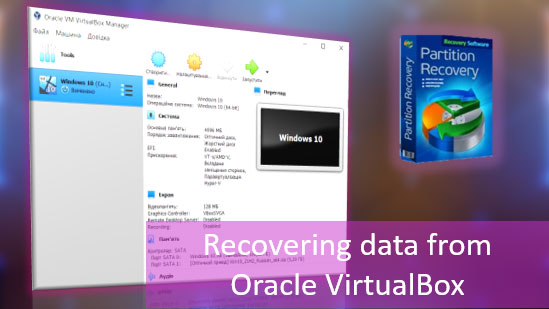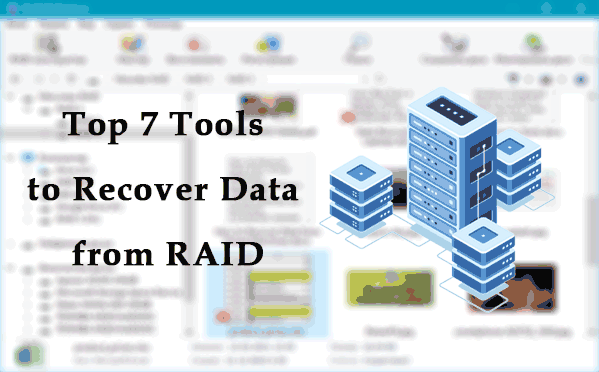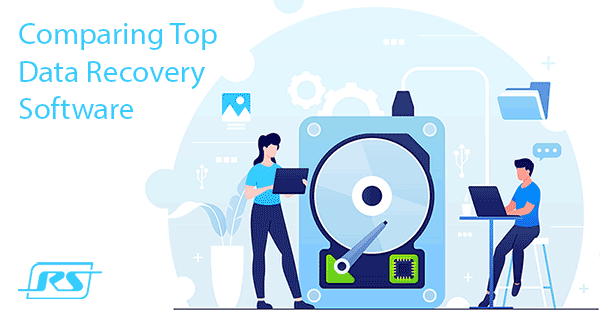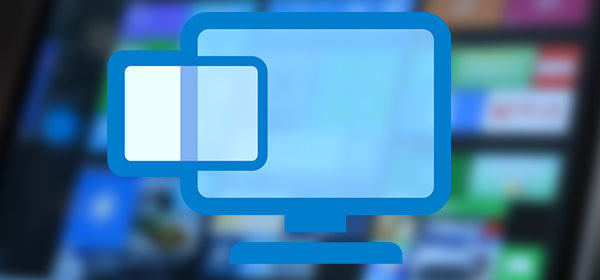Der CHKDSK-Befehl ist dazu gedacht, logische Fehler auf der Festplatte zu überprüfen und zu beseitigen. Im Folgenden werden wir die Funktionen seiner Arbeit und andere Funktionen des Dienstprogramms betrachten.

Inhalt
- Überprüfen der Festplatte unter Windows
- Überprüfen des Laufwerks mit der Eingabeaufforderung
- Befehle zur Arbeit mit CHKDSK in der Eingabeaufforderung
- Wiederherstellen von Informationen von einer problematischen Festplatte
Der CHKDSK-Befehl ist ein integriertes Dienstprogramm, dessen Hauptfunktion darin besteht, Festplattenfehler zu überprüfen und zu beheben. Mit CHKDSK können Sie auch schnell beschädigte Sektoren finden und reparieren sowie Fehler im Laufwerksdateisystem beheben.
Daher ist CHKDSK ein wichtiges Dienstprogramm, das es Ihnen ermöglicht, die Lebensdauer Ihrer Festplatte zu verlängern und ihre Geschwindigkeit zu erhöhen. Jeder Windows-Benutzer sollte daher wissen, wie er seine Laufwerke mit den integrierten Tools überprüfen kann. Im Folgenden finden Sie einige Möglichkeiten, Laufwerke von einem laufenden Betriebssystem und der Eingabeaufforderung aus zu testen.
Überprüfen der Festplatte unter Windows
Um die logischen Partitionen auf Ihrer Festplatte mit CHKDSK in Windows zu überprüfen, müssen Sie Folgendes tun:
Schritt 1: Öffnen Sie das Verzeichnis „Dieser PC“, klicken Sie mit der rechten Maustaste auf die entsprechende logische Partition und wählen Sie „Eigenschaften“.
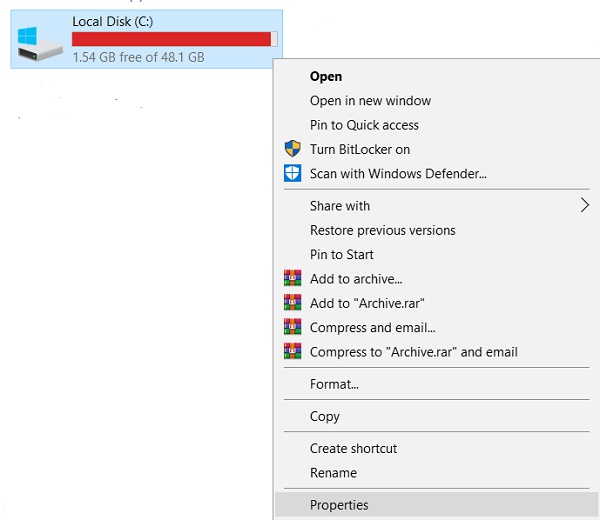
Schritt 2: Gehen Sie im geöffneten Fenster zum Tab „Tools“ und wählen Sie die Schaltfläche „Überprüfen“.
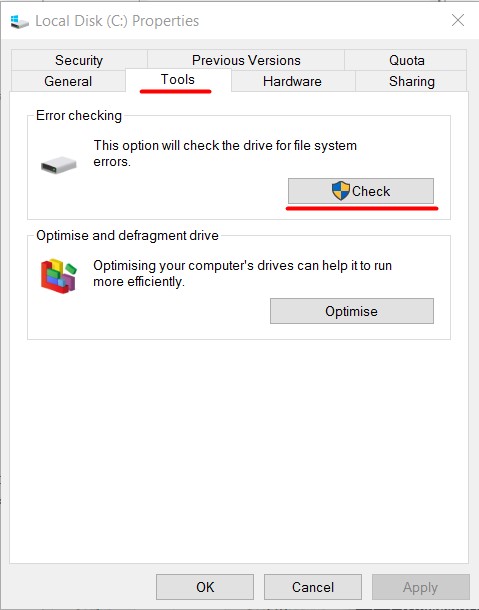
Schritt 3: Bestätigen Sie die Überprüfung des Laufwerks und klicken Sie nach Abschluss der Überprüfung auf die Schaltfläche „Details anzeigen“.
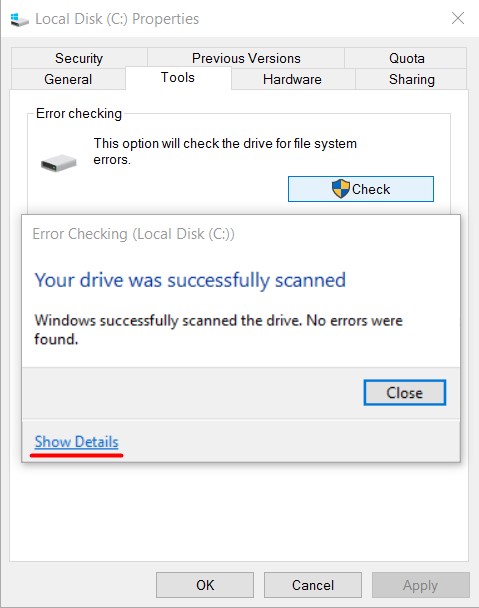
Schritt 4: Alle Informationen und Testergebnisse des Laufwerks stehen in der Spalte „Informationen“ zur Verfügung.
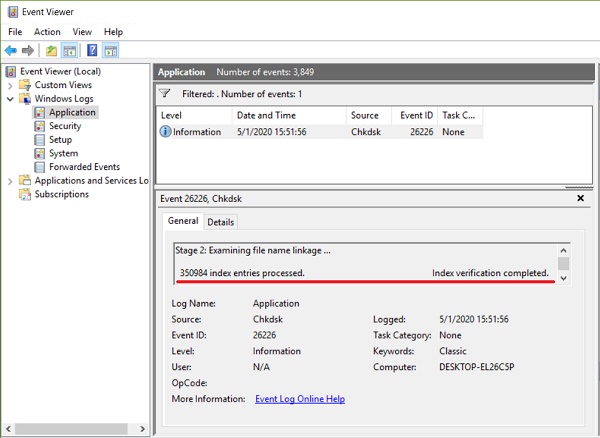
Überprüfen des Laufwerks mit der Eingabeaufforderung
In einigen Situationen kann es erforderlich sein, das CHKDSK-Dienstprogramm von der Eingabeaufforderung aus auszuführen. Diese Funktion ermöglicht es, das Laufwerk zu überprüfen und wiederherzustellen, falls das System nicht startet und die Windows-GUI nicht verfügbar ist.
Um die Eingabeaufforderung aus der Wiederherstellungsumgebung des Betriebssystems auszuführen, gehen Sie wie folgt vor:
Schritt 1: Verwenden Sie Ihre Windows-Installationsdisk oder einen bootfähigen USB-Stick und klicken Sie nach dem Sprachauswahlfenster auf „Systemwiederherstellung“. Gehen Sie zur Wiederherstellungsumgebung und klicken Sie auf „Problembehandlung“.
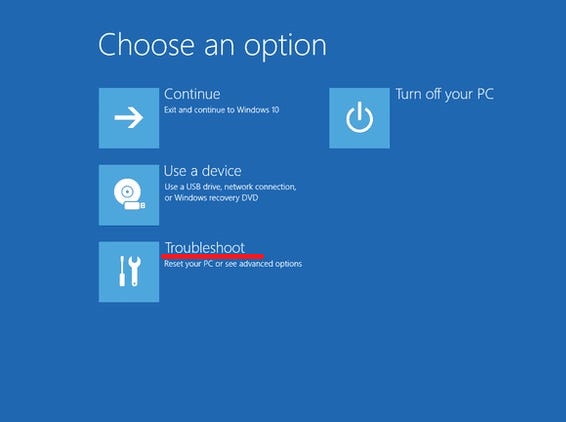
Schritt 2: Wählen Sie im nächsten Fenster „Erweiterte Optionen“ aus, danach finden Sie die Schaltfläche „Eingabeaufforderung“.
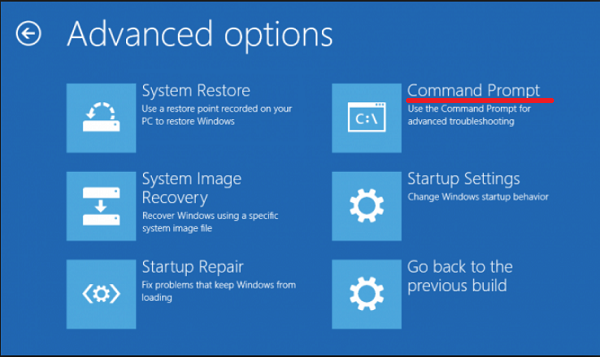
Es ist auch immer möglich, das Überprüfungsdienstprogramm für Laufwerke über die Eingabeaufforderung von einem laufenden System aus zu starten. Wichtig: Um das volle Potenzial von CHKDSK nutzen zu können, sollten Sie die Befehlszeile nur mit Administratorrechten ausführen. Andernfalls führt das CHKDSK-Dienstprogramm die Überprüfung ohne Behebung der erkannten Probleme durch..
Sie können die Eingabeaufforderung oder Windows PowerShell als Administrator starten, indem Sie mit der rechten Maustaste auf die Schaltfläche „Start“ klicken und „Eingabeaufforderung (Admin)“ auswählen.
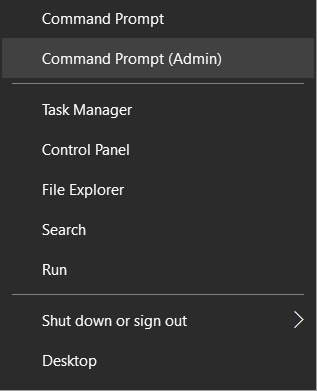
Befehle zur Arbeit mit CHKDSK in der Eingabeaufforderung
Von der Befehlszeile aus können Sie die Festplatte schnell überprüfen (eine ähnliche Überprüfung wie zu Beginn beschrieben), ohne das System neu zu starten. Geben Sie dazu den Befehl „CHKDSK“ ein und bestätigen Sie die Aktion mit der Eingabetaste.
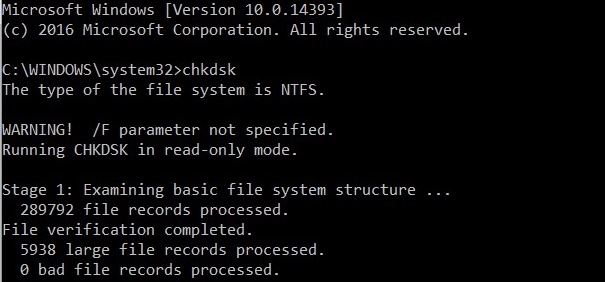
Um die Festplatte zu überprüfen und logische Fehler zu beheben, sollten Sie den Befehl „chkdsk C: /F /R“ verwenden, wobei „C“ der Name der erforderlichen Festplatte ist.
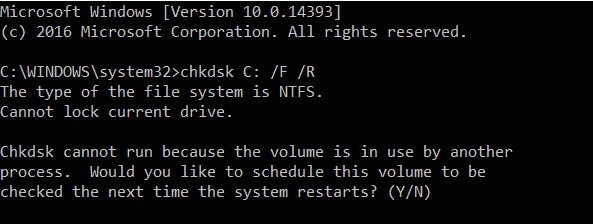
Drücken Sie die Taste „Y“, um die Überprüfung des Laufwerks nach dem Neustart zu bestätigen.
Zusätzlich zur vollständigen Analyse und gegebenenfalls zur Korrektur beschädigter Sektoren kann das Dienstprogramm nur Fehler im Dateisystem überprüfen und beheben. Verwenden Sie dazu den Befehl „chkdsk C: /F“ und bestätigen Sie die Aktion mit „Y“.
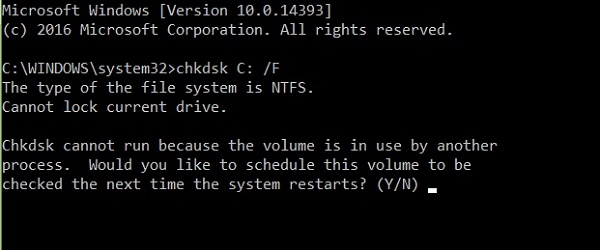
Eine vollständige Liste und Beschreibung der Funktionen des Dienstprogramms finden Sie, indem Sie den Befehl „chkdsk /?“ eingeben.
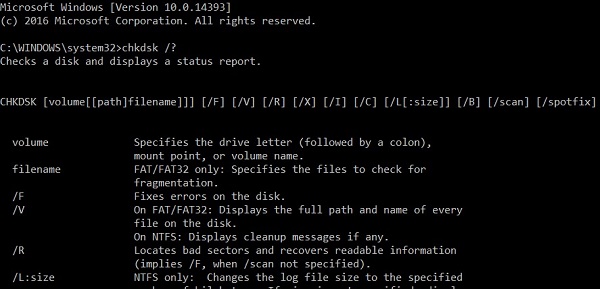
Zu beachten ist, dass Festplattenprobleme nicht nur durch Softwarefehler, sondern auch durch physischen Verschleiß, mechanische Oberflächenschäden und andere Faktoren verursacht werden können, die mit dem integrierten CHKDSK-Dienstprogramm nicht behoben werden können.
Um ein vollständiges Bild vom Zustand Ihres Geräts zu erhalten, können Sie die kostenlose Festplattenprüfsoftware Victoria verwenden. Erfahren Sie, wie Sie HDDs mit Victoria testen, reparieren und diagnostizieren können, in dem Artikel: „Verwendung der Victoria-Software zum Testen und Reparieren Ihrer Festplatte“.
Wiederherstellen von Informationen von einer problematischen Festplatte
Probleme mit der Festplatte stellen immer eine große Bedrohung für wichtige Informationen und Dokumente dar, die auf Ihrem Computer gespeichert sind. Um für alle Eventualitäten gerüstet zu sein, empfehlen wir Ihnen, immer eine spezielle Software zur effektiven Wiederherstellung von Dateien wie RS Partition Recovery zur Hand zu haben. Mit diesem Dienstprogramm können Sie alle verlorenen Informationen selbst in den schwierigsten Fällen wiederherstellen.
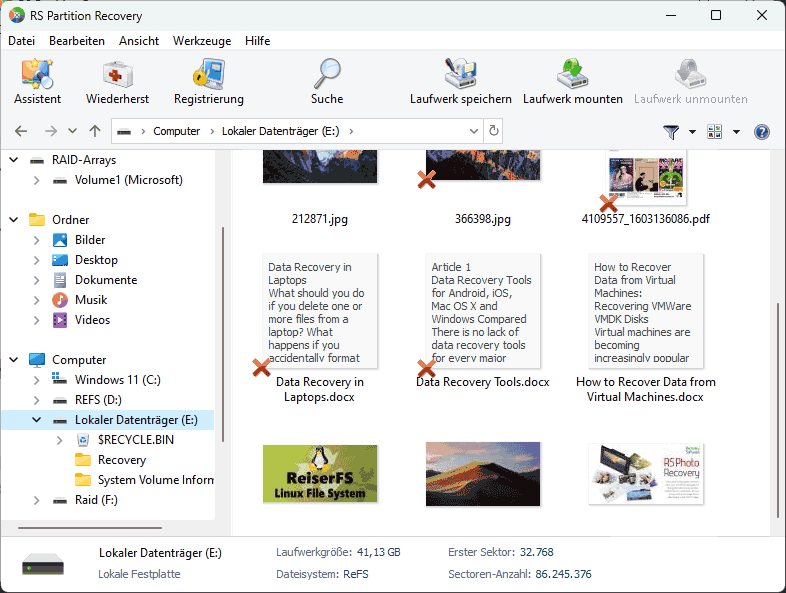
Mit RS Partition Recovery können Sie Folgendes wiederherstellen:
- Zufällig gelöschte Dateien und Dokumente.
- Formatierte Fotos und Mediendateien.
- Durch Viren gelöschte Daten.
- Informationen, die durch Änderungen am Dateisystem und an der Laufwerksstruktur verloren gegangen sind.