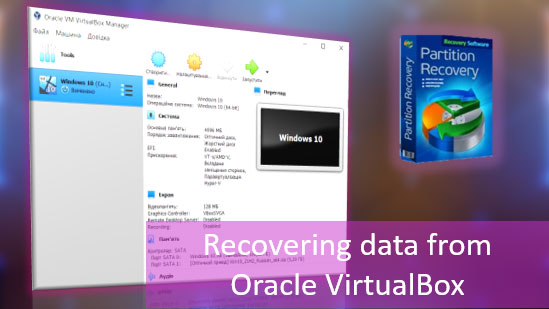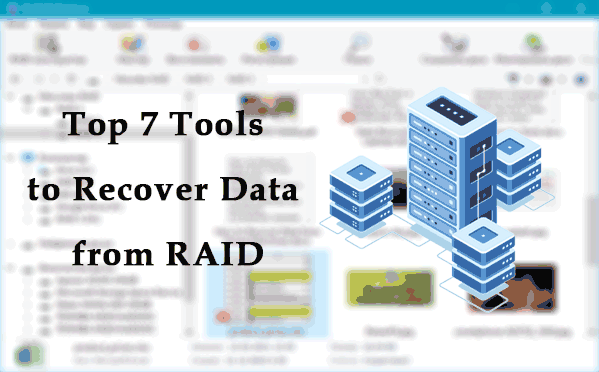Seit 1983 wird der Master Boot Record (MBR) in den meisten persönlichen und industriellen Computern verwendet. Der MBR selbst ist der Code und die Reihe von Boot-Informationen, die zum Ausführen von Windows erforderlich sind. Aufgrund der archaischen Struktur des Master Boot Records hatte er viele Einschränkungen, die sich negativ auf moderne und produktive Computer mit großen Speichermengen auswirkten. Um dieses Problem zu lösen, wurde um 2010 ein neuer Standard zur Platzierung von Tabellen auf der Festplatte entwickelt und GPT genannt. Das neue Format beseitigte die Nachteile des alten Formats. Es eröffnete auch das Potenzial für leistungsstärkere Komponenten, sodass moderne Motherboards ab Werk mit dem UEFI-BIOS-Modus ausgestattet sind, der eine Voraussetzung für die Arbeit mit auf das GPT-Format konvertierten Festplatten ist. Die allgemeine Einführung von GPT und UEFI-BIOS führte zu einiger Verwirrung, sodass Benutzer Probleme mit verschiedenen Formaten und der Unfähigkeit neuer Hardware hatten, auf den alten Formaten korrekt zu funktionieren.
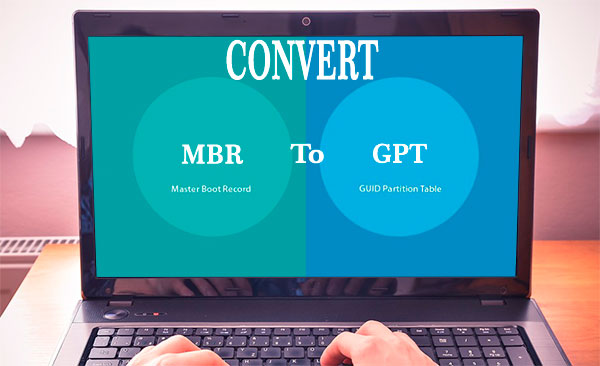
Inhalt
- Warum MBR in GPT konvertieren?
- Grundlegende Möglichkeiten, MBR in GPT umzuwandeln
- Konvertieren von MBR zu GPT während der Installation des Betriebssystems
- MBR in GPT mit der Eingabeaufforderung (Diskpart) konvertieren
- Ändern Sie das Format mit dem integrierten "Datenträgerverwaltungs-Dienstprogramm"
- MBR in GPT ohne Datenverlust konvertieren
- Was passiert, wenn die Daten verloren gehen?
Warum MBR in GPT konvertieren?
GPT ist ein modernes Format zur Platzierung von Tabellen auf Festplatten mit großer Kapazität. Die wichtigsten Vorteile dieses Formats sind: erhöhte Effizienz, verbesserte Leistung und die Möglichkeit, mit Festplatten größer als zwei Terabyte zu arbeiten. Darüber hinaus ist das GPT-Format ein leichteres und klareres Format für Programme zur Wiederherstellung verlorener oder versehentlich gelöschter Daten.
Zu beachten ist, dass das MBR-Format die Arbeit mit einer begrenzten Anzahl von Festplatten kleiner als zwei Terabyte unterstützte. Diese Funktion entzog den Benutzern die Möglichkeit, mit solchen Festplatten zu arbeiten und den freien Speicherplatz der Festplatte nicht verfügbar zu machen. In diesem Artikel werden wir darüber sprechen, wie man MBR in GPT konvertiert, mehrere bequeme Möglichkeiten dazu bieten und die Konvertierung einfach, schnell und sicher machen.
Grundlegende Möglichkeiten, MBR in GPT umzuwandeln
Derzeit gibt es mehrere grundlegende Möglichkeiten, eine MBR-Festplatte in GPT umzuwandeln. Es sollte beachtet werden, dass diese Konvertierung häufig zu Datenbeschädigung oder -verlust führen kann, daher empfehlen wir, alle unten stehenden Anweisungen zu befolgen.
Konvertieren von MBR zu GPT während der Installation des Betriebssystems
Diese Methode ist eine der einfachsten und einfachsten Möglichkeiten, das Format des Master Boot Records zu ändern.
Leider werden bei dieser Methode alle Daten vollständig gelöscht, daher ist es vorteilhaft, sie für Benutzer zu verwenden, die eine saubere Installation des Betriebssystems auf einer leeren Festplatte durchführen.
Während der Installation von Windows 10 von einem USB-Stick können einige Benutzer auf einen Fehler stoßen, der durch einen Konflikt zwischen den MBR- und GPT-Formaten verursacht wird. Dieses Problem äußert sich in einem Fehlerfenster, das darauf hinweist, dass das System nicht auf einer MBR-Festplatte installiert werden kann. Um diese Situation zu lösen, muss der Benutzer lediglich alle Festplattenpartitionen im Installationsprogramm löschen und sie dann neu partitionieren und auf die gewünschte Partition installieren. Während der Installation wird die Festplatte automatisch vom MBR-Format in das GPT-Format konvertiert, aber alle Daten gehen dabei verloren.
MBR in GPT mit der Eingabeaufforderung (Diskpart) konvertieren
Windows 10 verfügt über eine integrierte Software, mit der Sie nicht partitionierte Festplatten in MBR und GPT oder umgekehrt konvertieren können. Um das Format mit der Eingabeaufforderung zu ändern, befolgen Sie bitte die folgenden Schritte:
Schritt 1: Klicken Sie mit der rechten Maustaste auf die Start-Schaltfläche und suchen Sie den Eintrag „Ausführen“.
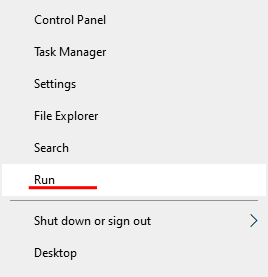
Schritt 2: Geben Sie im geöffneten Fenster den Befehl „diskpart“ ein und klicken Sie auf „OK“.
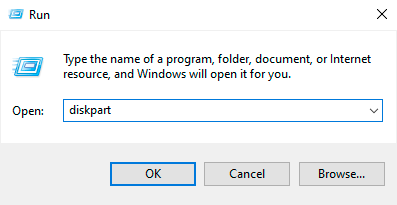
Schritt 3: Das geöffnete Programm ist ein nützliches Tool zum Konvertieren von Festplatten und zur Arbeit mit ihnen. Um die Arbeit fortzusetzen, geben Sie den Befehl „list disk“ ein.
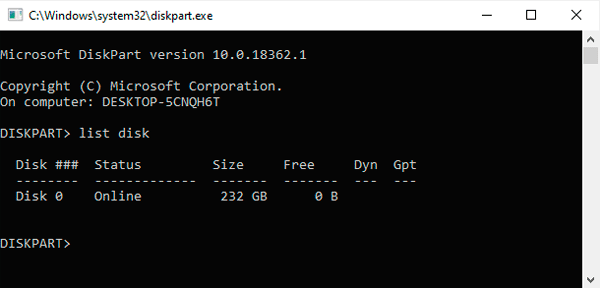
Schritt 4: Danach werden alle Festplatten im Fenster angezeigt. Jede von ihnen wird mit einer eigenen Nummer versehen. Suchen Sie die gewünschte Festplattennummer und geben Sie „select disk 0“ ein (in unserem Fall ist eine Festplatte installiert, daher wird ihr die Nummer 0 zugewiesen).
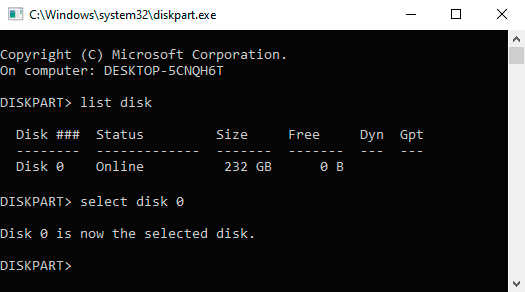
Schritt 5: Jetzt können Sie den Befehl „clean“ eingeben, der alle Partitionen auf der Festplatte löscht, und dann den Befehl „convert mbr“. Bestätigen Sie die Aktion durch Drücken der „Enter“-Taste.
Es sollte beachtet werden, dass diese Methode auch äußerst unsicher ist, da der Benutzer eine hohe Chance hat, Daten ohne Wiederherstellungsmöglichkeit zu verlieren. Wir empfehlen dringend, vor Durchführung dieses Vorgangs alle wichtigen Informationen auf ein anderes Laufwerk zu verschieben.
Ändern Sie das Format mit dem integrierten „Datenträgerverwaltungs-Dienstprogramm“
Das Datenträgerverwaltungs-Tool ist auch ein integrierter Weg unter Windows 10, um das Format von Datenträgern zu ändern. Um MBR in GPT umzuwandeln, müssen Sie die folgenden Schritte befolgen:
Schritt 1: Klicken Sie mit der rechten Maustaste auf die Schaltfläche „Start“ und wählen Sie „Datenträgerverwaltung“ aus. Sie können das Tool zum Arbeiten mit Datenträgern auch öffnen, indem Sie die Tastenkombination Win+R drücken, den Befehl „diskmgmt.msc“ eingeben und „Enter“ drücken.
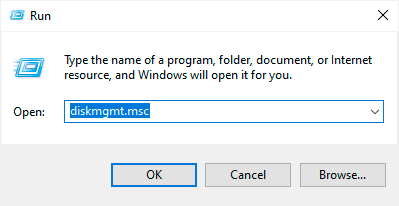
Schritt 2: Wählen Sie im geöffneten Fenster den gewünschten Datenträger aus und klicken Sie mit der rechten Maustaste darauf. Anschließend können Sie die Funktion zum Konvertieren in einen GPT-Datenträger auswählen.
Zu beachten ist, dass diese Funktion möglicherweise inaktiv ist, da das Dienstprogramm nur verwendet werden kann, wenn der Datenträger gelöschte Partitionen enthält.
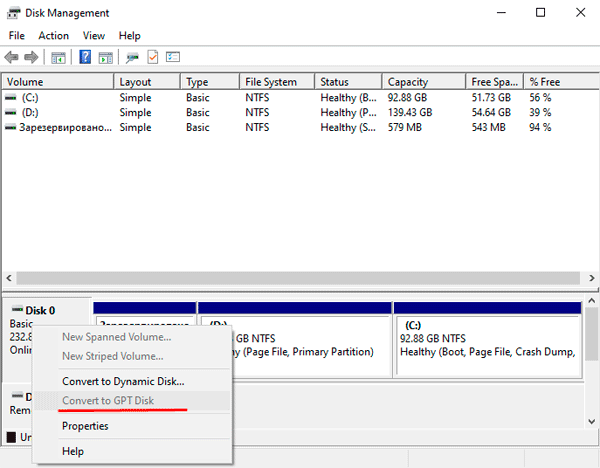
MBR in GPT ohne Datenverlust konvertieren
Derzeit benötigen Sie zur Konvertierung eines Festplattenformats von MBR in GPT ohne Datenverlust Software von Drittanbietern wie EaseUS Partition Master, AOMEI Partition Assistant (die kostenlose Version des Programms erlaubt jetzt nicht mehr die Konvertierung von Festplatten ohne den Kauf einer Lizenz) und andere. Diese Programme können das Format ändern, aber gleichzeitig die Daten speichern. Es sollte verstanden werden, dass Software von Drittanbietern nicht zu 100% die Speicherung aller Daten garantieren kann. Aufgrund der technischen Eigenschaften der Konvertierung empfehlen wir dringend, Sicherungskopien wichtiger Informationen zu erstellen.
Lassen Sie uns den Prozess der Konvertierung von MBR in GPT mit Hilfe des Programms EaseUS Partition Master analysieren, dessen kostenlose Version von der offiziellen Website heruntergeladen werden kann. Alle Programme dieser Art haben ungefähr das gleiche Funktionsprinzip und ein ähnliches Menü. Wenn Sie wissen, wie man in einem Programm konvertiert, kann jeder Benutzer absolut jedes andere Programm verwenden. Nach dem Herunterladen und Installieren sollten Sie das Programm ausführen und den folgenden Schritten folgen:
Schritt 1: In dem geöffneten Fenster des Programms EaseUS Partition Master suchen Sie die gewünschte Festplatte, klicken Sie mit der rechten Maustaste darauf und wählen Sie den Parameter „MBR in GPT konvertieren“
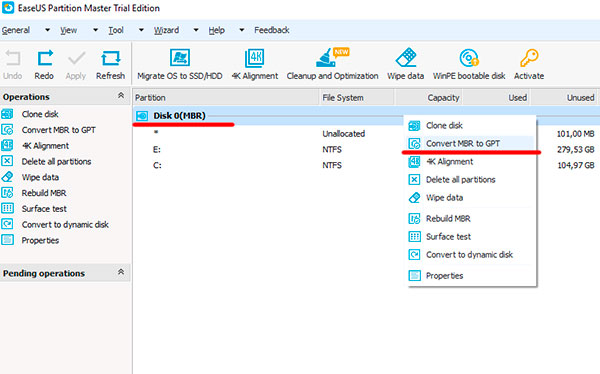
Schritt 2: Bestätigen Sie die Aktion durch Drücken der Schaltfläche „Anwenden“.
Danach startet das Programm den Konvertierungsprozess, der einige Zeit dauern kann.
Wichtig: Jedes Programm dieser Art kann die Konvertierung der Festplatte, auf der es installiert ist, nicht durchführen.
Was passiert, wenn die Daten verloren gehen?
Leider garantieren die oben genannten Methoden nicht vollständig, dass alle Dateien während der Konvertierung gespeichert werden. Wenn wichtige Dateien gelöscht wurden, verzweifeln Sie nicht, da viele Dienstprogramme in der Lage sind, alle verlorenen Daten wiederherzustellen.
Für eine schnelle und vollständige Wiederherstellung aller Dateien empfehlen unsere Experten die Verwendung der RS Partition Recovery Software, mit der verlorene Dateien, die während des Konvertierungsprozesses verschwunden sind, schnell wiederhergestellt werden können. Darüber hinaus ist RS Partition Recovery in der Lage, Dateien nach versehentlichem Löschen oder Formatieren wiederherzustellen, selbst wenn dies vor einigen Wochen erfolgt ist.
Schritt 1. Installieren und starten Sie RS Partition Recovery.

Alles in einem Datenrettungssoftware
Schritt 2. Wählen Sie das Laufwerk oder die Partition aus, von der Sie Daten wiederherstellen möchten.
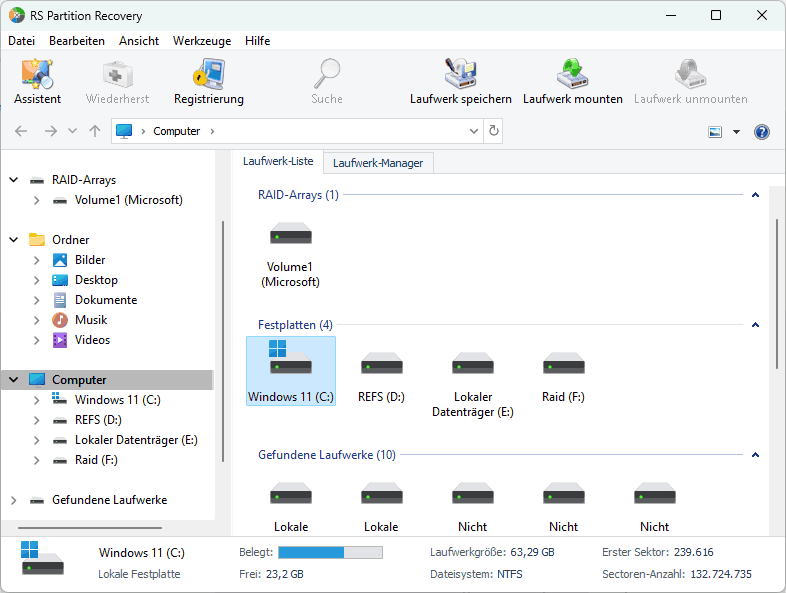
Schritt 3. Wählen Sie die Art der Analyse.
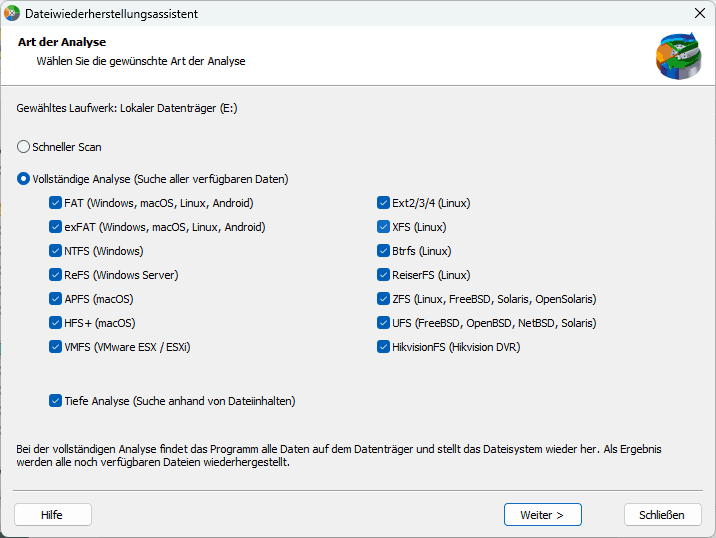
Schnellscan, den Sie verwenden sollten, falls die Datei kürzlich verloren gegangen ist. Das Programm scannt das Laufwerk schnell und zeigt die zur Wiederherstellung verfügbaren Dateien an.
Die Funktion Vollständige Analyse ermöglicht Ihnen dies Finden Sie verlorene Daten nach Formatierung, Größenänderung der Festplatte oder Beschädigung der Dateistruktur (RAW).
Schritt 4. Sehen Sie sich die Dateien in der Vorschau an und wählen Sie sie aus, um sie wiederherzustellen.
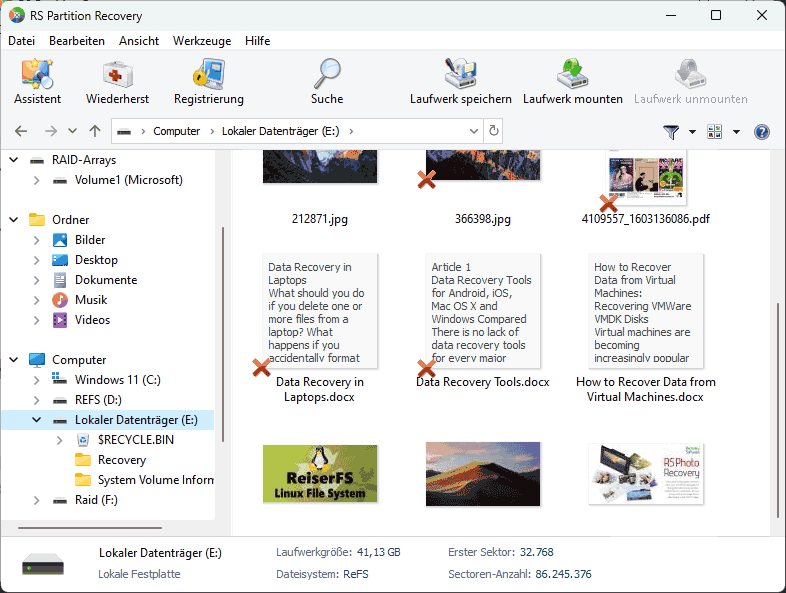
Schritt 5. Fügen Sie die Dateien, die Sie speichern möchten, zur „Wiederherstellungsliste“ hinzu oder wählen Sie die gesamte Partition aus und klicken Sie auf Wiederherstellen.
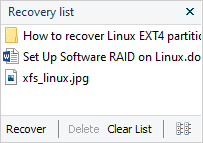
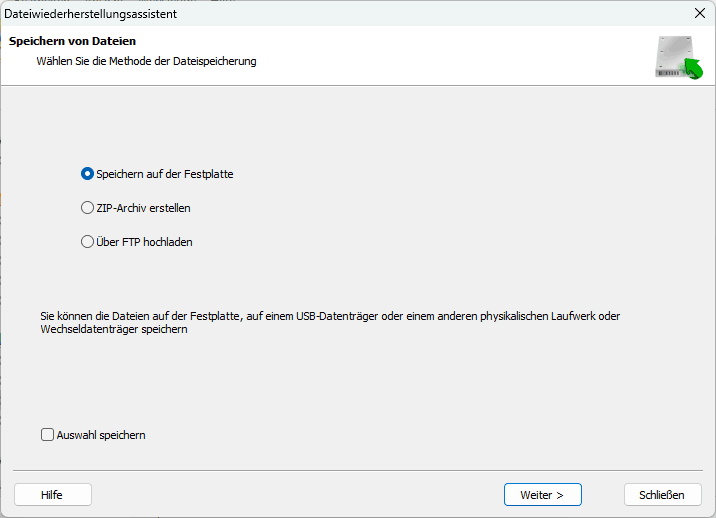
Es ist zu beachten, dass es am besten ist, die wiederhergestellte Datei zu speichern auf eine externe Festplatte oder einen USB-Stick.