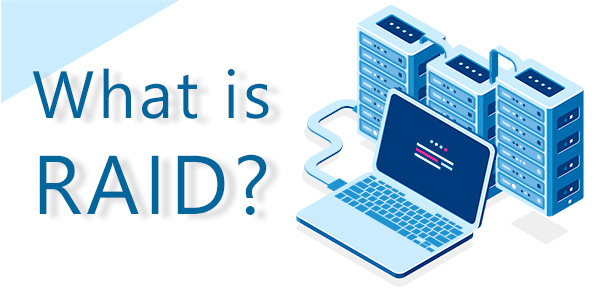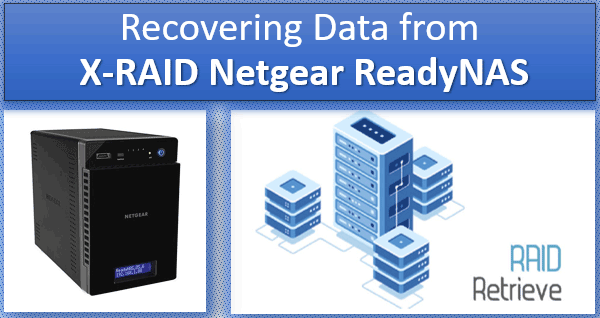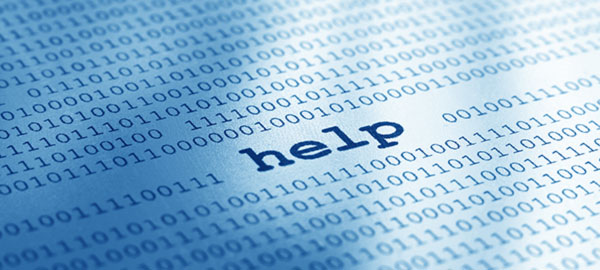Das Erstellen eines RAID-Arrays auf Ihrem Server ermöglicht es Ihnen, die Datenintegrität erheblich zu erhöhen, falls eine der Festplatten ausfällt. In diesem Artikel werden wir uns ansehen, wie man ein RAID-Array auf einem Windows Server erstellt.
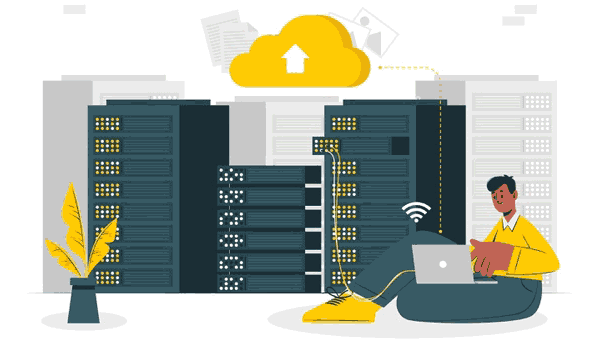
Inhalt
- Was ist Windows Server?
- Unterschiede zwischen Windows Server und einem Standard-Windows-Betriebssystem
- Wie erstellt man ein RAID-Array in Windows Server?
- Wie identifiziert man ein ausgefallenes Festplattenlaufwerk und ersetzt es in Windows Server?
- Wie repariert man ein defektes RAID-Array in Windows Server?
Was ist Windows Server?
Windows Server ist ein Betriebssystem, das speziell für den Einsatz auf Servern entwickelt wurde. Es umfasst eine Reihe spezieller Dienste und Dienstprogramme, die darauf ausgelegt sind, den schnellsten und bequemsten Serverbetrieb zu gewährleisten. Bis heute ist Windows Server das am weitesten verbreitete System weltweit. Der Grund ist einfach – es ist ein sehr flexibles System, das seinen Einsatz in Datei- und Mailservern, DNS-Diensten, Remote-Servern, Multimedia-Servern usw. ermöglicht.
Darüber hinaus ist Windows Server schnell genug und bietet das notwendige Maß an Datensicherheit. Die Anforderungen an die Datensicherheit haben dazu geführt, dass das System gründlich auf Schwachstellen und Fehlfunktionen getestet wurde und neue Sicherheitsfunktionen hinzugefügt wurden. Eine davon ist die Common Language Runtime-Umgebung, die für die allgemeine Sicherheit der Computerumgebung verantwortlich ist.
Unter anderem kann der Benutzer zur Erhöhung des Datensicherheitsniveaus ein Software-RAID-Array erstellen, indem er mehrere Festplatten kombiniert.
Die Installation und Verwaltung von Windows Server ist einfach, und die vorhandenen Richtlinien erleichtern die Verwaltung erheblich. Darüber hinaus ermöglicht Windows Server die Automatisierung vieler Prozesse, was ihm einen weiteren Vorteil gegenüber der Konkurrenz verschafft. Es ist auch möglich, mehrere Server zu einem Netzwerk zu verbinden. Aus diesem Grund wählen viele große Unternehmen es für ihre Zwecke.
Unterschiede zwischen Windows Server und einem Standard-Windows-Betriebssystem
Die Ähnlichkeiten zwischen regulärem Windows und Windows Server sind nicht nur im Namen zu erkennen. Microsoft hat beide Systeme auf demselben Code aufgebaut, sie haben sehr ähnliche (fast identische) grafische Oberflächen (z.B. Desktop, Fenster- und Startmenü-Design, etc.). Sie können auch Programme, die für normales Windows erstellt wurden, auf Windows Server ausführen und umgekehrt. Das bedeutet, dass Sie problemlos Google Chrome oder Adobe Photoshop auf Windows Server installieren können. Windows Server ermöglicht es ebenso wie das übliche Windows, ein Software-RAID zu erstellen, da es die Datenintegrität auf dem Server im Falle eines Ausfalls einer der Festplatten sicherstellt. Neben einem gemeinsamen Kern und einem gemeinsamen Design gibt es jedoch eine Reihe von Funktionen, die diese Systeme völlig unterschiedlich machen.
Zunächst einmal sei gesagt, dass der Funktions- und Dienstprogrammsatz in Windows Server und dem üblichen Windows sehr unterschiedlich sein wird. Der Grund dafür ist, dass die vertrauten Windows 7, 8 und 10 für den persönlichen Gebrauch auf Desktops, Laptops und Tablets entwickelt wurden. Natürlich besteht keine Notwendigkeit, Dienste wie DHCP, Remote Windows Deployment, Active Directory und viele andere Serverdienste zu nutzen, da der normale Benutzer sie nicht benötigt, und selbst wenn der Bedarf entsteht, können sie leicht separat installiert werden. Gleichzeitig besteht in Windows Server keine Notwendigkeit für Browser, Multimedia-Player, Spiele und sogar eine grafische Benutzeroberfläche, da Sie den Server remote verwalten können. Deshalb öffnet sich nach der Installation dieses Systems auf dem Server sofort der Server-Manager, der anbietet, die grafische Benutzeroberfläche zu deaktivieren und andere grundlegende Funktionen zu konfigurieren.
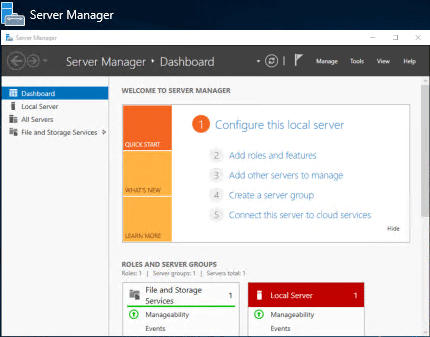
Dank dieser Lösung (Deaktivierung der grafischen Benutzeroberfläche) ist es möglich, das System erheblich zu beschleunigen, da der Teil der Ressourcen, der zuvor für die Grafikverarbeitung verwendet wurde, nun für die Bedürfnisse des Servers zugewiesen wird. Selbst Microsoft empfiehlt, die grafische Benutzeroberfläche zu deaktivieren, um die Leistung zu verbessern.
Windows Server bietet schnellere Datenübertragung mit der SMB Direct-Funktion. In regulärem Windows ist diese Funktion nur in der Windows Pro-Version enthalten.
Zusätzlich zu den integrierten Funktionen unterscheiden sich die beiden Systeme in ihrer Unterstützung für leistungsfähigere Hardware. Während das Standard-Windows bis zu 2 TB RAM unterstützt (und hier sprechen wir von der Pro-Version, die Standardversionen unterstützen weniger), unterstützt Windows Server bis zu 24 TB RAM. Die Unterstützung für solche großen Mengen liegt daran, dass der Server den Arbeitsspeicher rationaler nutzt als ein Desktop oder Laptop. Zum Beispiel wird nicht jeder normale Desktop-PC in der Lage sein, mindestens 2 TB RAM zu erkennen, geschweige denn 24 TB.
Zusätzlich zum RAM kann Windows Server eine große Anzahl von Sockeln verarbeiten. Das heißt, wenn ein reguläres Betriebssystem die Arbeit mit maximal zwei Prozessoren unterstützt, kann Windows Server gleichzeitig mit 64 Prozessoren arbeiten.
Abschließend sprechen wir über den Preis von Windows Server. Da die Benutzer dieses Betriebssystems hauptsächlich Unternehmen und kleine Unternehmen sind, ist der Preis dafür deutlich teurer und beginnt bei $500 mit dem grundlegenden Funktionsumfang und endet bei $6.200 für die anspruchsvollsten Kunden.
Wie erstellt man ein RAID-Array in Windows Server?
Wie oben erwähnt, ist es möglich, ein RAID-Array in Windows Server zu erstellen. Dies stellt sicher, dass Ihre Daten im Falle eines Festplattenausfalls erhalten bleiben. Es wird empfohlen, ein Software-RAID zu erstellen, bevor Sie die GUI Ihres Servers deaktivieren. Der Prozess der Array-Erstellung ist einfach und ähnelt dem in Windows 10. Lassen Sie uns zum Beispiel ein RAID 5 in Windows Server erstellen, indem wir zuvor alle Festplatten anschließen, die unser Array bilden werden. Um ein RAID 5 in Windows Server zu erstellen, müssen Sie Folgendes tun:
Schritt 1: Rechtsklicken Sie auf „Start“ und wählen Sie „Datenträgerverwaltung„
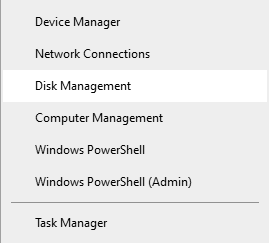
Schritt 2: Der Datenträger-Manager zeigt alle angeschlossenen Festplatten an. Rechtsklicken Sie auf eine davon und klicken Sie auf „Neues RAID-5-Volume„.
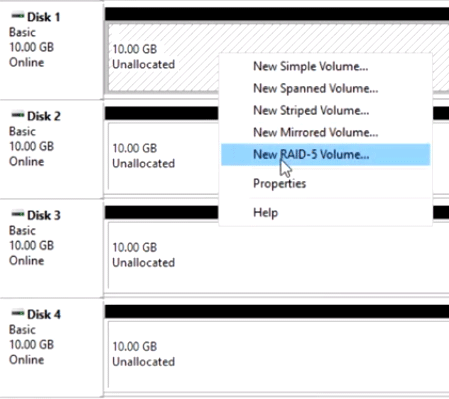
Schritt 3: Der RAID-5-Volume-Assistent erscheint. Klicken Sie auf „Weiter„, fügen Sie die Laufwerke zum Array hinzu, indem Sie die „Hinzufügen„-Schaltfläche verwenden, und klicken Sie erneut auf „Weiter„.
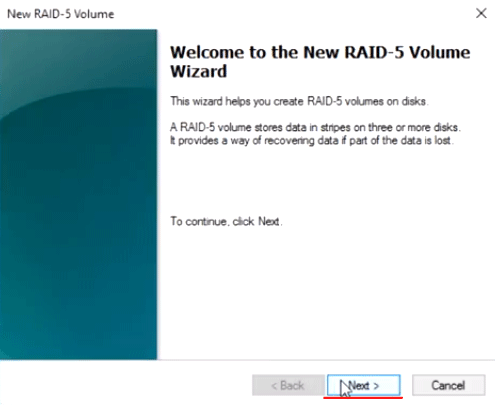
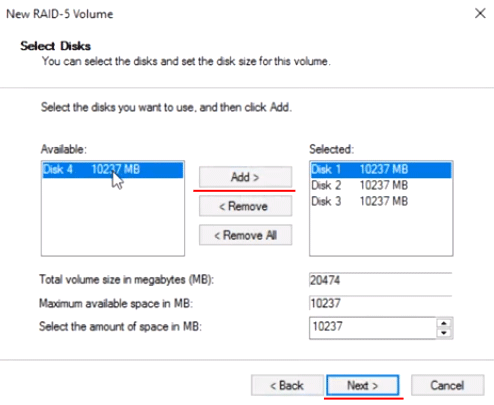
Schritt 4: Wählen Sie einen Buchstaben für Ihr Array und klicken Sie auf „Weiter„.
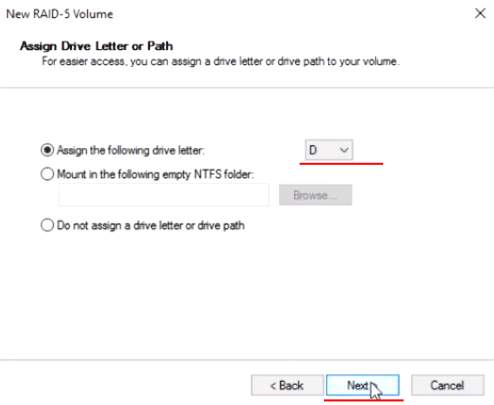
Schritt 5: Wählen Sie nun das Dateisystem und den Array-Namen. Bestätigen Sie die Aktion, indem Sie auf die Schaltfläche „Weiter“ klicken. Der RAID-5-Volume-Assistent zeigt Ihnen alle Parameter für das zukünftige Array an. Klicken Sie auf „Fertig stellen„.
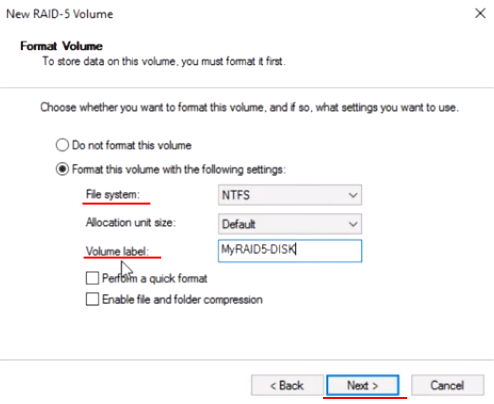
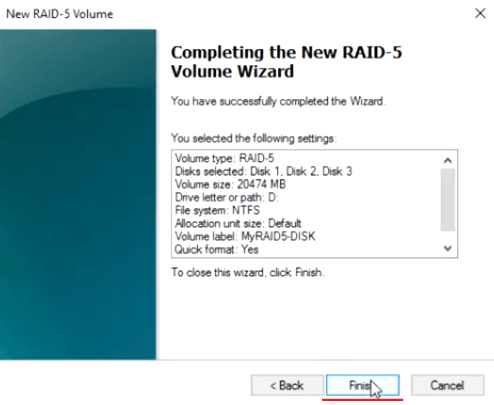
Das System wird Sie darauf hinweisen, dass die Festplatten in dynamische Datenträger konvertiert werden und alle Informationen gelöscht werden. Bestätigen Sie den Beginn der Konvertierung, indem Sie die Schaltfläche „Ja“ drücken.
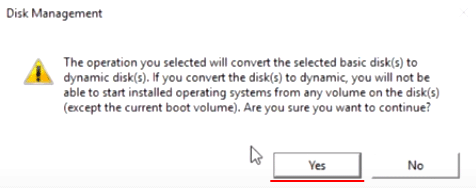
Der Prozess des Formatierens und Resynchronisierens aller Festplatten wird beginnen. Die dafür benötigte Zeit hängt von der Größe Ihrer Festplatten und der Serverleistung ab.
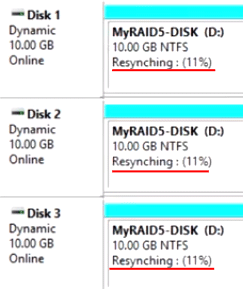
Sobald diese Prozesse abgeschlossen sind, haben Sie ein neues RAID-5-Array, das Sie wie ein normales Laufwerk verwenden können. Nun können Sie die GUI deaktivieren und mit dem Server remote oder über das Terminal arbeiten.
Beachten Sie, dass Sie mit dieser Methode auch RAID 0 (Striping), RAID 1 (Mirroring) und JBOD (Zusammenführen aller Festplatten zu einer großen ohne Striping oder Mirroring) erstellen können. Wählen Sie dazu die benötigte Option im zweiten Schritt:
- Neues übergreifendes Volume – um JBOD zu erstellen;
- Neues Stripeset-Volume – um ein RAID 0 Array zu erstellen;
- Neues gespiegeltes Volume – um ein RAID 1 Array zu erstellen;
Wie identifiziert man ein ausgefallenes Festplattenlaufwerk und ersetzt es in Windows Server?
Die Verwendung von RAID-Arrays ermöglicht es Ihnen, Daten zu speichern, falls eines der Laufwerke ausfällt. Wenn jedoch ein Laufwerk ausfällt, müssen Sie es sofort ersetzen, da Sie sonst wichtige Informationen verlieren könnten, da einige Arten von Arrays den Ausfall eines weiteren Laufwerks nicht überleben (z.B. RAID-5).
Aber wie erkennt man, wann ein Laufwerk ausgefallen ist und welches Laufwerk betroffen ist?
Wenn ein Laufwerk ausfällt, werden Sie eine starke Leistungseinbuße bemerken. Wenn Ihr Server also plötzlich stark verlangsamt ist, überprüfen Sie zunächst, ob alle Laufwerke normal funktionieren. Gehen Sie dazu wie folgt vor:
Schritt 1: Drücken Sie die Tastenkombination „Win+R„, geben Sie im sich öffnenden Fenster den Befehl „diskmgmt.msc“ ein und klicken Sie auf „OK„, um zu bestätigen.
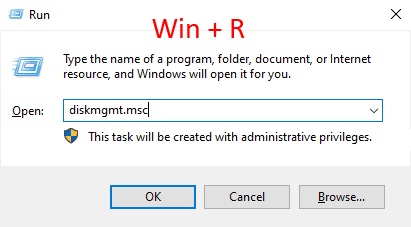
Schritt 2: Im Fenster des Datenträger-Managers wird der Status Ihres Arrays als „Fehlende Redundanz“ angezeigt, und neben dem ausgefallenen Laufwerk wird der Status „Fehlt“ angezeigt (andere Laufwerke im Array haben den Status „Online„).
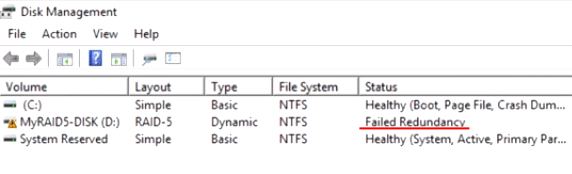
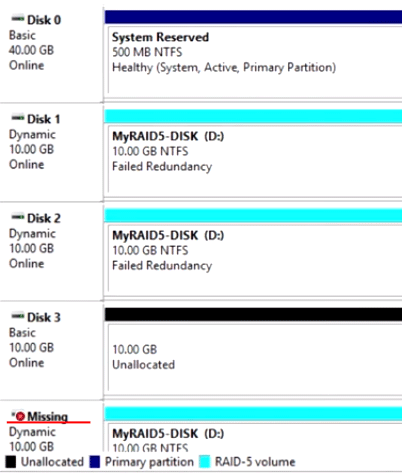
Sobald Sie festgestellt haben, welches Laufwerk ausgefallen ist, ersetzen Sie es. Schließen Sie dazu die neue Festplatte an Ihr System an (vorher den Strom ausschalten), starten Sie den Computer und folgen Sie den zwei oben beschriebenen Schritten. Gehen Sie dann im Datenträger-Manager wie folgt vor:
Schritt 1: Rechtsklicken Sie auf das defekte Laufwerk und klicken Sie auf „Volume reparieren„.
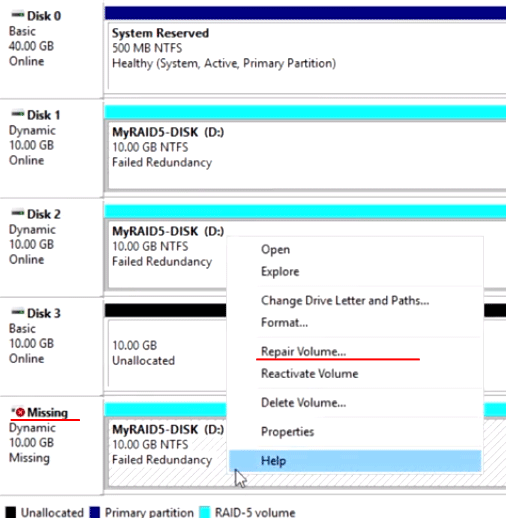
Schritt 2: Wählen Sie im erscheinenden Fenster das Laufwerk aus, das anstelle des defekten verwendet werden soll, und klicken Sie auf „OK„.
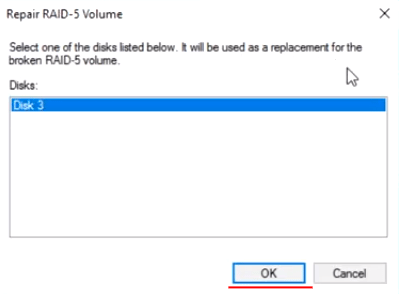
Schritt 3: Das System wird Sie darauf hinweisen, dass das neue Laufwerk in einen dynamischen Datenträger umgewandelt wird und dass die Informationen darauf zerstört werden. Klicken Sie auf „OK„.
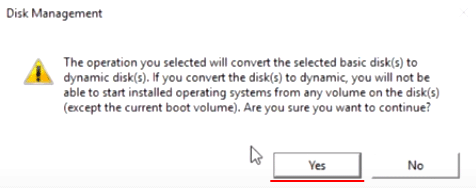
Danach beginnt der Prozess der Resynchronisierung der Laufwerke (wie bei der Erstellung eines Arrays), nach dem Ihr Array vollständig wiederhergestellt wird.
Es ist zu beachten, dass, wenn Ihr Array aus Festplatten mit mehreren Terabyte besteht, der Wiederherstellungsprozess ziemlich lange dauern kann.
Wie repariert man ein defektes RAID-Array in Windows Server?
RAID-Arrays sind eine recht zuverlässige Lösung, wenn es um die Festplattenleistung geht, aber Daten können auch aus anderen Gründen verloren gehen. Zum Beispiel kann Ihr RAID-Array aufhören zu funktionieren aufgrund eines Controller-Ausfalls, der für die Datenverteilung zwischen den Laufwerken verantwortlich ist. Dies wird meist durch Fehler im Betriebssystem verursacht, seltener durch Stromstöße oder plötzliche Stromausfälle. Darüber hinaus sind Menschen anfällig für Fehler, und oft können Daten durch versehentliches Löschen oder Formatieren des Arrays verloren gehen, und manchmal führen falsche Benutzeraktionen dazu, dass das Array vollständig neu erstellt wird. Natürlich sind in diesem Fall die Daten vollständig verloren.
Wenn Ihnen so etwas passiert, geraten Sie nicht in Panik. Das Beste, was Sie tun können, ist sofort RS RAID Retrieve zu verwenden, eine professionelle Lösung zur Wiederherstellung verlorener Daten.

Datenwiederherstellung von beschädigten RAID-ArraysWiederherstellung jeder Art von RAID-Array
Dank der Tatsache, dass Windows 7, 8, 10 und Windows Server auf demselben Kernel basieren, ermöglicht das Programm in 99% der Fälle die Wiederherstellung von Informationen. Durch die Unterstützung aller modernen Dateisysteme ist es perfekt zur Wiederherstellung verlorener Daten auf Ihrem Server geeignet.

Der Datenwiederherstellungsprozess wird ausführlich in dem Artikel „Wie stellt man ein Software-RAID wieder her?“ beschrieben.
Darüber hinaus ist RS RAID Retrieve sehr benutzerfreundlich und einfach zu bedienen, sowie ressourcenschonend. Die intuitive Benutzeroberfläche des Programms macht den Wiederherstellungsprozess schnell und bequem.
Wir möchten auch darauf hinweisen, dass der integrierte RAID-Konstruktor automatisch den Typ Ihres Arrays erkennt und der Tiefenscan-Modus Ihnen hilft, sogar Dateien wiederherzustellen, die vor mehreren Monaten gelöscht wurden.