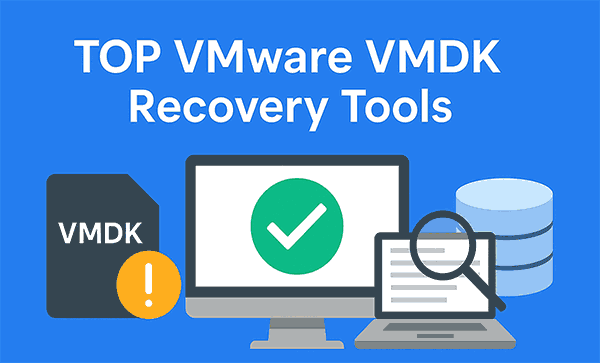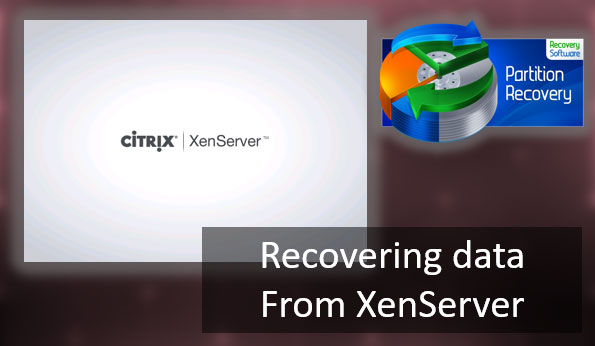Heutzutage hat fast jeder eine Menge persönlicher Daten, die irgendwo gespeichert werden müssen, und im Laufe der Zeit nimmt die Menge dieser Daten ständig zu. Einige Menschen speichern ihre persönlichen Daten auf ihrem Computer, andere in der Cloud. Aber was, wenn Sie ein großes Datenarchiv benötigen, das sicher ist und immer bei Ihnen sein kann? Hier kommt die tragbare Festplatte My Passport von der Firma Western Digital ins Spiel.
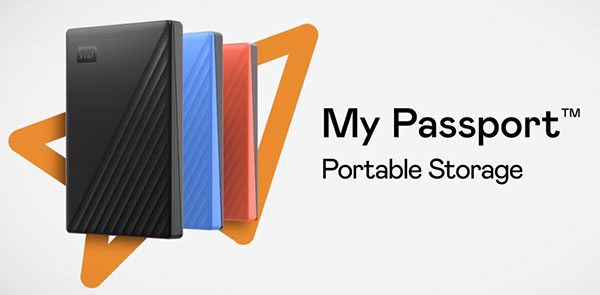
Inhalt
- Was ist ein WD My Passport?
- Wie kann ich das Passwort für mein WD-Laufwerk festlegen?
- Wie ändere ich das Passwort für mein WD-Laufwerk?
- Wie entferne ich den Passwortschutz von meinem WD-Laufwerk?
- Probleme mit WD My Passport - mögliche Ursachen
- Was soll ich tun, wenn ich mein WD-Laufwerk-Passwort vergessen habe?
- Wie kann ich Daten und Dateien von einem gelöschten, formatierten oder beschädigten WD My Passport wiederherstellen?
Was ist ein WD My Passport?
WD My Passport ist eine Serie von externen Festplatten, die sowohl kabelgebundene als auch drahtlose Schnittstellen nutzen können, um sich mit Ihrem Computer zu verbinden. Sie können Ihre Daten automatisch nach einem Zeitplan in Cloud-Dienste sichern, Ihre Daten mit Smartphones oder Tablets teilen oder DLNA verwenden, um Medien direkt von Ihrem Gerät abzuspielen. Darüber hinaus verwendet WD My Passport SSDs für schnelle Datenübertragungen und verfügt über eine eingebaute Akkulaufzeit. Tatsächlich ist WD My Passport Ihr persönlicher, kompakter Datenserver, den Sie in Ihrer Tasche mitnehmen können, wohin Sie auch gehen.
Wie kann ich das Passwort für mein WD-Laufwerk festlegen?
Wie oben erwähnt – wenn Sie nicht möchten, dass jemand außer Ihnen auf die Daten Ihres WD My Passport zugreift, können Sie ganz einfach ein Passwort festlegen. Gehen Sie dazu wie folgt vor:
Schritt 1: Installieren Sie das WD Security Dienstprogramm. Finden Sie dazu Ihr Laufwerk im Ordner „Dieser PC“ (normalerweise als „My Passport“ bezeichnet), öffnen Sie es und finden Sie die Datei WD Apps Setup.exe. Führen Sie diese aus und installieren Sie die Anwendung gemäß den Anweisungen des Installationsassistenten.
Falls die Datei WD Apps Setup.exe aus irgendeinem Grund fehlt, können Sie sie von der Webseite des Herstellers herunterladen.
Schritt 2: Nachdem die Anwendung installiert wurde und der „Fertigstellen“-Button geklickt wurde, startet WD Security automatisch. Es kann auch zukünftig über die WD Security-Verknüpfung auf dem Desktop gestartet werden.
Um ein Passwort festzulegen, aktivieren Sie das Kontrollkästchen „Ich verstehe“, um zu bestätigen, dass Sie die Konsequenzen der Passwortvergabe für Ihr Laufwerk verstehen. Geben Sie Ihr gewähltes Passwort zweimal ein sowie einen Passwort-Hinweis, der angezeigt wird, falls Sie es vergessen. Aktivieren Sie das Kontrollkästchen „Automatische Entsperrung für Benutzer (Benutzername) aktivieren“, um den Passwortschutz zu deaktivieren, wenn Sie im aktuellen Windows-Benutzerkonto angemeldet sind.
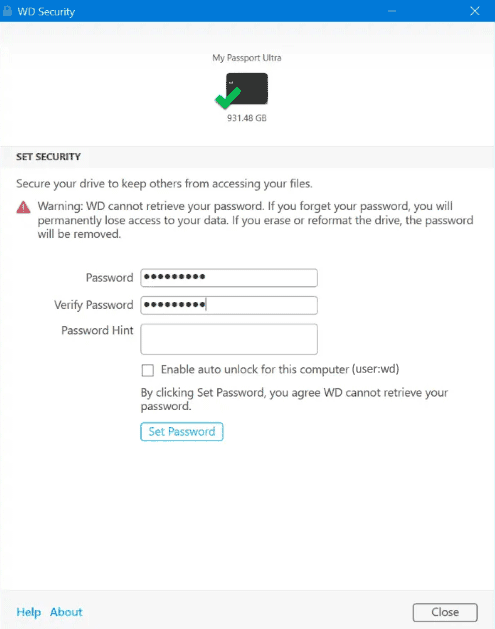
Schritt 3: Klicken Sie auf „Passwort festlegen“, um Ihr gewähltes Passwort auf das Laufwerk anzuwenden.
Wie ändere ich das Passwort für mein WD-Laufwerk?
Um die Sicherheitseinstellungen Ihres Laufwerks zukünftig zu ändern, öffnen Sie das WD Security-Dienstprogramm und geben Sie Ihr Passwort ein. Wählen Sie die Option „Passwort ändern“ und konfigurieren Sie Ihr Passwort und den Passwort-Hinweis nach Bedarf neu. Klicken Sie auf „Sicherheitseinstellungen aktualisieren“, um die Passwortänderung zu bestätigen.
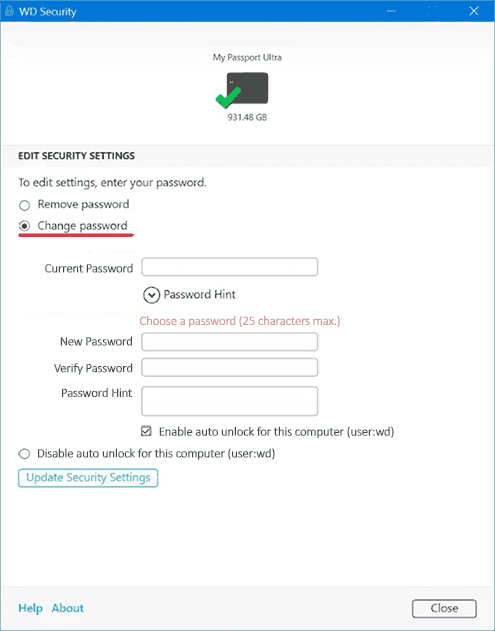
Wie entferne ich den Passwortschutz von meinem WD-Laufwerk?
Wenn Sie denken, dass Sie den Passwortschutz für Ihr WD My Passport nicht benötigen, können Sie ihn problemlos deaktivieren.
Öffnen Sie dazu das WD Security-Tool und geben Sie Ihr Passwort ein. Wählen Sie die Option „Sicherheit entfernen“, wie im Screenshot gezeigt, und klicken Sie auf „Sicherheitseinstellungen aktualisieren“, um den Passwortschutz zu entfernen.
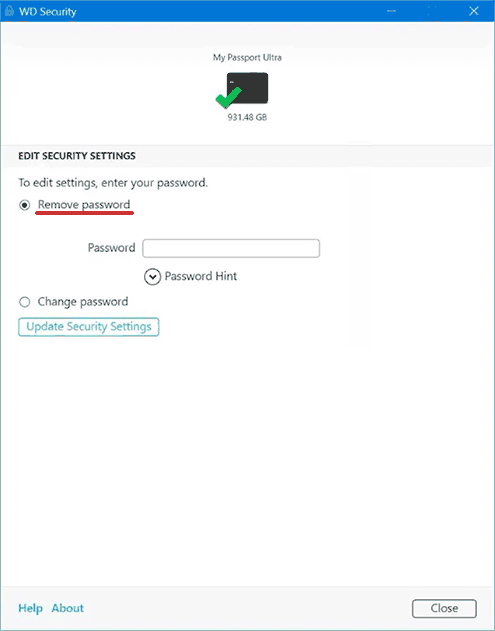
Probleme mit WD My Passport – mögliche Ursachen
Die WD My Passport Festplatte ist recht zuverlässig, aber wie alle Festplatten kann sie ausfallen.
Wenn der Windows Explorer oder Finder auf Mac OS Ihre Festplatte nicht erkennt, geraten Sie nicht sofort in Panik. Stellen Sie zunächst sicher, dass alles richtig angeschlossen ist und die WD My Passport einsatzbereit ist. Gehen Sie dazu wie folgt vor:
Schritt 1: Überprüfen Sie, ob die Festplatte ordnungsgemäß mit Ihrem Computer verbunden ist. Beispielsweise sollten Sie das Kabel auf Risse und andere mechanische Schäden überprüfen. Wenn das Kabel intakt ist und keine sichtbaren Schäden aufweist, versuchen Sie, die Festplatte an einem anderen USB-Anschluss des Computers anzuschließen. Wenn dies auch nicht hilft, versuchen Sie ein anderes Kabel. Wenn Ihre WD My Passport über WLAN verfügt, versuchen Sie, eine Verbindung über ein drahtloses Netzwerk herzustellen, um zu überprüfen, ob Ihre WD My Passport ordnungsgemäß funktioniert.
Schritt 2: Wenn Ihre WD My Passport über einen eingebauten Akku verfügt, überprüfen Sie zunächst den Ladestand. Wenn die Festplatte schwach ist, laden Sie sie auf. Wenn das Gerät nicht aufgeladen werden möchte, überprüfen Sie das Ladekabel wie in Schritt 1 beschrieben.
Schritt 3: Versuchen Sie, Ihre externe Festplatte an einen anderen Computer anzuschließen. Wenn sie funktioniert, sollten Sie Ihren Computer auf Viren überprüfen, da Malware häufig die Verbindungsports blockiert.
Schritt 4: Wenn die ersten Schritte nicht geholfen haben, überprüfen Sie die Kompatibilität des Dateisystems der Festplatte mit dem Betriebssystem Ihres Computers. Es ist möglich, dass beispielsweise Windows Explorer Ihre Festplatte nicht finden kann, wenn sie in Mac OS formatiert ist.
Um dies zu überprüfen, drücken Sie „Win+R“ und geben Sie im sich öffnenden Fenster „diskmgmt.msc“ ein. Bestätigen Sie den Befehl durch Drücken der „Enter“-Taste.
Sie sehen das Dienstprogramm Datenträgerverwaltung. Versuchen Sie, Ihre Festplatte im Fenster der Datenträgerverwaltung zu finden. Wenn Sie Ihre Festplatte sehen, bedeutet dies, dass sie in einem Dateisystem formatiert ist, das von Windows nicht unterstützt wird. Verwenden Sie die Anweisungen in diesem Artikel, um den Inhalt Ihrer Festplatte anzuzeigen.
Schritt 5: Wenn Ihre WD My Passport im Windows Explorer angezeigt wird, Sie aber nicht darauf zugreifen können, können Sie versuchen, den Laufwerksbuchstaben zu ändern. Der Punkt ist, dass das System jedem Speichergerät einen Buchstaben zuweist. Dies ist notwendig, damit sich die Dateiadressen nicht duplizieren und die Technik ihren Dienst ordnungsgemäß ausführt. Manchmal gerät das System durcheinander und einem neuen Gerät wird ein bereits vorhandener Buchstabe oder gar keiner zugewiesen.
Um den Laufwerksbuchstaben zu ändern, öffnen Sie die „Datenträgerverwaltung“ wie oben beschrieben, finden Sie Ihre externe Festplatte, klicken Sie mit der rechten Maustaste darauf und wählen Sie „Laufwerksbuchstaben ändern“.
Geben Sie im sich öffnenden Fenster einen neuen Laufwerksbuchstaben an und drücken Sie „Enter“. Wenn dies die Ursache des Fehlers war, können Sie Ihre WD My Passport wieder verwenden. Wenn nicht, lesen Sie weiter.
Schritt 6: Oft werden Festplatten im Windows Explorer nicht angezeigt, weil das System veraltete Treiber installiert hat. Um Treiberprobleme zu überprüfen, drücken Sie „Win+R“ und geben Sie „devmgmt.msc“ ein. Sie sehen den Geräte-Manager. Überprüfen Sie, ob sich die Festplatte im Ordner „Andere Geräte“ befindet und ob ein Ausrufezeichen (!) daneben steht.
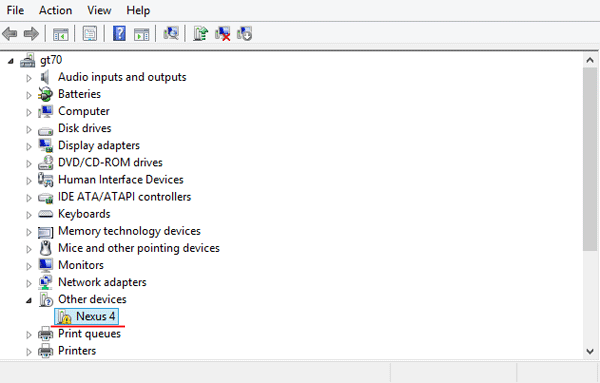
Wenn Sie ein Ausrufezeichen bemerken, ist dies ein Signal dafür, dass die Treiber für die Festplatte, die Sie anschließen wollten, fehlen. Um die Treiber zu aktualisieren, klicken Sie mit der rechten Maustaste auf Ihre Festplatte und wählen Sie „Treiber aktualisieren“.
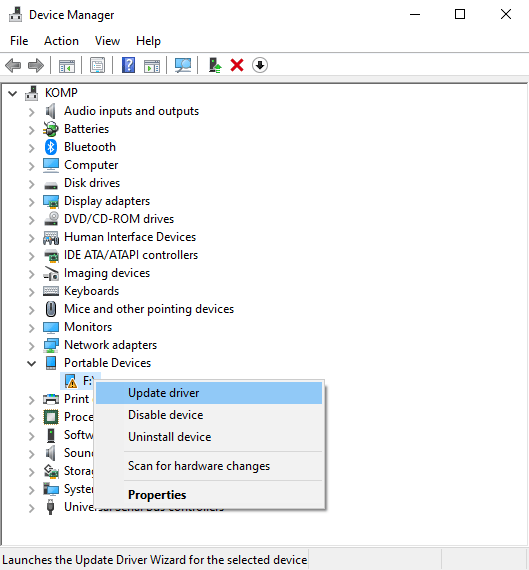
Wählen Sie als Nächstes die Scannmethode: Wählen Sie „Automatisch nach Treibern suchen“, um automatisch nach Treibern im Internet zu suchen, oder „Auf meinem Computer nach Treibern suchen“, wenn Sie Treiber auf Ihrem Computer haben (wenn Sie die zweite Option gewählt haben, geben Sie den Speicherort der Treiber an und drücken Sie „Enter“).
Das System findet und installiert automatisch die Treiber für Ihre WD My Passport Festplatte.
Was soll ich tun, wenn ich mein WD-Laufwerk-Passwort vergessen habe?
Oft geraten Menschen in Schwierigkeiten, wenn sie das Passwort für ihr WD My Passport-Laufwerk vergessen, da der Hersteller keine direkte Möglichkeit zur Wiederherstellung des vergessenen Passworts bereitgestellt hat.
Wenn Sie das Passwort für Ihr WD-Laufwerk vergessen haben, gibt es zwei Möglichkeiten, es zu entsperren:
1) Das Passwort immer wieder ausprobieren;
2) Ihr Laufwerk löschen und neu einrichten.
Leider gelingt es selten, das Laufwerk durch Erraten des Passworts zu entsperren, und das Löschen Ihres WD My Passport-Laufwerks führt dazu, dass Sie alle Ihre Daten verlieren.
Nach dem Löschen Ihres Laufwerks können Sie jedoch alle verlorenen Daten mit RS Partition Recovery wiederherstellen, der besten derzeit verfügbaren Datenwiederherstellungssoftware.
Um Ihr WD-Laufwerk zu löschen, sollten Sie Ihr WD My Passport-Laufwerk öffnen und das Passwort fünfmal hintereinander eingeben. Sie werden zwei Schaltflächen sehen: „Festplatte löschen“ und „Beenden“
Klicken Sie auf die Schaltfläche „Festplatte löschen“. Danach wird Ihr WD-Laufwerk gelöscht und ist bereit für eine neue Konfiguration.
Wie kann ich Daten und Dateien von einem gelöschten, formatierten oder beschädigten WD My Passport wiederherstellen?
Wenn Sie das Passwort für Ihr WD-Laufwerk vergessen haben und es nach fünfmaliger Falscheingabe gelöscht wurde, oder wenn Ihr Laufwerk im Explorer angezeigt wird, aber keine Informationen darauf zu finden sind, oder wenn das System Sie aufgefordert hat, das Laufwerk zu formatieren und Sie versehentlich die Formatierung bestätigt haben, ist das kein Grund zur Verzweiflung – Sie haben die Möglichkeit, Ihre Daten wiederherzustellen. Selbst wenn das System Ihnen mitteilt, dass das Dateisystem der Festplatte beschädigt ist, stehen die Chancen gut, die wichtigen Daten wiederherzustellen. Das Wichtigste ist, keine übereilten Maßnahmen zu ergreifen und die Situation nicht zu verschlimmern.
Zunächst sei darauf hingewiesen, dass Sie unter keinen Umständen versuchen sollten, Dateien auf das Laufwerk zu kopieren, um dessen Funktionalität zu überprüfen, da das System möglicherweise eine neue Datei über eine wichtige Datei schreibt, was die Wiederherstellung nahezu unmöglich macht.
Die beste Lösung wäre, das Laufwerk nicht zu manipulieren und sofort professionelle Datenwiederherstellungssoftware zu verwenden. Heute ist die beste Datenwiederherstellungssoftware RS Partition Recovery, da sie es ermöglicht, Daten mit einer Wahrscheinlichkeit von bis zu 99% wiederherzustellen.
Um wichtige Informationen wiederherzustellen, sollten Sie:
Schritt 1. Installieren und starten Sie RS Partition Recovery.

All-in-one Datenrettungssoftware
Schritt 2. Wählen Sie das Laufwerk oder die Partition aus, von der Sie Daten wiederherstellen möchten.
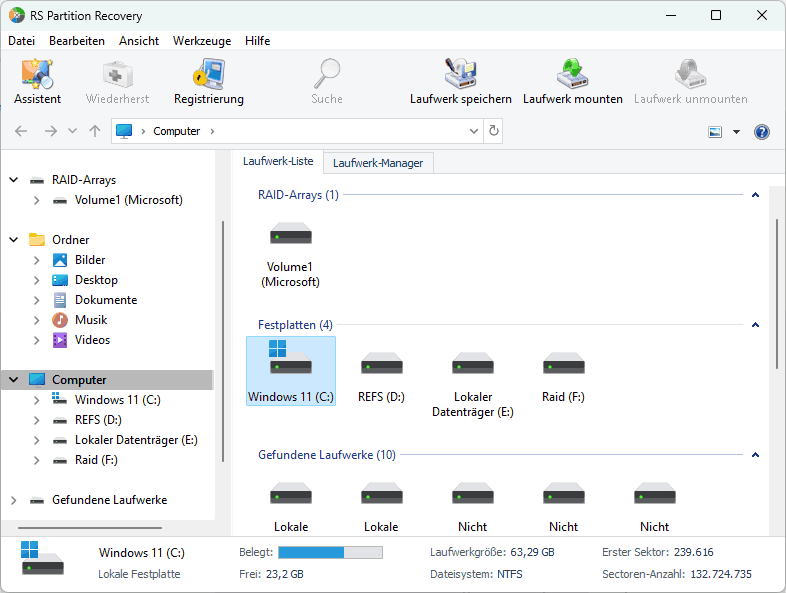
Schritt 3. Wählen Sie die Art der Analyse.
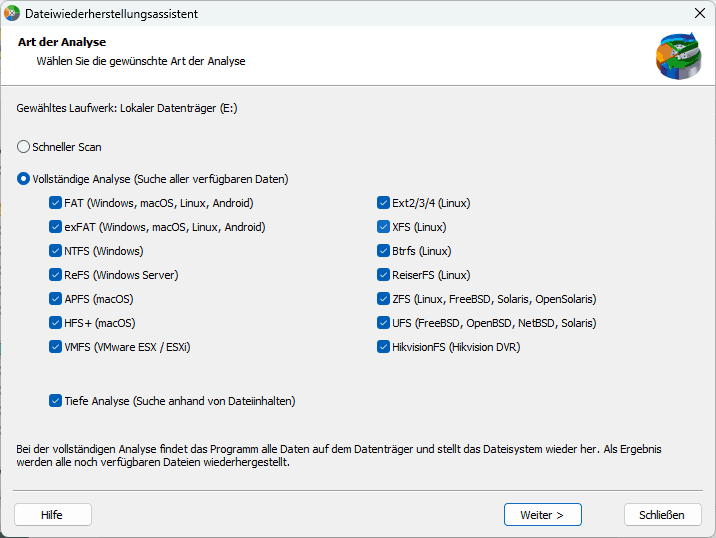
Schnellscan, den Sie verwenden sollten, falls die Datei kürzlich verloren gegangen ist. Das Programm scannt das Laufwerk schnell und zeigt die zur Wiederherstellung verfügbaren Dateien an.
Die Funktion Vollständige Analyse ermöglicht Ihnen dies Finden Sie verlorene Daten nach Formatierung, Größenänderung der Festplatte oder Beschädigung der Dateistruktur (RAW).
Schritt 4. Sehen Sie sich die Dateien in der Vorschau an und wählen Sie sie aus, um sie wiederherzustellen.
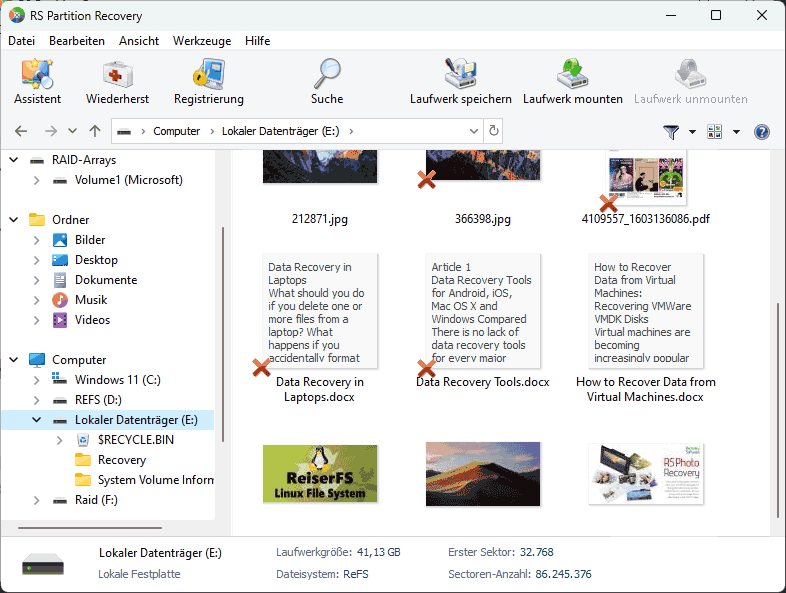
Schritt 5. Fügen Sie die Dateien, die Sie speichern möchten, zur „Wiederherstellungsliste“ hinzu oder wählen Sie die gesamte Partition aus und klicken Sie auf Wiederherstellen.
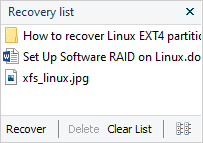
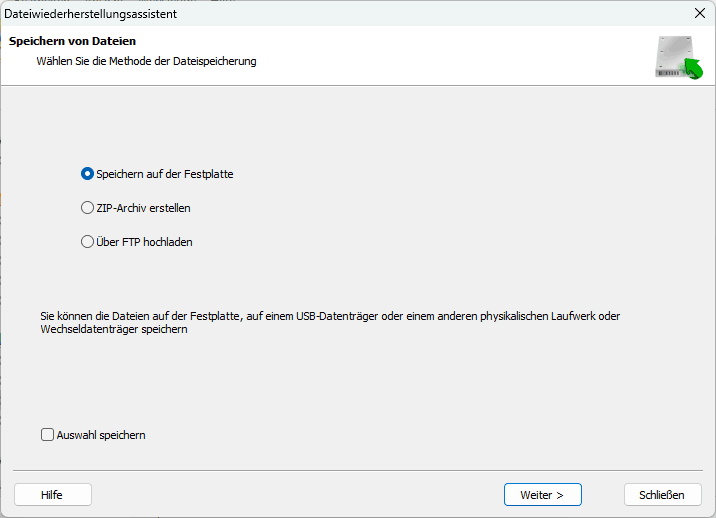
Es ist zu beachten, dass es am besten ist, die wiederhergestellte Datei zu speichern auf eine externe Festplatte oder einen USB-Stick.
Nach Abschluss des Wiederherstellungsprozesses können Sie Ihre wichtigen Daten wieder verwenden.