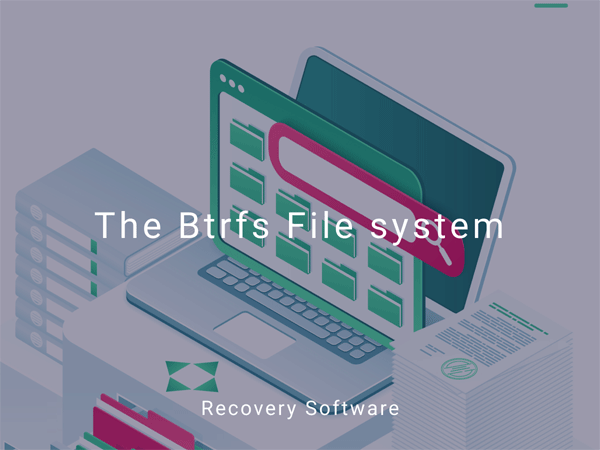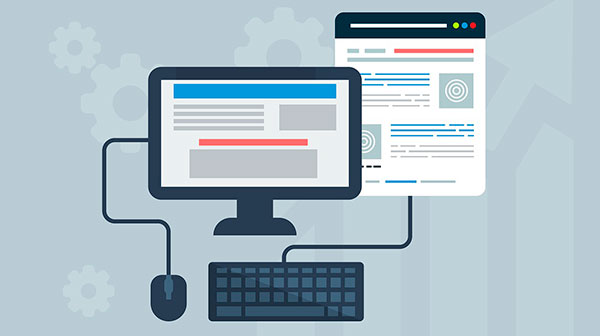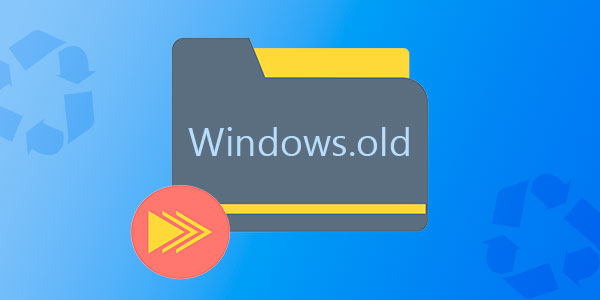In dem vorherigen Artikel haben wir die Geschwindigkeitsvorteile der Deaktivierung der Funktion „Automatic Acoustic Management (AAM)“ Ihrer magnetischen Festplatte diskutiert. Es gibt jedoch weitere Methoden, mit denen Sie Ihr Speichersubsystem noch schneller machen können. Als Datenrettungsunternehmen sind unsere Tipps nicht nur sicher, sondern können auch die Langzeitzuverlässigkeit Ihrer Speicher verbessern. Fangen wir an!

Inhalt
- Geben Sie ihm etwas Freiraum
- Defragmentieren Sie Ihre Festplatte
- Räumen Sie auf!
- Verwenden Sie ein SSD-Laufwerk
- Windows 10: Komprimierung von Systemdateien
Geben Sie ihm etwas Freiraum
Etwas freier Speicherplatz ist einer der wichtigsten Faktoren für die Leistung und Langlebigkeit Ihrer Festplatte. Wenn Ihre Festplatte immer fast voll ist und Sie aktiv Dateien löschen, lesen und schreiben, wird Ihre Daten schnell extrem fragmentiert. Mit wenig freiem Speicherplatz können Defragmentierungstools nur wenig tun, um die Fragmentierung zu reduzieren, was mehrere Durchläufe erfordert und Ihre Festplatte stark belastet (und abnutzt).
Versuchen Sie, dieses Problem zu vermeiden, indem Sie immer mindestens 30 Prozent Ihres Festplattenspeichers verfügbar halten. Dieser Ratschlag gilt für einzelne Partitionen (Laufwerksbuchstaben), wenn Sie eine mechanische Festplatte verwenden. Für SSD-Laufwerke gilt dieser Ratschlag ebenfalls, aber wenn Sie eine SSD verwenden, halten Sie einfach etwa 30 Prozent freien Speicherplatz auf dem gesamten Laufwerk (es spielt keine Rolle, welche Partitionen mehr oder weniger freien Speicherplatz haben, solange TRIM aktiviert und auf dem Gerät funktioniert).
Defragmentieren Sie Ihre Festplatte
Dieser Ratschlag gilt nur für mechanische Festplatten. Durch Defragmentieren („Optimieren“) Ihrer Festplatte können Sie die Effizienz erheblich verbessern, indem Sie die Anzahl der Suchvorgänge reduzieren, die die magnetischen Köpfe ausführen müssen, um eine Datei zu lesen oder zu schreiben. In Windows 7, 8, 8.1 und Windows 10 können Sie einfach das integrierte Festplattenoptimierungstool verwenden (geben Sie einfach „defrag“ im Startmenü ein), um geplante Defragmentierungen etwa einmal pro Woche einzurichten. Dies ist eine sehr empfehlenswerte Einstellung; tun Sie es jetzt, wenn Sie es noch nicht getan haben.
Was ist mit SSD-Laufwerken? Der Windows 7-Defragmentierer unterstützt SSD-Laufwerke überhaupt nicht und schließt damit zu Recht Solid-State-Medien von Optimierungsversuchen aus. Windows 8, 8.1 und Windows 10 können jedoch SSD-Laufwerke ordnungsgemäß behandeln und ihre Optimierung durch Senden des TRIM-Befehls an das Laufwerk durchführen, wodurch der Controller des Laufwerks im Grunde genommen darauf hingewiesen wird, dass bestimmte Bereiche der Festplatte nicht mehr verwendet werden. Dies ermöglicht es dem SSD-Laufwerk, interne Wartungsarbeiten durchzuführen, die die langfristige Leistung und Lebensdauer des Geräts verbessern. Beachten Sie jedoch, dass nach Aktivierung von TRIM im System (was standardmäßig der Fall ist) das Trimmen gelöschter Dateien größtenteils automatisch und in Echtzeit erfolgt, wodurch eine solche Optimierung etwas überflüssig wird.
Räumen Sie auf!
Das Aufräumen Ihrer Festplatte bedeutet nicht, dass Sie sie abstauben müssen (obwohl das auch nicht schadet). Durch Ausführen eines Datenträgerbereinigungstools (wie dem in Windows 7 bis 10 enthaltenen; geben Sie „Bereinigung“ im Startmenü ein, um es zu starten) können Sie temporäre Dateien löschen und redundante Informationen entfernen. Wenn Sie das integrierte Windows-Tool verwenden, können Sie sicher Dinge wie Rollback-Dateien für alte Windows-Updates, Miniaturansichten, Offline-Webseiten, Systemprotokolldateien und viele andere Dinge bereinigen. Stellen Sie sicher, dass Sie auf die Schaltfläche „Systemdateien bereinigen“ klicken und der UAC-Aufforderung zustimmen, um dem Tool administrative Berechtigungen zu geben.
Verwenden Sie ein SSD-Laufwerk
Verwenden Sie immer noch eine mechanische Festplatte zum Booten von Windows und Ausführen von Programmen? Heutzutage sind SSD-Laufwerke sehr günstig und bieten eine überlegene Leistung im Vergleich zu jeder Festplatte. Selbst das billigste und kleinste SSD-Laufwerk kann Ihr gesamtes System erheblich beschleunigen. Derzeit (Ende 2015) empfehlen wir den Kauf eines Modells mit mindestens 256 GB (obwohl 480-512 GB SSD-Laufwerke nicht ungewöhnlich sind und nicht mehr viel kosten). Wenn Ihr Budget sehr begrenzt ist, kann ein 128-GB-Modell gut funktionieren, um Ihr System zu beschleunigen. 128 GB reichen jedoch möglicherweise nicht als einzelnes Speichergerät aus, wenn Sie es in einem Laptop verwenden.
Windows 10: Komprimierung von Systemdateien
Windows 10 bietet viele technologische Fortschritte, einschließlich vieler Tweaks im Zusammenhang mit dem Speichersubsystem. Eine der wichtigsten Dinge ist das Fehlen einer Wiederherstellungspartition, einem versteckten Volume auf Ihrer Festplatte (oder Ihrem SSD-Laufwerk), das etwa 4 GB Festplattenspeicherplatz belegt. Windows 10 verwendet das nicht mehr und verwendet stattdessen ein anderes Wiederherstellungsschema.
Wenn Sie eine sehr kleine Systempartition verwenden (z. B. ein kleines SSD-Laufwerk oder integrierten eMMC-Speicher in einem Windows-Tablet), können Sie unter Windows 10 noch mehr Speicherplatz freigeben, wenn Sie das System dazu bringen, einige Komponenten selektiv zu komprimieren.
Wie aktivieren Sie die Komprimierung? Wenn Sie eine wirklich kleine Systempartition verwenden, ist die Option zum Komprimieren von Systemdateien über das integrierte Windows-Datenträgerbereinigungstool verfügbar. Sie können es starten, indem Sie „Bereinigung“ im Startmenü eingeben. Wählen Sie „C:“ aus, klicken Sie auf „Systemdateien bereinigen“ und prüfen Sie, ob die Option „Systemkomprimierung“ unter dem Tab „Datenträgerbereinigung“ verfügbar ist. Wenn es verfügbar ist, können Sie es einfach auswählen und auf „OK“ klicken, um fortzufahren.
Was ist, wenn die Option im Datenträgerbereinigungstool nicht verfügbar ist, Sie jedoch immer noch den zusätzlichen freien Speicherplatz möchten? In diesem Fall können Sie die Option manuell aktivieren, indem Sie das integrierte Befehlszeilentool verwenden. Um Systemdateien zu komprimieren, klicken Sie mit der rechten Maustaste auf das Startmenü und wählen Sie „Eingabeaufforderung (Admin)“. Stimmen Sie der UAC-Aufforderung zu und verwenden Sie dann den folgenden Befehl:
COMPACT.EXE /CompactOS:always
Dadurch werden Systemdateien komprimiert und etwa 1-2,5 GB Festplattenspeicherplatz freigegeben. Wenn Sie die Systemkomprimierung deaktivieren möchten, verwenden Sie den folgenden Befehl:
COMPACT.EXE /CompactOS:never
Damit haben Sie den Effekt des ersten Befehls vollständig rückgängig gemacht.