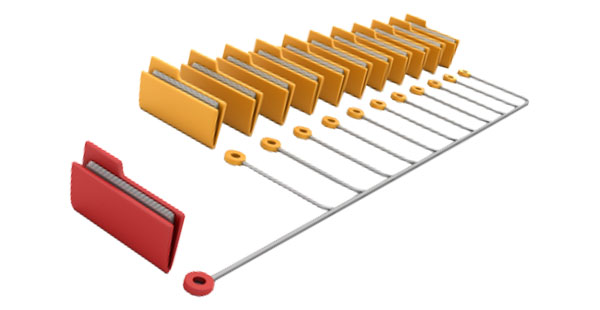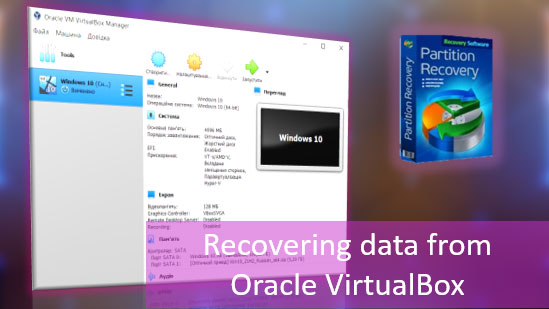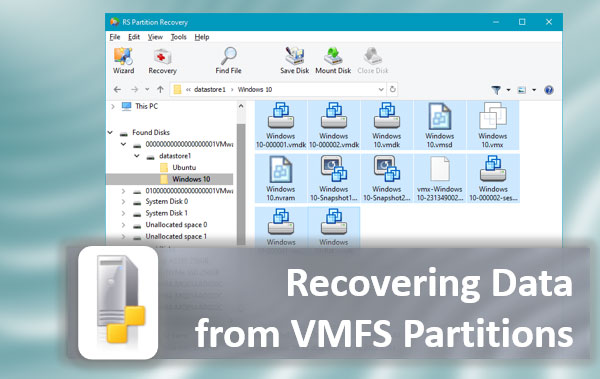In unserer Praxis sehen wir nur selten neu partitionierte Festplatten. Wenn es jedoch vorkommt, hören wir meistens Variationen derselben Geschichte. Wie kann man versehentlich eine Festplatte neu partitionieren und was sollte man tun, um seine Dateien zurückzubekommen? Lesen Sie diesen Artikel, um es herauszufinden!

Inhalt
- Versehentliches Neu-Partitionieren
- Wiederherstellung gelöschter Partitionen
- Verwenden Sie die Systemwiederherstellungsoption nicht (noch nicht)
- Schritt 1. Datenwiederherstellung von gelöschten Partitionen
- Schritt 2. Windows neu installieren
Versehentliches Neu-Partitionieren
Wenn Sie Windows verwenden, ist es fast unmöglich, die Systempartition zu löschen, selbst wenn Sie es versuchen. Windows erkennt und blockiert solche Versuche. Wenn Sie jedoch von einem anderen Medium booten und versuchen, das Betriebssystem zu aktualisieren oder zu ersetzen, sind die Chancen, auf die falsche Taste zu drücken, extrem hoch.
„Ich wollte Ubuntu ausprobieren“, sagte einer unserer Kunden. „Ich startete von einem Flash-Laufwerk und gab eine SD-Karte als Ziel an. Leider stellte sich heraus, dass ich anstelle einer SD-Karte die Festplatte ausgewählt hatte. Die primäre Partition war weg.“
Dies ist ein typisches Szenario. Linux, Ubuntu, Vorabversionen von Windows und praktisch jedes andere Betriebssystem, das Sie zum Booten von einem anderen Medium benötigt, öffnet die Tür für Benutzerfehler. Es ist so einfach, die falsche Wahl zu treffen und Ihre Festplatte durcheinander zu bringen, dass wir nur empfehlen können, einen dedizierten PC für solche Experimente zu verwenden und niemals etwas Wertvolles auf seinen Festplatten zu speichern.
Wiederherstellung gelöschter Partitionen
Ist es also möglich, alles zurückzubekommen? Nun, wenn die Festplatte bereits neu partitioniert wurde und das neue Betriebssystem das Volume mit einem eigenen Dateisystem formatiert hat, haben Sie sicherlich einige verlorene Daten. Ein-Klick-Lösungen, um Ihre Daten wiederherzustellen und die ursprünglichen Partitionen wiederherzustellen? Das können Sie vergessen. Selbst wenn Sie die ursprünglichen Partitionen und das ursprüngliche Dateisystem wiederherstellen (was möglicherweise nicht möglich ist, da zumindest einige Teile davon vom neuen Dateisystem überschrieben werden können), werden einige Daten am Anfang der Festplatte unweigerlich überschrieben, und Ihr ursprüngliches Betriebssystem wird höchstwahrscheinlich nie booten.
Als Ergebnis müssen Sie es Schritt für Schritt tun.
Verwenden Sie die Systemwiederherstellungsoption nicht (noch nicht)
Kommt Ihr Computer mit einer speziellen Wiederherstellungsoption? In den meisten Fällen stellen Sie durch die Verwendung dieser Option automatisch Ihren Computer auf die Werkseinstellungen zurück. Was genau bedeuten „Werkseinstellungen“? Ein frisch installiertes Betriebssystem und Software, die mit Ihrem Computer geliefert wurden, als Sie ihn gekauft haben. Alle Benutzerdaten wie Lesezeichen, Dokumente, Browser-Cache und so weiter gehen verloren und werden überschrieben. Verwenden Sie die Systemwiederherstellungsoption noch nicht. Stattdessen müssen Sie zuerst Ihre Daten speichern und später Windows neu installieren.
Schritt 1. Datenwiederherstellung von gelöschten Partitionen
Zunächst müssen Sie Daten wiederherstellen. Verwenden Sie ein gutes Datenwiederherstellungstool wie Partition Recovery, lassen Sie es Ihre Festplatte nach Partitionen durchsuchen, Dateien und Ordner entdecken und speichern. Sie müssen nur Ihre persönlichen Daten wie Dokumente, Fotos, Musik, Videos oder alles andere von Wert wiederherstellen. Es ist nicht erforderlich, etwas aus dem Windows-Ordner, dem Program Files-Ordner oder anderen Systembereichen auf der Festplatte wiederherzustellen (mehr dazu später).
Die Verwendung von Partition Recovery zur Wiederherstellung von Dateien aus einer gelöschten Partition ist ziemlich einfach. Laden Sie das Tool herunter und installieren Sie es, stellen Sie sicher, dass Sie es nicht auf derselben Festplatte installieren, von der Sie wiederherstellen möchten. Starten Sie Partition Recovery, wählen Sie die Festplatte aus der Liste der physischen Geräte aus, von der Sie wiederherstellen möchten, und führen Sie eine Suche nach gelöschten Partitionen durch, indem Sie die Option „Partitionen finden“ verwenden. Sobald Ihre Windows-Partition entdeckt und in der Liste der verfügbaren Festplattenvolumina angezeigt wird, wählen Sie dieses Volume aus und starten Sie den Datenwiederherstellungs-Assistenten. Der Assistent führt Sie Schritt für Schritt durch den gesamten Wiederherstellungsprozess.
Wenn es darum geht, Ihre Dateien zu speichern, stellen Sie sicher, dass die wiederhergestellten Daten sicher auf einem separaten Medium (z. B. einer DVD-R-Disc, einem USB-Flash-Laufwerk oder einer separaten Festplatte) gespeichert sind, und prüfen Sie, ob Sie alles wiederhergestellt haben, bevor Sie zum nächsten Schritt übergehen.
Schritt 2. Windows neu installieren
Jetzt ist es an der Zeit, die mit Ihrem Computer verfügbare Systemwiederherstellungsoption zu verwenden. Stellen Sie Ihren Computer auf die Werkseinstellungen zurück. Wenn Sie keinen Zugriff mehr auf die Systemwiederherstellungsoption haben, benötigen Sie ein bootfähiges Windows-Medium und Ihren Windows-Produktschlüssel. Die meisten Computer haben den Windows-Produktschlüssel auf einem Aufkleber gedruckt oder auf einem separaten Etikett geliefert. Bei einigen Herstellern können Sie sich an ihren technischen Support wenden, um ein bootfähiges Installationsmedium und Ihren Windows-Produktschlüssel zu erhalten.
Wenn Sie eine Einzelhandelsversion von Windows gekauft haben, ist die Neuinstallation einfach. Folgen Sie einfach den gleichen Schritten wie bei der Installation von Windows zum allerersten Mal.
Klingt das nach viel Aufwand? Das ist es wirklich. Der Umgang mit neu partitionierten Festplatten ist ein komplexer und zeitaufwändiger Prozess. Der gute Teil ist, dass Sie höchstwahrscheinlich Ihre wesentlichen Dateien ohne Probleme wiederherstellen können. Die heutigen Datenwiederherstellungstools sind darauf ausgelegt, Situationen wie gelöschte Partitionen, neu partitionierte Festplatten, fehlende oder leere Dateisysteme und praktisch alle ihre Variationen zu bewältigen.
Recover data and repair corrupted partitions