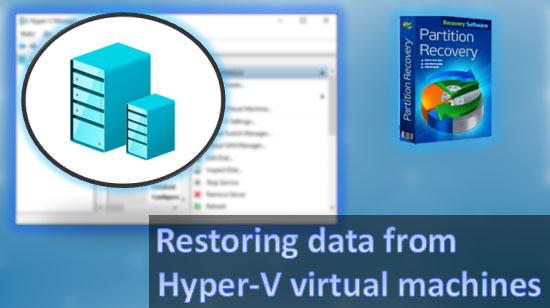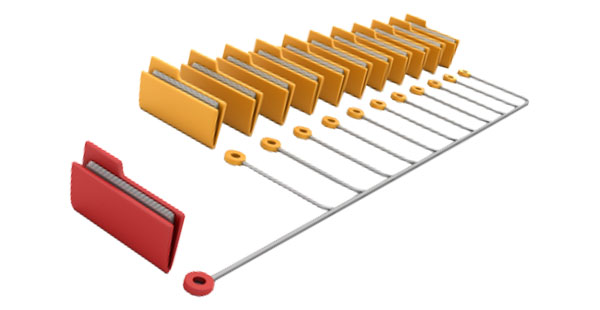Wir haben täglich mit fehlenden Informationen zu tun und haben oft Kunden, die mit einem nicht bootfähigen Computer stecken bleiben. Dies kann leicht passieren, wenn die Systemfestplatte beschädigt, korrupt oder einfach abgenutzt ist. Das ist für normale Computerbenutzer immer ein Schock, besonders wenn der ausgefallene PC ihr einziger Computer ist. Jedes Mal, wenn wir einen solchen Anruf erhalten, versuchen wir dem Kunden zu helfen, sich zu beruhigen, indem wir ihnen die notwendigen Schritte erklären, um ihre Dateien zurückzubekommen. In diesem Artikel werden wir genau erklären, was zu tun ist, wenn Sie auf einen nicht bootfähigen PC stoßen und ihn zu Hause reparieren möchten.

Inhalt
- Was Sie benötigen, um die Dateien von einem nicht bootfähigen PC wiederherzustellen
- Einen funktionierenden Computer
- Eine funktionierende Festplatte
- Datenrettungssoftware
- Installation der Datenrettungssoftware
- Wiederherstellung von Dateien
- Was kommt als nächstes?
Was Sie benötigen, um die Dateien von einem nicht bootfähigen PC wiederherzustellen
Bevor Sie mit der Wiederherstellung Ihrer Dateien beginnen, stellen Sie sicher, dass Sie alles haben, was für den Job erforderlich ist.
Einen funktionierenden Computer
Sie benötigen im Wesentlichen einen anderen PC oder zumindest ein bootfähiges Gerät wie eine CD, DVD oder einen USB-Stick. Wenn Sie kein bootfähiges Gerät haben, benötigen Sie einen anderen PC, um eins zu erstellen. Lassen Sie uns einfach sagen, dass Sie eins benötigen, wenn Sie Ihre Daten zu Hause reparieren möchten.
Idealerweise sollten Sie die defekte Festplatte aus dem nicht bootfähigen Computer nehmen und in einen anderen (funktionierenden) PC einbauen. Jede andere Option erfordert einen erheblichen Aufwand bei der Erstellung eines bootfähigen Geräts und der Vorinstallation eines Datenrettungstools auf diesem Gerät. Dies erfordert wiederum eine Person, die sehr versiert in der Computer-Software ist. Lassen Sie uns einfach sagen, dass es einfacher ist, die defekte Festplatte auszubauen und in einen funktionierenden PC zu legen, um die Dateien wiederherzustellen. Selbst wenn Sie sich entscheiden, Ihre Festplatte in ein Datenrettungslabor zu bringen oder zu senden, müssen Sie diese Festplatte immer noch ausbauen.
Eine funktionierende Festplatte
Bevor Sie überhaupt nach Datenrettungssoftware suchen, stellen Sie sicher, dass die Festplatte, die Ihre Dateien enthält, tatsächlich funktioniert. Schließen Sie sie an einen funktionierenden PC an und geben Sie das System-BIOS ein. Sehen Sie die neu angeschlossene Festplatte in der Liste der verfügbaren Speichergeräte? Wenn nicht, verwenden Sie die „Scan“-Funktion im BIOS-Menü, um nach Festplatten zu suchen. Immer noch nicht da? Schalten Sie den PC aus und trennen Sie ihn vom Strom und überprüfen Sie, ob Sie sowohl SATA- als auch Stromkabel korrekt an die entsprechenden Anschlüsse an der Festplatte angeschlossen haben. Wenn alles richtig aussieht und Sie die Festplatte immer noch nicht in der Liste der verfügbaren Geräte sehen, wird Ihnen die Datenrettungssoftware nicht helfen. Die Chancen stehen gut, dass Sie eine physisch defekte Festplatte haben. Wenn Sie wertvolle Informationen darauf haben, bringen oder senden Sie das Gerät in ein Datenrettungslabor. Sie sollten mit einer hohen Rechnung (300 Dollar oder mehr) rechnen, da sie die Festplatte reparieren müssen, bevor sie Ihre Dateien extrahieren können.
Wenn jedoch Ihre Festplatte bei dem Booten des Systems in der Liste der verfügbaren Hardware erscheint, können Sie höchstwahrscheinlich die Dateien wiederherstellen, auch wenn die Festplatte von Windows nicht erkannt wird und keine Laufwerksbuchstaben hinzugefügt werden.
Datenrettungssoftware
Um die Dateien wiederherzustellen, müssen Sie Datenrettungssoftware installieren. Wenn es passiert, dass Ihre Systemfestplatte nicht bootfähig ist, haben Sie höchstwahrscheinlich einen beschädigten Bootsektor, Master Boot Record (MBR), beschädigte Partitionstabellen und/oder beschädigte Dateisysteme. In jedem Fall benötigen Sie ein Tool, das in der Lage ist, beschädigte Systemaufzeichnungen auf der Festplatte zu bearbeiten.
In unserem Labor verwenden wir RS Partition Recovery (https://recoverhdd.com/data-recovery/partition-recovery.html). Dies ist das Tool der Wahl, wenn es darum geht, auf unzugängliche, nicht bootfähige und anderweitig beschädigte Festplatten zuzugreifen. Wir greifen immer auf dieses Tool zurück, wenn wir eine Dateisystemkorruption, MBR-Schäden oder durcheinandergebrachte Partitionstabellen vermuten. Es funktioniert im Schritt-für-Schritt-Modus, so dass es jeder nutzen kann, nicht nur wir im Wiederherstellungslabor, sondern auch jeder zu Hause oder im Büro.
Installation der Datenrettungssoftware
Wir haben RS Partition Recovery dauerhaft auf jedem Computer installiert, den wir zur Wiederherstellung der Festplatten unserer Kunden verwenden. Sie haben das gleiche Tool auf Ihrem funktionierenden PC installiert. Stellen Sie sicher, dass Sie das Tool auf die Festplatte installieren, die Sie wiederherstellen möchten. Dies ist eine sehr wichtige Anmerkung, da wir uns oft mit Dateien befassen müssen, die von Kunden überschrieben wurden, die Datenrettungstools auf dieselbe Festplatte installiert haben, von der sie die Daten wiederherstellen. Manchmal können wir Spuren von mehreren installierten, ausprobierten und deinstallierten Wiederherstellungstools sehen, bevor die Festplatte zu uns gebracht wird. Und wissen Sie was? Oftmals gibt es nach all dem keine wiederherstellbaren Dateien mehr, da mehrere Schreibvorgänge auf der Festplatte, die die fehlenden Daten enthält, dauerhafte Schäden an allen gelöschten Informationen verursachen können. Wie auch immer; stellen Sie einfach sicher, dass Sie RS Partition Recovery auf einer Festplatte installieren, die sich von der zu wiederherstellenden unterscheidet, und Sie sind bereit.
Wiederherstellung von Dateien
Jetzt sind wir beim aufregenden Teil angekommen: der Wiederherstellung Ihrer Dateien. Da wir eine nicht bootfähige Festplatte in der Hand haben, werden Sie höchstwahrscheinlich keine Laufwerksbuchstaben in Windows Explorer sehen. Wenn Sie einen Laufwerksbuchstaben sehen, der der wiederherzustellenden Festplatte entspricht, starten Sie RS Partition Recovery und wählen Sie diesen Laufwerksbuchstaben aus, wenn Sie nach einem Quelllaufwerk aufgefordert werden. Wenn Sie nach einem Speicherort für die wiederhergestellten Dateien gefragt werden, geben Sie einen anderen Laufwerksbuchstaben an, vorzugsweise auf der Festplatte des funktionierenden Computers. Klicken Sie auf „Weiter“, und das Tool wird den Scan- und Wiederherstellungsvorgang automatisch durchführen.
Wie oft bei nicht bootfähigen Festplatten der Fall ist, sehen Sie möglicherweise keinen einzigen Laufwerksbuchstaben in Windows Explorer. Was tun, wenn Sie also keinen Laufwerksbuchstaben haben, mit dem Sie arbeiten können? Starten Sie in diesem Fall RS Partition Recovery und geben Sie ein physisches Gerät an, das der nicht bootfähigen Festplatte entspricht. Das Programm scannt dann die Festplatte und sucht nach verfügbaren Partitionen (Laufwerksbuchstaben) und stellt später die Dateien wieder her. Auch hier erfolgt die Wiederherstellung im Assistenzmodus, so dass Sie bei keinem Schritt der Wiederherstellung verloren gehen.
Was kommt als nächstes?
Was passiert als nächstes, nachdem Sie die Dateien erfolgreich wiederhergestellt haben? Sie können versuchen, die Festplatte jetzt wiederherzustellen, indem Sie den Bootsektor/Partitionstabellen/Dateisysteme usw. wiederherstellen. Aber können Sie der Festplatte, die einmal ausgefallen ist, vertrauen? Wenn es sich um eine relativ neue Festplatte (zwei Jahre oder weniger) handelt und wenn bei der Überprüfung mit der Windows-Disk-Scanfunktion keine defekten Sektoren gefunden werden, können Sie ihr eine Chance geben, indem Sie die beschädigten Systemstrukturen wiederherstellen und sie wieder in Betrieb nehmen (oder sie leer formatieren und die neueste Version von Windows installieren, wenn Sie dies wünschen). Wenn es sich jedoch um eine ältere Festplatte handelt und insbesondere wenn darauf defekte Sektoren vorhanden sind, sollten Sie nicht mit Ihren Daten spielen und eine neue Festplatte kaufen. Heutzutage kostet eine neue Festplatte nur einen Bruchteil des Preises Ihrer Dateien, so dass es sich auf lange Sicht auszahlt, Ihre Daten auf einer zuverlässigen Festplatte zu speichern.