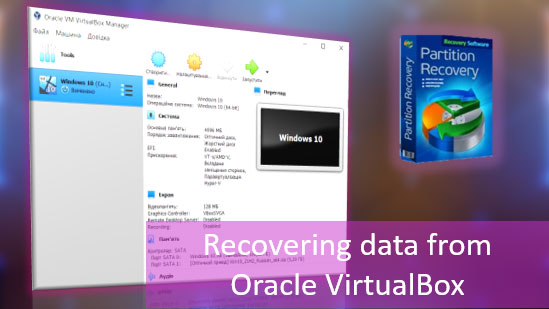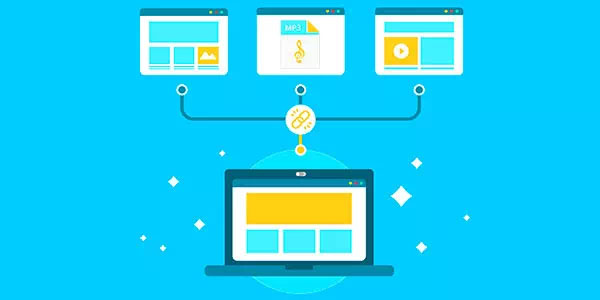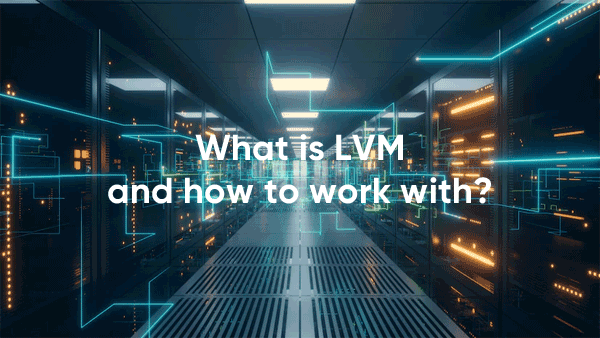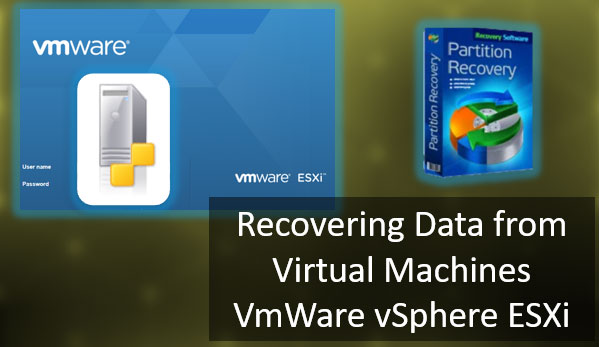Viele Veröffentlichungen, einschließlich einiger unserer eigenen Artikel, empfehlen die Verwendung von Cloud-Diensten zur Sicherung von Informationen. Letzte Woche erhielten wir einen Anruf von einem Kunden, der eine Menge Dokumente verloren hatte, genau weil er einen Online-Backup-Service nutzte. Wie ist das möglich und wie können Sie sich davor schützen? Lesen Sie weiter, um es herauszufinden!

Inhalt
Ihr Cloud-Backup kann Informationen zerstören
Wenn Sie Ihre Daten in der Cloud sichern, verlassen Sie sich effektiv darauf, dass jemand anderes sich um Ihre Informationen kümmert. Sie geben nicht nur dem Online-Dienst die Erlaubnis, alle Ihre Dateien zu lesen, sondern ermöglichen auch die Synchronisierung von Informationen. Aber was ist das für eine „Synchronisierung“, der Sie zustimmen, wenn Sie Dropbox installieren oder Microsoft OneDrive verwenden, um Ihre Dokumente mit Ihrem Microsoft-Konto als Login zu verwalten?
Effektiv geben Sie durch die Aktivierung der Cloud-Synchronisierung die Erlaubnis, Dateien auf Ihrem Computer hinzuzufügen, zu ändern und zu löschen. Während dies eine großartige Bequemlichkeit beim Arbeiten mit Daten von mehreren Computern aus ist, ist es leider ziemlich wahrscheinlich, dass Ihre Authentifizierungsdaten durchsickern, insbesondere wenn Sie sich als Gast von nicht vertrauenswürdigen Computern (Internetcafés oder Web-Kiosken am Flughafen) aus einloggen. Wenn eine bösartige Person in Ihr Cloud-Konto hackt oder einfach nur Ihren Login und Ihr Passwort stiehlt, können Ihre Dateien in der Cloud kompromittiert werden. Es ist noch schlimmer! Eine bösartige Person, die in Ihr Konto hackt, kann einfach alle Dateien aus der Cloud löschen, und diese gleichen Dateien werden von Ihrem Computer gelöscht.
Eine weitere beängstigende Situation ereignete sich vor ein paar Monaten bei einem unserer Kunden. Vor einiger Zeit hatte er seinen Laptop so eingestellt, dass er mit der Cloud synchronisiert wird, um seinen Dokumente zwischen seinem Desktop-Computer zu Hause und seinem Laptop unterwegs frei synchronisieren zu können. Mit der Zeit entschied er sich, einen neuen Laptop zu kaufen und den alten den Kindern zu überlassen. Können Sie das Problem erkennen? Die Kinder benötigten mehr Platz auf der Festplatte des Laptops, um Spiele zu installieren, und löschten einfach den gesamten Dokumente-Ordner. Gut, da die Daten sowieso in der Cloud gesichert waren und eine Kopie aller Dateien auf dem Desktop vorhanden war? Falsch! Kurz nachdem die Kinder den Ordner gelöscht hatten, nahm die Cloud-Synchronisierung die Änderungen auf und löschte diese Dokumente aus der Cloud. Schritt zwei: Die Cloud-Synchronisierungs-App auf dem Desktop-Computer nahm die Änderungen in der Cloud auf und löschte den Dokumente-Ordner auf dem Desktop-Computer.
Boom! Was einmal wie ein bullet-proof Backup-Schema aussah, verursachte genau das Gegenteil: den vollständigen Verlust aller synchronisierten Daten. Wir konnten dem Kunden helfen, indem wir ihm unser Office Data Recovery-Tool verkauften, das fast alles vom Desktop wiederherstellen konnte und den Rest vom Laptop der Kinder extrahierte. Es gibt keine Chance, gelöschte Dateien aus der Cloud wiederherzustellen, sobald der Wipe durchgeführt wurde.
Sicherer machen von Cloud-Backups
Was können Sie also tun, um Ihre Cloud-Daten gegen Hacker zu sichern und Ihre Dateien vor versehentlichem Löschen zu schützen? Es gibt ein paar einfache Schritte, die enorm helfen, ohne zu viel zusätzliche Belastung zu verursachen.
1. Richten Sie die Zwei-Faktor-Authentifizierung ein (wenn Sie dies noch nicht getan haben). Die Zwei-Faktor-Authentifizierung stellt sicher, dass niemand auf Ihre Cloud-Daten zugreifen kann, wenn er nicht Zugriff auf den sekundären Authentifizierungsfaktor hat – selbst wenn er Ihren Login und Ihr Passwort stiehlt. Wenn die Zwei-Faktor-Authentifizierung aktiviert ist, müssen Sie (und alle anderen) einen Einmalpasswort eingeben, das an Ihr Mobilgerät gesendet oder in einer mobilen App generiert wird. Wenn Sie keines dabei haben, erlauben viele Implementierungen der Zwei-Faktor-Authentifizierung das Vorabdrucken von Listen mit Einmalpasswörtern für den Notfall (z.B. Sie können eine Liste mit 10 Codes zum Anmelden bei Ihrem Google-Konto ausdrucken). Beachten Sie, dass Sie sich nur einmal auf einem neuen Gerät mit der Zwei-Faktor-Authentifizierung befassen müssen (oder bis Sie sich aus dem Dienst ausloggen, wenn Sie einen Gast-PC verwenden). Die Zwei-Faktor-Authentifizierung half, Kontodiebstahl um mehr als 80% zu reduzieren.
2. Halten Sie eine Offline-Sicherungskopie. Ist das wirklich so schwierig? Die meisten Cloud-Dienste bieten nur eine begrenzte Speicherkapazität (5 bis 15 GB je nach Konto). Das kann auf vielleicht 30 GB freien Speicherplatz erweitert werden, wenn Sie sich für zusätzliche Dienste anmelden (z.B. automatischer Bild-Upload in OneDrive). Geben Sie einfach $25-30 aus, um einen schnellen, zuverlässigen 64-GB-USB-Flash-Laufwerk zu kaufen und sichern Sie Ihre Dateien regelmäßig. Benötigen Sie mehr als 64 GB? Geben Sie $60 aus und erhalten Sie eine 2,5-Zoll-Portable-Festplatte (WD, Toshiba usw.), die Ihnen 2 GB Platz bietet. Zusammen mit einer USB3.0-Schnittstelle ermöglichen diese Backup-Laufwerke Übertragungsraten von etwa 100 MB/s, was das Backup wirklich schnell macht. Vergessen Sie nicht, das Laufwerk nach Abschluss des Backups zu trennen und an einem sicheren Ort aufzubewahren!
3. Halten Sie eine automatisierte Sicherungskopie Ihrer persönlichen Dateien über die Windows-Dateiverlaufsfunktion. Wenn Sie mehr als eine Festplatte in Ihrem Computer haben oder einfach einen Flash-Laufwerk in einen freien USB-Port stecken, können Sie Ihren Windows 8.1- oder Windows 10-PC so einstellen, dass er automatisch Kopien Ihrer persönlichen Dateien auf diesem Laufwerk sichert. Öffnen Sie Alle Einstellungen -> Update & Sicherheit -> Sicherung und klicken Sie unter „Sichern mit Dateiverlauf“ auf „Laufwerk hinzufügen“. Fügen Sie ein USB-Laufwerk (oder eine externe/interne Festplatte) hinzu, und Kopien Ihrer Dateien (wie Dokumente) werden dort gespeichert. Das Beste daran ist, dass Sie Zugriff auf mehrere Versionen derselben Datei haben (z.B. wenn Sie die Datei beim Bearbeiten gespeichert haben). Diese Backups werden nicht automatisch gelöscht, wenn Sie eine Datei löschen.
Alternativ können Sie diese Funktion über die klassische Systemsteuerung über SystemsteuerungAlle SystemsteuerungselementeDateiverlauf aktivieren.
4. Wenn Sie Ihren Computer weitergeben, melden Sie sich ab und löschen Sie zuerst Ihr Windows-Konto. Wenn Sie ein mobiles Gerät weitergeben, löschen Sie Ihr Konto (Google, Apple, Microsoft usw.) und führen Sie einen vollständigen Werksreset durch, bevor Sie es weitergeben.