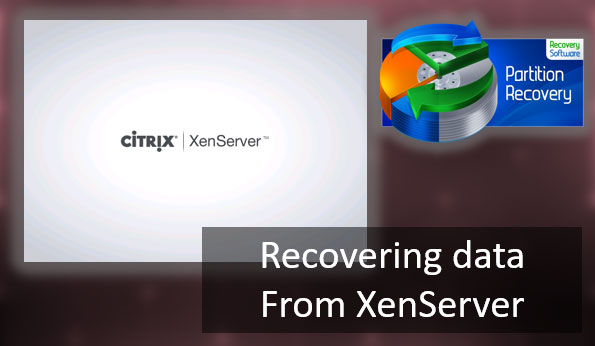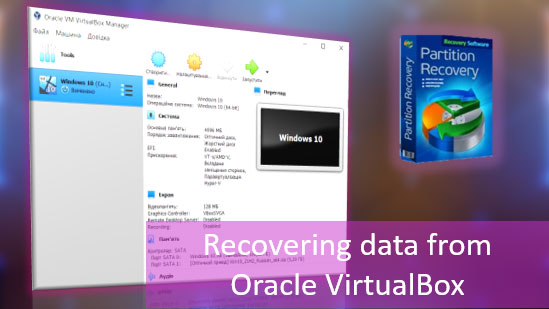In diesem Artikel werden wir mehrere Möglichkeiten vorstellen, den AHCI-Modus für SATA im BIOS zu aktivieren, ohne Windows 10 neu installieren zu müssen. Dadurch wird die Leistung, Effizienz und Energieeffizienz moderner HDD- und SSD-Laufwerke verbessert…

Inhalt
- Wie unterscheiden sich AHCI und IDE?
- Warum es besser ist, AHCI zu aktivieren?
- Wie definiere ich den aktuellen Betriebsmodus?
- Wie aktiviere ich den AHCI-Modus für SATA in meinem BIOS, ohne Windows 10 neu zu installieren?
- Methode #1: Aktivieren des AHCI-Modus über die Registrierung
- Methode #2: Aktivieren des AHCI-Modus mit Hilfe der Eingabeaufforderung
- Was tun, wenn wichtige Daten verloren gehen?
Die stabile und schnelle Funktion eines Computers hängt von vielen Faktoren ab, die die Leistung einzelner Komponenten beeinflussen. Ein solcher Faktor ist der Betriebsmodus der SATA-Schnittstelle, die für den gesamten Prozess der Datenübertragung von den Festplatten verantwortlich ist.
Die modernen Technologien stehen nicht still, sondern entwickeln sich ständig weiter, was zu einigen Konflikten führen kann, die im Inneren des Computers auftreten können.
Zum Beispiel kann es zu einem Konflikt kommen, wenn eine SSD über eine SATA-Schnittstelle im IDE-Modus angeschlossen wird, einem veralteten SATA-Schnittstellenmodus, der das Potenzial heutiger höhergeschwindigkeitsfähiger Laufwerke nicht ausschöpfen kann. Ein solcher Konflikt ist möglich, da die heutigen Motherboard-Hersteller ihren Benutzern die Möglichkeit bieten, mit alten Medien ohne AHCI-Unterstützung korrekt zu arbeiten.
Zu beachten ist, dass die meisten modernen Motherboards bereits den Standard- AHCI-Modus haben, aber ein solches Problem auftreten kann, wenn eine modernere SSD auf einem älteren Board installiert wird oder beim Kauf eines Motherboards, das in Gebrauch war, der IDE-Modus eingestellt war.
Wie unterscheiden sich AHCI und IDE?
IDE ist ein alter SATA-Interface-Modus, der fast identisch mit seinem Vorgänger PATA ist (PATA verwendete ein breites und dünnes Kabel). Dieser Betriebsmodus war populär, bevor AHCI weit verbreitet eingeführt wurde, was modernen Laufwerken ermöglichte, das volle Potenzial von Geschwindigkeit und Funktionen zu nutzen.

AHCI ist ein neuer Betriebsmodus über die SATA-Schnittstelle. Der Betrieb in diesem Modus ermöglicht es, die maximale Effizienz von SSD-Laufwerken mit sehr hoher Geschwindigkeit der Datenaufzeichnung zu erreichen. Der AHCI-Modus hat auch einen geringeren Stromverbrauch und ermöglicht den Austausch von Festplatten ohne Herunterfahren des Computers. Der Betrieb im AHCI-Modus offenbart vollständig die Möglichkeiten der SATA-Schnittstelle.

Warum es besser ist, AHCI zu aktivieren?
Die Aktivierung des AHCI-Modus in Verbindung mit einer schnellen Festplatte kann eine gute Steigerung der Computerleistung bieten, da die Schreibgeschwindigkeit um 10-20% erhöht werden kann. Durch die Aktivierung von AHCI sparen Benutzer jedes Mal Zeit, wenn sie Dateien schreiben.
Wie definiere ich den aktuellen Betriebsmodus?
Um den aktuellen Betriebsmodus zu bestimmen, befolgen Sie die folgenden Schritte:
Schritt 1: Öffnen Sie das „Control Panel“ durch einen Rechtsklick auf die „Start„-Schaltfläche.
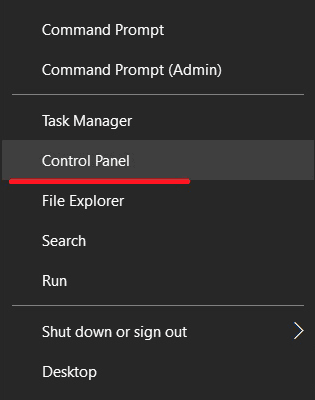
Schritt 2: Wählen Sie im geöffneten Fenster den Anzeigemodus „Small Icons“ und klicken Sie auf das Symbol „Geräte-Manager„.
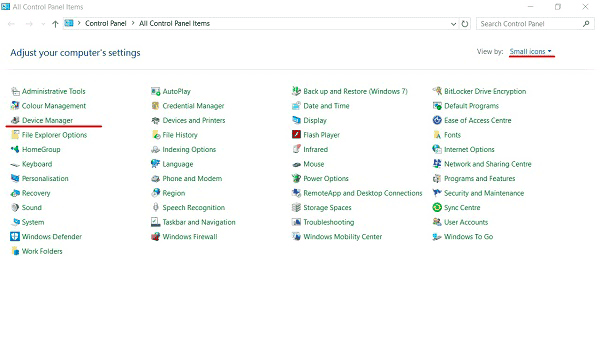
Schritt 3: Klicken Sie im geöffneten Fenster auf „IDE/SATA-Controller…„, wählen Sie Ihre Festplatte aus, klicken Sie mit der rechten Maustaste darauf und wählen Sie „Eigenschaften„.
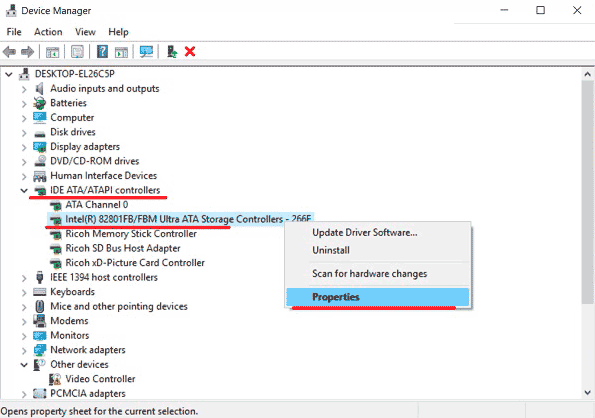
Das geöffnete Fenster zeigt den Betriebsmodus an.
Sie können den Betriebsmodus auch über das BIOS oder UEFI überprüfen. Die Parameter, in denen sich die Betriebsmodusinformationen befinden, sind normalerweise in „SATA-Modus„, „Speicheroptionen“ usw. je nach Motherboard-Modell und Firmware verfügbar.
Wichtig: Wechseln Sie den Modus nicht im BIOS oder UEFI, da dies dazu führt, dass das Betriebssystem nicht mehr startet.
Wie aktiviere ich den AHCI-Modus für SATA in meinem BIOS, ohne Windows 10 neu zu installieren?
Es gibt mehrere Möglichkeiten, um sicher zwischen den Betriebsmodi zu wechseln und gleichzeitig die korrekte Funktionalität des Systems beizubehalten.
Methode #1: Aktivieren des AHCI-Modus über die Registrierung
Schritt 1: Zunächst müssen Sie den Registrierungseditor öffnen. Sie können dies tun, indem Sie mit der rechten Maustaste auf die Schaltfläche „Start“ klicken und dann „Ausführen“ auswählen. Geben Sie im Textfeld den Befehl regedit ein und bestätigen Sie ihn mit der Schaltfläche „OK„.
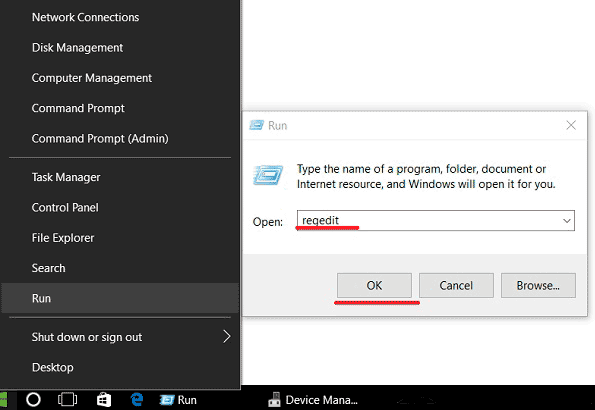
Schritt 2: Gehen Sie im geöffneten Fenster zu HKEY_LOCAL_MACHINESYSTEMCurrentControlSetServicesiaStorV.
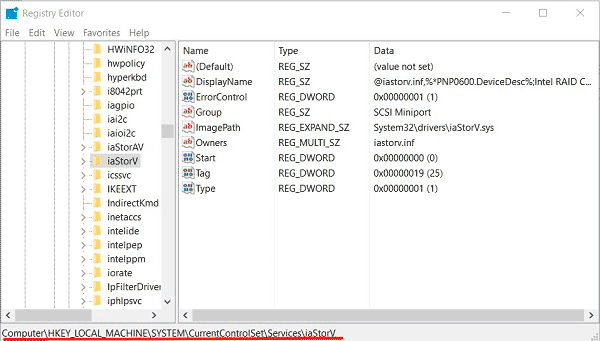
Schritt 3: Klicken Sie auf das „Start„-Symbol, setzen Sie den Wert auf „0“ und bestätigen Sie die Aktion mit der Schaltfläche „OK„, wie im Screenshot gezeigt.
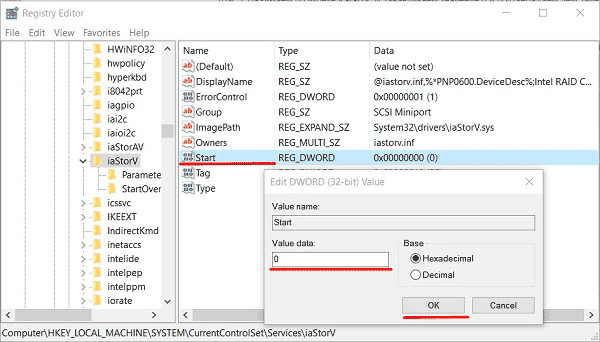
Schritt 4: Gehen Sie zu HKEY_LOCAL_MACHINESYSTEMCurrentControlSetServicesiaStorVStartOverride und führen Sie dieselben Schritte für den Parameter 0 aus.
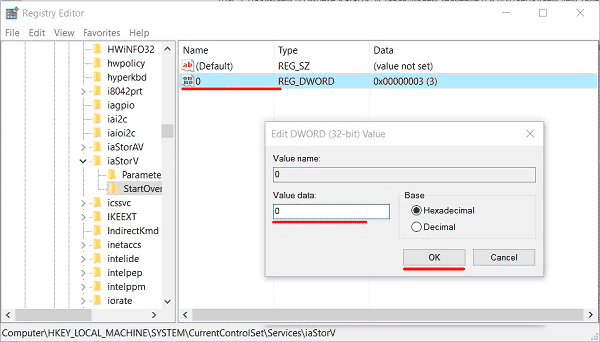
Schritt 5: Gehen Sie zu HKEY_LOCAL_MACHINESYSTEMCurrentControlSetServicesstorahci, klicken Sie zweimal auf den Parameter Start und setzen Sie den Wert auf 0.
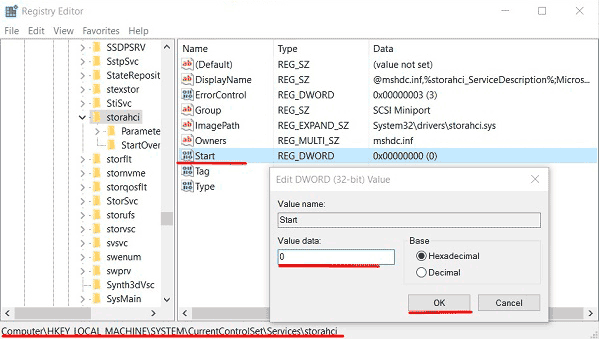
Schritt 6: Gehen Sie zu HKEY_LOCAL_MACHINESYSTEMCurrentControlSetServicesstorahciStartOverride und setzen Sie den Wert für den Parameter 0 auf 0.
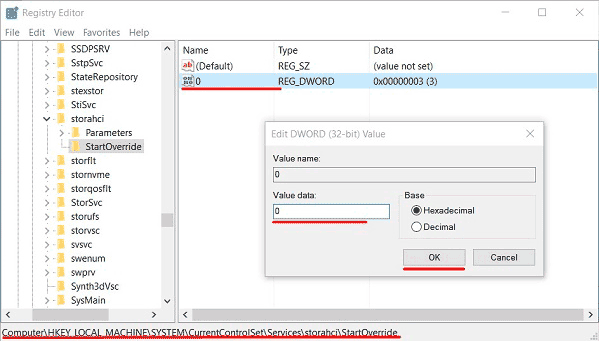
Schritt 7: Starten Sie den PC neu und geben Sie das BIOS ein, wo Sie den AHCI-Betriebsmodus einstellen müssen. In verschiedenen Modellen von Motherboards kann der Pfad zum Moduswechselbildschirm unterschiedliche Namen haben. Der folgende Screenshot zeigt die häufigste Option.
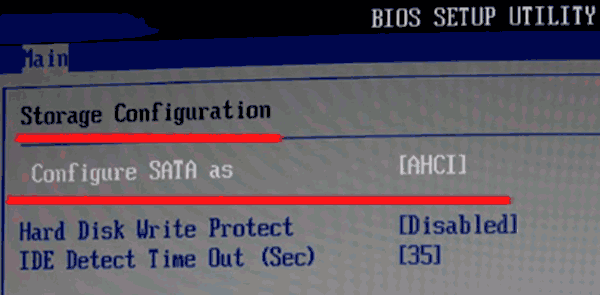
Speichern Sie die Änderungen und starten Sie Ihren Computer im abgesicherten Modus neu.
Nach dem Neustart wird ein neues SATA-Treiberpaket installiert und das System benötigt einen weiteren Neustart, nach dem der AHCI-Modus aktiviert wird.
Zu beachten ist, dass diese Methode in einigen Fällen nicht funktioniert, was zu einem „Bildschirm des Todes“ und einem weiteren Neustart führt.
Um eine andere Methode zu testen, müssen Sie den IDE-Modus im BIOS zurücksetzen.
Methode #2: Aktivieren des AHCI-Modus mit Hilfe der Eingabeaufforderung
Schritt 1: Schalten Sie Ihren Computer ein, klicken Sie mit der rechten Maustaste auf die Schaltfläche „Start“ und öffnen Sie die „Eingabeaufforderung“ oder „Eingabeaufforderung (Admin)„.
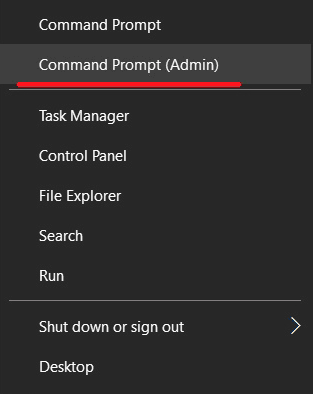
Schritt 2: Geben Sie im geöffneten Fenster bcdedit /set {current} safeboot minimal ein und bestätigen Sie durch Drücken von „Enter„.

Schritt 3: Nach Abschluss der Operation müssen Sie den PC neu starten, ins BIOS gehen und den Betriebsmodus gemäß der ersten Methode ändern. Der Computer wird im abgesicherten Modus starten und die erforderlichen Treiber installieren. Öffnen Sie danach die Eingabeaufforderung (Admin) und geben Sie den Befehl bcdedit /deletevalue {current} safeboot ein. Bestätigen Sie durch Drücken von „Enter„.

Nach dem nächsten Neustart wird ein neuer Betriebsmodus aktiviert, der für schnelle SSDs optimiert ist.
Was tun, wenn wichtige Daten verloren gehen?
Jede Manipulation der Festplatte erhöht das Risiko von Datenverlust. Besonders wenn es um die Manipulation des Funktionsmodus der Festplatte geht, etc.
Oft führen Benutzer bei dem Versuch, den ACHI-Modus zu aktivieren, Aktionen aus, die die logische Struktur der Festplatte beschädigen. Darüber hinaus führen unerfahrene Benutzer oft Befehle aus, wenn sie den ACHI-Modus über die Eingabeaufforderung aktivieren, die die Festplatte initialisieren, d.h. alle Daten auf der Festplatte werden zerstört und die ursprünglichen Einstellungen werden wiederhergestellt.
Seien Sie also sehr vorsichtig bei allen Manipulationen mit der Festplatte.
Wenn Sie das Verschwinden wichtiger Dateien oder Probleme mit lokalen Laufwerken bemerken, stellen Sie die Daten sofort an einem sicheren Ort wieder her. Andernfalls können Sie Ihre Daten unwiederbringlich verlieren.
Zur Datenwiederherstellung laden Sie RS Partition Recovery herunter und installieren Sie es.

All-in-one Datenrettungssoftware
Das Programm ermöglicht es Ihnen, Daten wiederherzustellen, die aufgrund versehentlicher Löschung von Dateien, Laufwerksformatierung, Beschädigung der logischen Struktur des Laufwerks und in vielen anderen Fällen verloren gegangen sind.
Darüber hinaus unterstützt RS Partition Recovery ALLE Arten von modernen Dateisystemen. So können Sie Dateien nicht nur von Windows-Laufwerken, sondern auch von solchen, die in anderen Betriebssystemen (einschließlich Servern) gearbeitet haben, wiederherstellen.
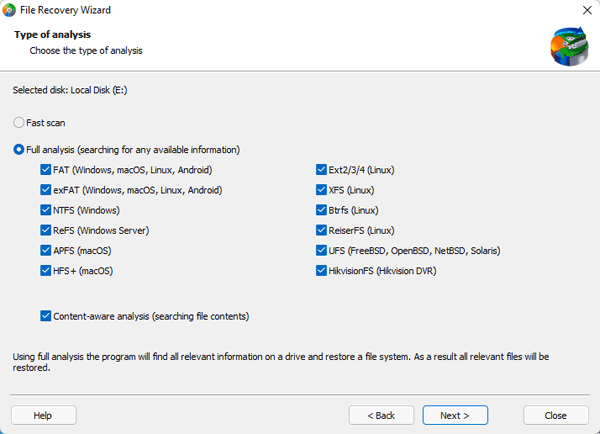
Hinweis: Stellen Sie sicher, dass Sie als Speicherort für die wiederhergestellten Dateien ein Laufwerk auswählen, das sich von dem Laufwerk unterscheidet, auf dem die Datei zuvor gespeichert war. Dadurch wird das Überschreiben der Datei vermieden.
Aus diesem Grund ermöglicht es Ihnen RS Partition Recovery, wiederhergestellte Dateien auf einer separaten Festplatte oder einem lokalen Laufwerk (oder Flash-Laufwerk) zu schreiben, die wiederhergestellten Informationen in einem ZIP-Archiv zu komprimieren oder sie sofort an einen FTP-Server zu senden.