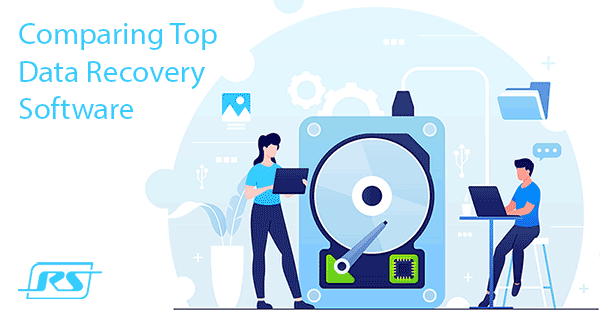Wurde eine Microsoft PowerPoint-Präsentation gelöscht oder nicht gespeichert? Heute werden wir darüber sprechen, wie gelöschte Präsentationen wiederhergestellt werden können und zusätzliche Einstellungen der Auto-Save-Funktion.
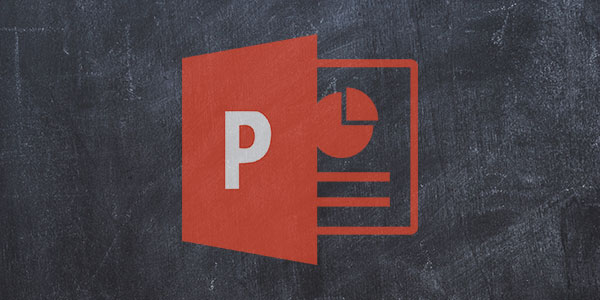
Inhalt
- Konfigurieren der Auto-Save-Funktion in Microsoft PowerPoint
- Wiederherstellen von PowerPoint-Präsentationen mit integrierten Tools
- Wie kann man gelöschte PowerPoint-Präsentationen wiederherstellen?
Microsoft PowerPoint ist eine der Komponenten des Microsoft Office-Softwarepakets. Der Hauptzweck dieses Programms besteht darin, grafische Präsentationen zu erstellen, für die PowerPoint mit einer Vielzahl von Funktionen ausgestattet ist, die es ermöglichen, Folien zu bearbeiten, Texte, Animationen, Grafiken usw. hinzuzufügen.
Wie andere Komponenten von Microsoft Office ist PowerPoint mit einem Sicherheitssystem ausgestattet, das in Form von automatischer Speicherung aktueller Projekte (ohne Benachrichtigung des Benutzers) gemäß dem festgelegten Zeitzyklus erfolgt. Dadurch wird bei der Arbeit an einem Dokument die Datei automatisch in bestimmten Zeitintervallen gespeichert, die vom Benutzer festgelegt werden.
Dies ermöglicht es, im Falle eines Notfallabbruchs des Programms oder des Systems als Ganzes die bisherige Arbeit aus zuvor automatisch gespeicherten Dateien wiederherzustellen.
Konfigurieren der Auto-Save-Funktion in Microsoft PowerPoint
Die AutoSave-Funktion ermöglicht es, verlorene Dokumente in folgenden Fällen wiederherzustellen:
- Kritische Systemfehler (Bluescreen, „tote“ Systemabstürze usw.).
- Wenn Ihr Computer plötzlich neu startet.
- Bei Stromausfall.
- Nach einem plötzlichen Programmabsturz.
Wenn Sie die Standard-Einstellungen von Microsoft PowerPoint verwenden, speichert AutoSave Dokumente standardmäßig alle 10 Minuten. Es ist jedoch erwähnenswert, dass man in zehn Minuten eine Menge Arbeit erledigen kann, daher bevorzugen viele Benutzer, das Intervall für die automatische Speicherung von Präsentationen auf fünf Minuten oder weniger zu reduzieren.
Um die automatische Speicherung von Präsentationen einzurichten, müssen Sie Folgendes tun:
In Microsoft PowerPoint öffnen Sie das Menü „Datei“, das sich in der oberen linken Ecke befindet. Gehen Sie im geöffneten Menü zum Abschnitt „Info“ und dann zu „Optionen“.
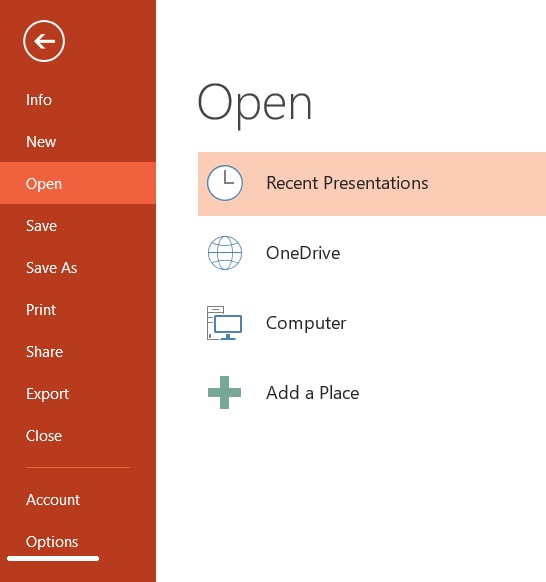
Schritt 2: Öffnen Sie im geöffneten Menü den Tab „Speichern“, in dem Sie die Einstellungen für die automatische Datenspeicherung bearbeiten können. Um diese Funktion zu aktivieren, müssen Sie das Kästchen „AutoWiederherstellungsinformationen alle“ aktivieren. Sie sollten auch den Zykluszeitraum von einer bis fünf Minuten festlegen. Außerdem können Sie hier einen Ordner zum Speichern von Kopien auswählen und andere Funktionen einrichten. Nachdem Sie die Einstellungen vorgenommen haben, müssen Sie alle Änderungen durch Drücken der Schaltfläche „OK“ bestätigen.
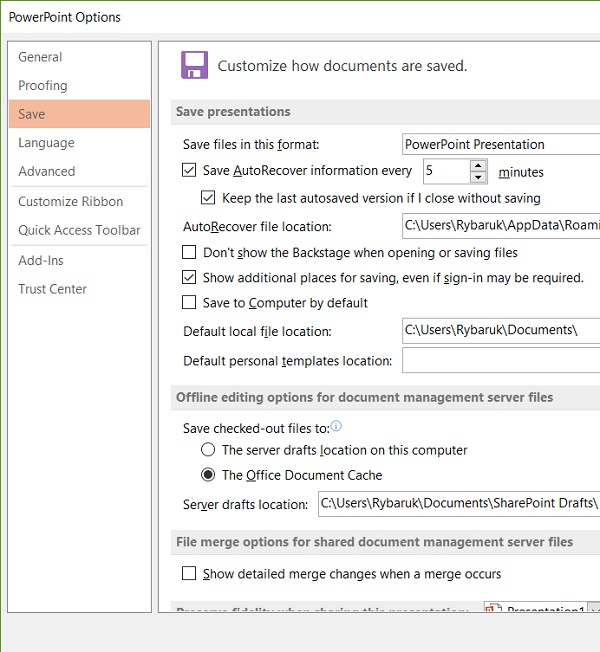
Wenn die Auto-Save-Funktion aktiviert und konfiguriert wurde, kann der Benutzer nach einem Notfallabbruch die Präsentationen beim erneuten Start des Programms wiederherstellen.
Wenn dies nicht der Fall ist, können verlorene Dokumente manuell wiederhergestellt werden.
Wiederherstellen von PowerPoint-Präsentationen mit integrierten Tools
Um wiederherzustellen, müssen Sie Folgendes tun:
Schritt 1: Starten Sie PowerPoint, gehen Sie zum Tab „Datei“, wählen Sie dann „Öffnen“ und klicken Sie auf „Wiederherstellen nicht gespeicherter Präsentationen“.
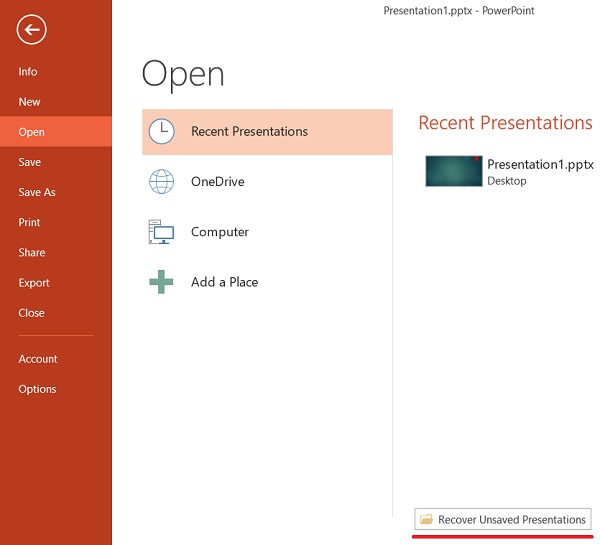
Schritt 2: Wählen Sie in dem geöffneten Explorer-Fenster die Datei aus, an der Sie gearbeitet haben, und öffnen Sie sie. Es sollte beachtet werden, dass dieser Ordner nicht nur PowerPoint-Elemente, sondern auch andere automatisch gespeicherte Dateien aus dem Office-Paket enthalten kann. Um Verwirrung unter vielen Dateien zu vermeiden, können Sie sie nach Typ im Feld nach dem Dateinamen sortieren. Auf diese Weise kann der Benutzer dort weiterarbeiten, wo die letzte automatische Speicherung erfolgt ist.

Die automatische Speicherungsfunktion ist in vielen Anwendungen verfügbar, um eine vollständige Neuarbeit Ihrer aktuellen Arbeit zu vermeiden. Wir empfehlen Ihnen auch, sich mit der Einrichtung und Aktivierung der automatischen Speicherung in „Adobe Photoshop“, „MS Word“ und „OpenOffice“ vertraut zu machen.
Wie kann man gelöschte PowerPoint-Präsentationen wiederherstellen?
Die automatische Speicherung bietet einen hohen Sicherheitsgrad für kritische Fehler, Neustarts, Stromausfälle und andere unvorhergesehene Umstände. Leider ist diese Funktion absolut nutzlos, wenn Ihre Präsentation mit der Tastenkombination Shift+Delete gelöscht, formatiert, aus dem Papierkorb entfernt, von Viren zerstört oder im Prozess der Änderung der logischen Struktur oder des Dateisystems des Laufwerks verloren gegangen ist. In solchen Fällen verwenden Sie die Software RS Office Recovery, um gelöschte Dokumente wiederherzustellen.
Recover Office Documents that Go Missing
RS Office Recovery ermöglicht es Ihnen, gelöschte, von Viren gelöschte oder formatierte Microsoft PowerPoint-Präsentationen schnell von Festplatten, USB-Sticks, Speicherkarten und anderen Medien wiederherzustellen. Der wesentliche Vorteil des Dienstprogramms besteht darin, dass es schnell nach bestimmten Dokumentenformaten und -typen suchen kann.
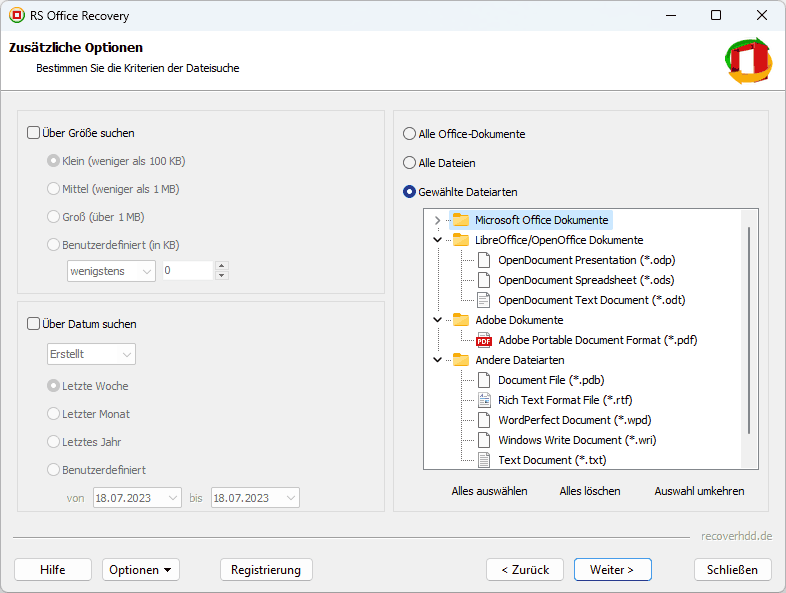
RS Office Recovery hat auch zwei Betriebsmodi: schnell – zur Suche nach kürzlich gelöschten Informationen, und voll – zur Suche nach allen möglichen Daten zur Wiederherstellung. Es ermöglicht Ihnen, Informationen schnell zu finden oder eine Tiefenprüfung der Festplattenoberfläche durchzuführen, um Daten zu finden, die bis zu mehrere Monate zuvor gelöscht wurden.