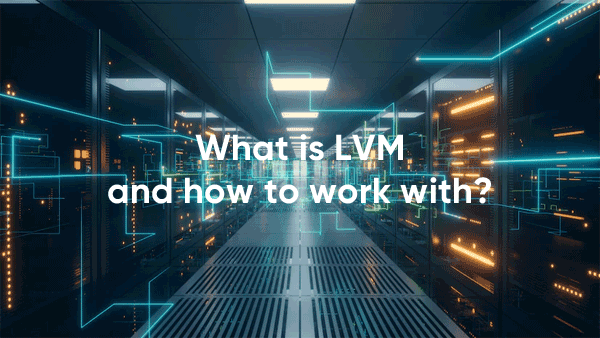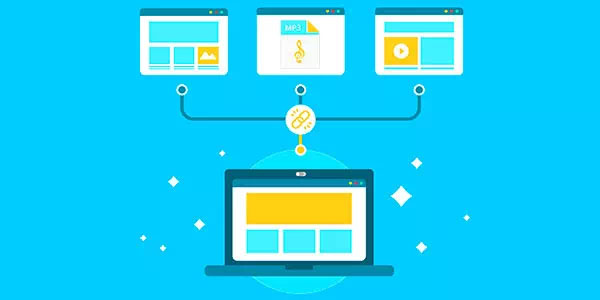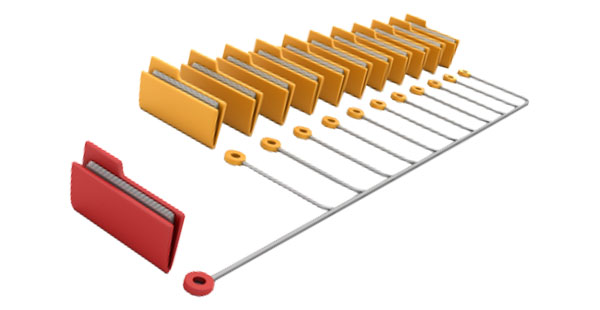In diesem Artikel besprechen wir die verschiedenen Ansätze zur Wiederherstellung von Dateien von Festplatten mit fehlenden Partitionen, fehlerhaften Partitionstabellen und/oder MBR-Einträgen.

Inhalt
Die fehlende Partition
Wie kann es dazu kommen, dass eine Festplatte keine gültigen Partitionen hat? Tatsächlich ist es einfacher, als man denkt. Experimente mit alternativen Betriebssystemen (Ubuntu ist derzeit führend), abgenutzte oder beschädigte Festplatten, (selten) Malware-Aktivitäten und (häufig) Benutzeraktionen können und führen zu schweren Schäden an den Systemstrukturen der Festplatte.
Glücklicherweise ist aufgrund der Art und Weise, wie das Betriebssystem die Daten verarbeitet, die Wahrscheinlichkeit, Ihre gesamte Festplatte oder Partition zu zerstören, ziemlich gering – es sei denn, Sie investieren Zeit und Mühe, um Informationen absichtlich zu zerstören. In der Regel können Sie die fehlenden Daten auf die eine oder andere Weise wiederherstellen. Schauen wir uns Ihre Optionen an.
Option 1: Dateischnitzerei
Wenn Sie unserem Blog gefolgt sind, wissen Sie vielleicht bereits, dass die heutigen Datenwiederherstellungsalgorithmen einen langen Weg zurückgelegt haben, um Informationen von Speichermedien mit fehlenden (oder beschädigten) Systemstrukturen wiederherzustellen. Zur Erinnerung: Datenwiederherstellungstools wie RS Partition Recovery scannen die Festplattenoberfläche auf niedriger Ebene, um bekannte Dateitypen zu lokalisieren, indem sie ihre charakteristischen Signaturen erkennen.
Dieser Ansatz ist zwar großartig als letztes Mittel, hat jedoch seine Grenzen. Erstens gehen die Dateinamen wahrscheinlich verloren. Zweitens werden fragmentierte Dateien nicht wiederhergestellt (nur das erste Fragment wird erhalten). Drittens können moderne Datenwiederherstellungstools zwar für mehrere hundert Dateiformate schnitzen, aber sie können immer noch nicht alle Arten von Dateien wiederherstellen. Viele, aber nicht alle. Daher ist es besser, das Dateisystem zu verwenden, wenn Sie es finden können.
Option 2: Carving für Partitionen
Zum Glück erkennen einige der besseren Datenrettungstools die Einschränkungen, die durch die Wiederherstellung von Signaturen auferlegt werden, und bieten eine fortgeschrittenere Option. Die Prozedur ist jedoch etwas komplex, daher werfen wir einen tieferen Blick darauf, was passieren wird, wenn Sie RS Partition Recovery zur Wiederherstellung Ihrer Daten verwenden.
Schritt 1: Hinzufügen des physischen Geräts
Wenn Sie Informationen von einem Speichergerät mit fehlenden Partitionen wiederherstellen möchten, müssen Sie zuerst dieses Gerät angeben. Beachten Sie, dass das Hinzufügen eines physischen Geräts sich von dem Hinzufügen eines logischen Datenträgers, Volumes oder Laufwerksbuchstabens unterscheidet. Als Faustregel gilt, dass für Festplatten mit fehlenden Partitionen KEINE LAUFWERKSBUCHSTABEN VERFÜGBAR sind. Verwenden Sie das folgende Fenster, um ein physisches Gerät hinzuzufügen:
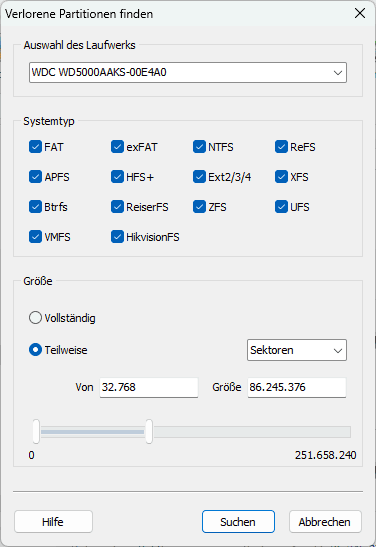
Schritt 2: Partitionen schnitzen
Die korrekte Ausführung dieses Schritts ist äußerst wichtig für die Wiederherstellung Ihrer Informationen. Wenn das Tool in der Lage ist, Ihre ursprünglichen Partitionen korrekt zu identifizieren und das ursprüngliche Dateisystem zu lokalisieren, können Sie möglicherweise alle oder die meisten Ihrer Daten vollständig wiederherstellen – selbst wenn Ihre Festplatte fragmentiert war.
Um zu verstehen, wie der Schnitzprozess funktioniert, werfen wir zunächst einen Blick darauf, was passiert, wenn Sie versuchen, Ubuntu auf eine Windows-Festplatte zu installieren.
Eine typische Windows-Festplatte ist in mehrere Volumes unterteilt. Wenn es sich um eine Systemfestplatte handelt, die Windows selbst enthält, kommt zuerst der System-reservierte Speicherplatz.

Ein „System Reserved“-Partition wird von Windows 7, 8 und späteren Versionen (einschließlich Windows Server 2008 R2 und neuer) erstellt, wenn sie auf einer sauberen Festplatte installiert werden. Frühere Versionen von Windows verwenden keine System-reservierten Partitionen. Viele Hersteller hatten jedoch anstelle dessen eine Wiederherstellungspartition mit einem Wiederherstellungsbild, mit dem Benutzer einen Werksreset ihres Computers durchführen konnten. Beachten Sie, dass diesen Partitionen kein Laufwerksbuchstabe zugewiesen ist, sodass Sie sie nur sehen können, wenn Sie die App „Datenträgerverwaltung“ oder ein ähnliches Tool verwenden. Windows 7 reserviert 100 MB, während Windows 8 350 MB System-reservierten Speicherplatz verwendet.
Der Inhalt von System-reservierten Partitionen ist nicht Gegenstand dieses Artikels. Was Sie jedoch wissen sollten, ist die Tatsache, dass diese Partitionen am Anfang der Festplatte erstellt werden und dass sie als Puffer dienen können, wenn Ihre Festplatte von einem alternativen Betriebssystem neu partitioniert wird.
Wenn Sie ein alternatives Betriebssystem wie Ubuntu installieren, erstellt es seine eigenen Partitionen. Normalerweise gibt es mindestens zwei neue Partitionen, eine Root-Partition und eine Swap-Partition, und manchmal eine separate /boot-Partition. Mit anderen Worten, Ihre ursprüngliche Windows-Partitionstruktur wird durcheinander gebracht, wobei neue Partitionen die alten ersetzen.
Die neuen Partitionen haben ihre eigenen Dateisysteme (ext3 oder ext4 sind bei Linux-basierten Systemen üblich), und das neue Betriebssystem speichert Dateien in diesen Partitionen und überschreibt dadurch einige Ihrer Daten unwiederbringlich. Glücklicherweise werden die neuen Daten am Anfang einer neuen Partition gespeichert, sodass der System-reservierte Speicherplatz zuerst überschrieben wird und dann höchstwahrscheinlich die ursprünglichen Windows-Systemdateien überschrieben werden. Warum ist das eine gute Nachricht? Weil Ihre Dateien wahrscheinlich irgendwo in der Mitte der Festplatte gespeichert sind, direkt nach den Windows-Systemdateien, der Ruhezustandsdatei, der Auslagerungsdatei und allen installierten Anwendungen. Als Ergebnis bleiben die meisten Ihrer Daten wahrscheinlich wiederherstellbar.
Zurück zur Wiederherstellung der ursprünglichen Partitionen wird RS Partition Recovery die Festplatte scannen und Signature-Suchtechniken anwenden, aber dieses Mal wird es nicht nach Ihren Dateien suchen. Stattdessen sucht es nach charakteristischen Signaturen, die bekannte Dateisysteme wie FAT32 und NTFS identifizieren. Die Chance, eine funktionierende Kopie des Dateisystems zu finden, ist ziemlich hoch, da NTFS eine Sicherungskopie seiner Master File Table (MFT) irgendwo in der Mitte der Festplatte aufrechterhält. Wenn Partition Recovery eine funktionierende Kopie eines Dateisystems finden kann, wird es die Liste der logischen Partitionen anzeigen und Ihnen ermöglichen, sie der Liste der wiederherstellbaren Partitionen hinzuzufügen:
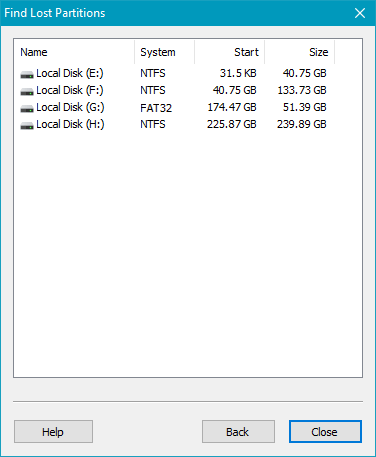
Schritt 3: Wiederherstellung von Dateien
Der Rest ist ziemlich einfach. In diesem Schritt führen Sie die eigentliche Wiederherstellung durch, indem Sie nach Dateien suchen und sie auf einem neuen Speichergerät wiederherstellen. Wenn RS Partition Recovery eine Kopie des ursprünglichen Dateisystems entdecken konnte, muss das Tool nicht auf die Dateischnitzerei zurückgreifen, um die Dateien wiederherzustellen. Stattdessen durchsuchen Sie die Datei- und Ordnerstruktur der gelöschten Partition in einer Explorer-ähnlichen Oberfläche:
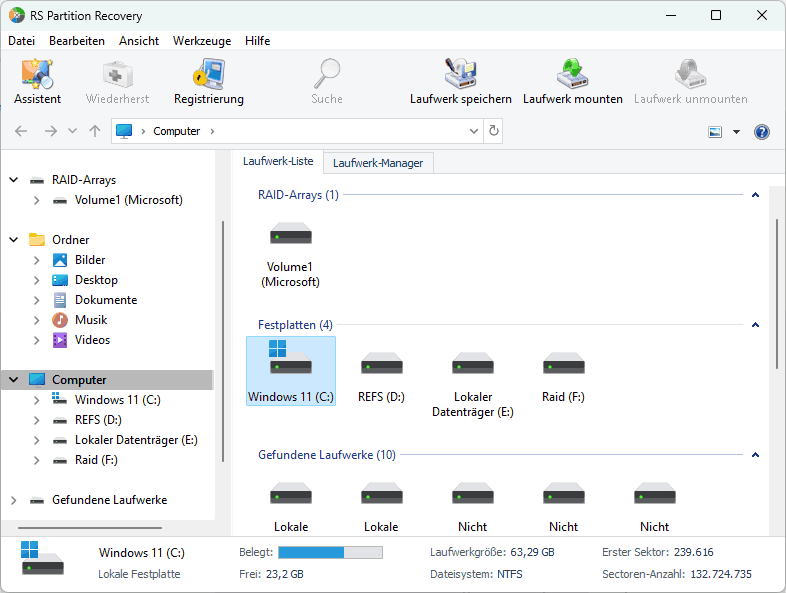
Bitte beachten Sie, dass Sie höchstwahrscheinlich nicht einfach die ursprüngliche Partitionsstruktur „wiederherstellen“ können, da einige Daten unwiderruflich überschrieben sind. Selbst wenn Sie alle ursprünglichen Systemstrukturen zurückgeben könnten, würden Sie am Ende ein nicht bootfähiges, unbrauchbares System haben. Stattdessen empfehlen wir, Ihre Dateien und Einstellungen wie Dokumente, Bilder, E-Mails, Browser-Lesezeichen und ähnliche Daten zu extrahieren.
In Windows werden Benutzerdaten normalerweise im Ordner „C:Benutzer“ und seinen Unterordnern gespeichert. Dieser Ordner enthält Dokumente („c:BenutzerIhrBenutzernameDokumente“), Ihre Browser-Lesezeichen („c:BenutzerIhrBenutzernameFavoriten“), Ihr Adressbuch („c:BenutzerIhrBenutzernameKontakte“), alles, was Sie auf dem Desktop platzieren („c:BenutzerIhrBenutzernameDesktop“), sowie Musik, gespeicherte Spiele, Bilder und Anwendungseinstellungen. Darüber hinaus enthält dieser Ordner eine Kopie des benutzerspezifischen Teils der Windows-Registrierung, die auch einige verwendbare Informationen enthalten kann.
Wenn Sie mit dem Kopieren Ihrer Dateien fertig sind, nehmen Sie sich Zeit, um die gespeicherten Daten zu überprüfen. Werden Ihre Bilder im Viewer angezeigt? Können Sie alle Ihre Dokumente öffnen? Fehlen wichtige Dateien oder sind sie beschädigt? Wenn Sie einige Informationen nicht finden können, können Sie eine gründliche Überprüfung der Originalfestplatte durchführen, diesmal mit einer Signature-Suche, um verbleibende Dateien zu erkennen und wiederherzustellen.
Recover data and repair corrupted partitions