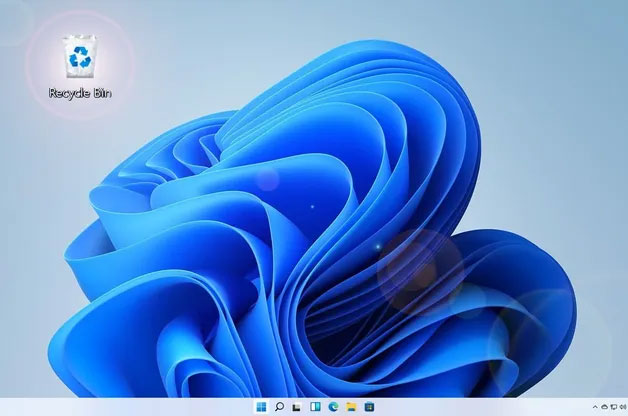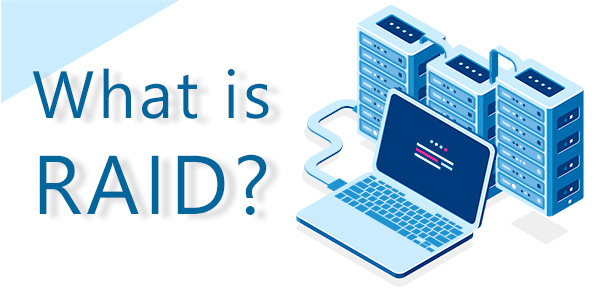Im ersten Artikel mit dem Titel „Wie SSD-Laufwerke gelöschte Daten dauerhaft löschen“ haben wir die Gründe beschrieben, warum SSD-Laufwerke Ihre Daten dauerhaft löschen, sobald Sie eine Datei löschen, die Festplatte schnell formatieren oder eine Partition löschen. Klingt beängstigend, oder? Allerdings ist dies nicht immer der Fall. In den meisten Fällen werden Ihre Dateien immer noch auf dem SSD-Laufwerk vorhanden sein und können wiederhergestellt werden. Lassen Sie uns sehen, wann dies geschieht.
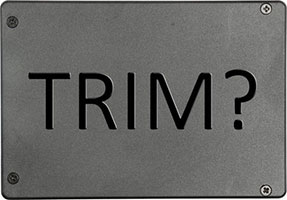
Inhalt
TRIM: Funktioniert nicht immer
TRIM ist eine großartige Sache, um die Leistung und Lebensdauer eines SSD-Laufwerks zu optimieren. Ohne TRIM würden Sie viel langsamere Schreibgeschwindigkeiten und eine viel schnellere Abnutzung der Flash-Zellen erhalten, die eine begrenzte Anzahl von Schreibzyklen haben, bevor sie ausfallen.
In einigen Situationen funktioniert TRIM jedoch nicht. Insbesondere wird TRIM nicht funktionieren, wenn eine der folgenden Bedingungen erfüllt ist:
- Sie haben ein SSD-Laufwerk in einem USB-Gehäuse verwendet. TRIM funktioniert nicht über USB. (Es funktioniert jedoch über eSATA).
- Sie haben ein oder mehrere SSD-Laufwerke in einem NAS-Gehäuse verwendet. (Die meisten NAS-Einheiten unterstützen TRIM nicht, mit Ausnahme einiger Synology-Einheiten in Verbindung mit dem neuesten Betriebssystem).
- Sie haben zwei oder mehr SSD-Laufwerke in einem internen RAID-Array verwendet. (Bis vor kurzem unterstützte Windows TRIM auf RAID-Arrays nicht. Auch heute funktionieren TRIM und RAID möglicherweise nicht zusammen).
- Sie verwenden Windows XP oder Vista. (TRIM wurde zu Windows 7 und neueren Versionen hinzugefügt, einschließlich Windows 8 und 8.1).
- Ihr SSD-Laufwerk ist mit FAT, FAT32 oder exFAT formatiert. (In Windows funktioniert TRIM nur mit NTFS).
- Die Festplatte oder das Dateisystem ist beschädigt. (TRIM wird nur ausgeführt, wenn Sie eine Datei explizit löschen, die Festplatte formatieren oder neu partitionieren. Andernfalls wird der TRIM-Befehl nicht ausgeführt, auch wenn Sie keine Daten sehen und die Festplatte leer oder unzugänglich erscheint, bis Sie die Formatierung oder Neu-Partitionierung durchführen).
- Nicht-Apple-SSD auf einem Mac. (In Mac OS X wird TRIM nur für von Apple bereitgestellte SSD-Laufwerke unterstützt).
Wenn eine der folgenden Bedingungen auf Sie zutrifft, verwenden Sie ein Datenwiederherstellungstool – die Chance, dass Ihre Daten noch vorhanden sind, ist genauso hoch wie bei einer herkömmlichen Festplatte!
Wie kann man verlorene Daten von einem SSD-Laufwerk wiederherstellen?
Bis heute ist die beste Lösung für die Wiederherstellung verlorener Daten auf dem Markt RS Partition Recovery. Die Tatsache ist, dass das Programm nicht anspruchsvoll für Computerressourcen ist und sehr einfach zu bedienen ist. Es ermöglicht Ihnen, wichtige Daten auch für unerfahrene Benutzer wiederherzustellen. Der gesamte Wiederherstellungsprozess findet in wenigen Mausklicks statt.
Aber das Wichtigste an RS Partition Recovery ist die Unterstützung für ALLE modernen Dateisysteme, die es Ihnen ermöglicht, wertvolle Daten unabhängig davon wiederherzustellen, welcher Computer, Server oder welches Betriebssystem das Laufwerk verwendet hat.
Schließen Sie einfach Ihr SSD-Laufwerk an einen funktionierenden Computer an und folgen Sie ein paar einfachen Schritten:
Schritt 1. Installieren und starten Sie RS Partition Recovery.

Alles in einem Datenrettungssoftware
Schritt 2. Wählen Sie das Laufwerk oder die Partition aus, von der Sie Daten wiederherstellen möchten.
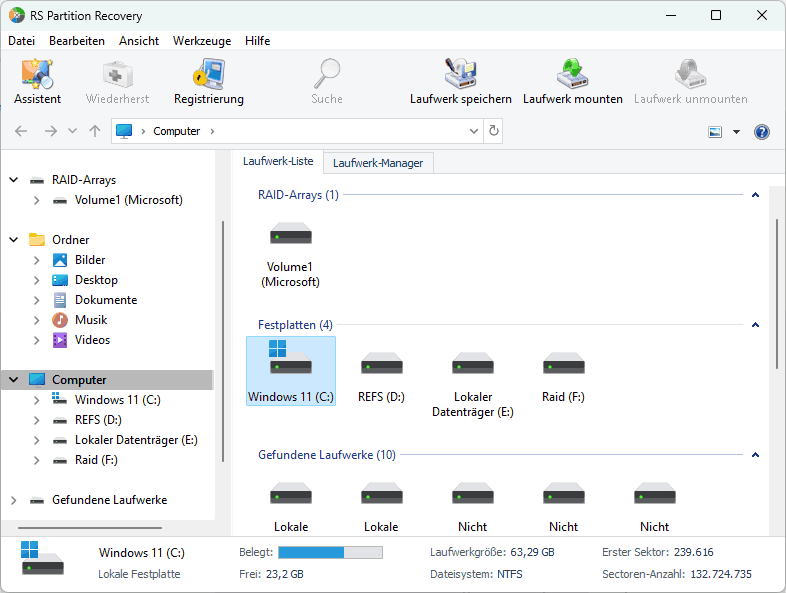
Schritt 3. Wählen Sie die Art der Analyse.
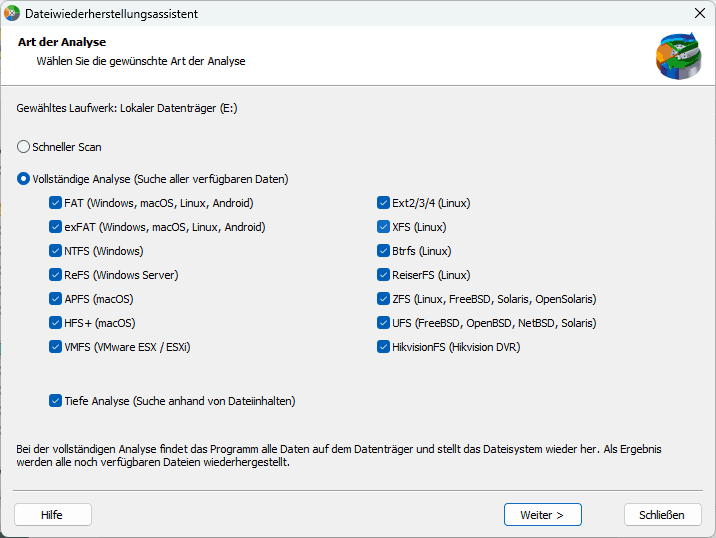
Schnellscan, den Sie verwenden sollten, falls die Datei kürzlich verloren gegangen ist. Das Programm scannt das Laufwerk schnell und zeigt die zur Wiederherstellung verfügbaren Dateien an.
Die Funktion Vollständige Analyse ermöglicht Ihnen dies Finden Sie verlorene Daten nach Formatierung, Größenänderung der Festplatte oder Beschädigung der Dateistruktur (RAW).
Schritt 4. Sehen Sie sich die Dateien in der Vorschau an und wählen Sie sie aus, um sie wiederherzustellen.
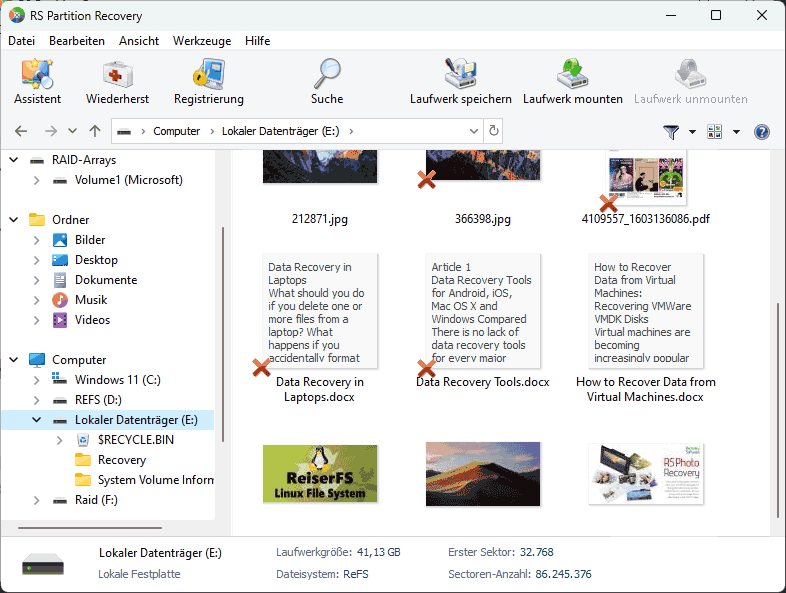
Schritt 5. Fügen Sie die Dateien, die Sie speichern möchten, zur „Wiederherstellungsliste“ hinzu oder wählen Sie die gesamte Partition aus und klicken Sie auf Wiederherstellen.
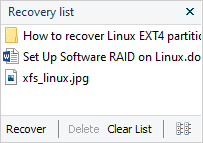
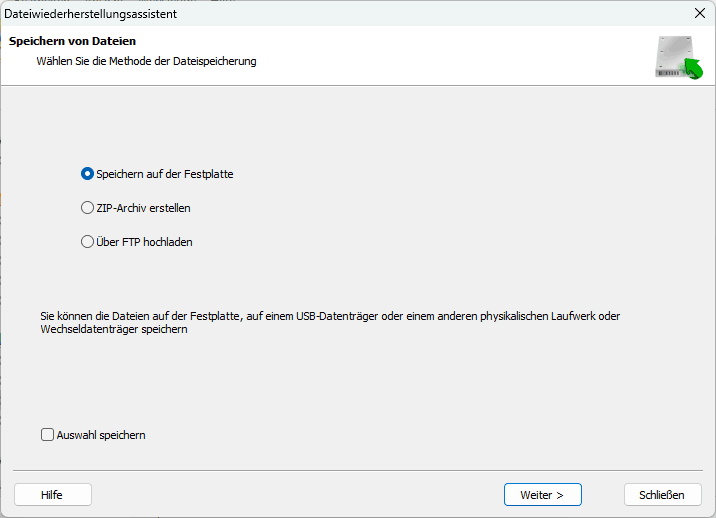
Es ist zu beachten, dass es am besten ist, die wiederhergestellte Datei zu speichern auf eine externe Festplatte oder einen USB-Stick.
Wie Sie sehen können, unterscheidet sich der Wiederherstellungsprozess für ein SSD-Laufwerk nicht von dem für eine reguläre Festplatte. Das Wichtigste ist, den TRIM-Modus auszuschalten.