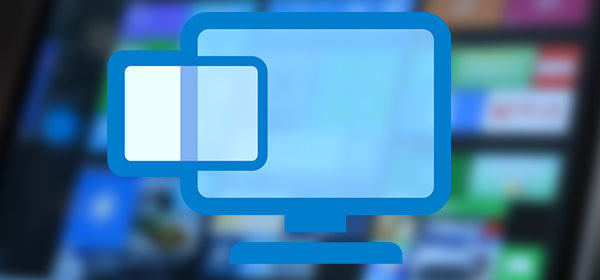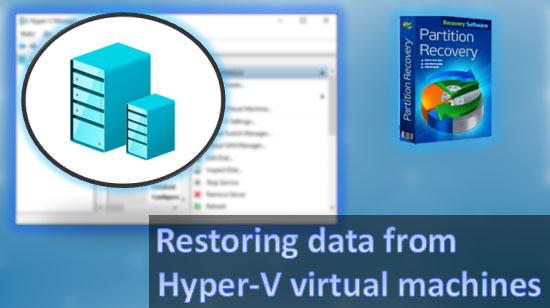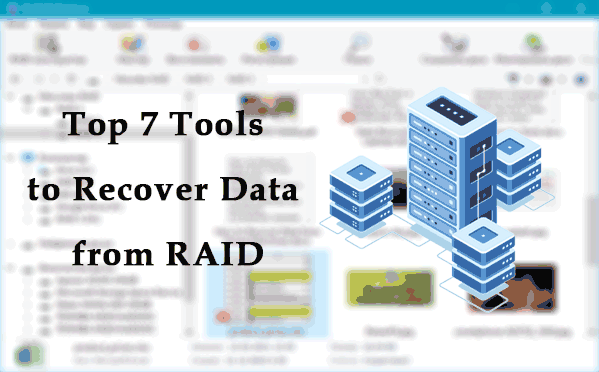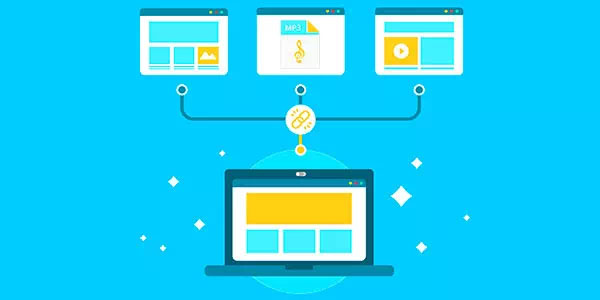Was sind SSD-Laufwerke? Sind sie zuverlässig? Wie hoch sind die Chancen, gelöschte Daten von einer SSD wiederherzustellen? Was tun, wenn es ernsthafte Probleme mit dem Laufwerk gibt, und ist es möglich, zumindest die wichtigsten Dateien zu retten? Wie kann ich sicherstellen, dass ich nicht alles verliere, falls meine SSD beschädigt wird?

Inhalt
- SSD-Laufwerke - Träger der Zukunft?
- "Alterung" und andere Risikofaktoren
- SSD-Probleme und Lösungen
- Datenwiederherstellung von SSD-Geräten mit RS Partition Recovery
- Testen der SSD-Verbindung
- Aktualisierung der SSD-Treiber
- SSD-Firmware-Aktualisierung
- Reparatur des SSD-Dateisystems
- Probleme verhindern ist möglich
SSD-Laufwerke – Träger der Zukunft?
Als sie erstmals auf den Markt kamen, versprachen SSDs eine Sensation zu sein. Sie schienen genau das zu sein, worauf alle gewartet hatten – außergewöhnlich schnell und produktiv, dabei zuverlässig und nahezu ausfallsicher in der Datenspeicherung.
In Tests stellte sich jedoch heraus, dass die erhöhte Zuverlässigkeit nur für eine gewisse Zeit charakteristisch ist. Die Logik ist einfach: Weniger Teile – weniger mechanische Schäden. Doch danach zeigen SSD-Laufwerke fast die gleiche Anfälligkeit für Fehler, Leistungsprobleme und sogar Ausfälle wie Festplattenlaufwerke.
Trotzdem werden SSDs in vielen Situationen zur bevorzugten Wahl. Die Geräte sind kompakt und ermöglichen eine einfache Datenspeicherung, was das Problem der physischen Einschränkungen bei der Hardware-Montage löst. Solid-State-Laufwerke zeichnen sich auch durch hohe Lese- und Schreibgeschwindigkeiten aus, weshalb sie oft Festplatten in Hochgeschwindigkeitsszenarien ersetzen.
Hier sind die wichtigsten Vorteile von SSD-Laufwerken:
- die verkürzte Datenzugriffszeit auf einem SSD-Laufwerk im Vergleich zu einer HDD: Daten sind jederzeit nahezu sofort verfügbar;
- die Lese- und Schreibgeschwindigkeiten sind nicht von der Taktung mechanischer Teile abhängig;
- höhere Widerstandsfähigkeit gegen physische Vibrationen, Stöße und extreme Temperaturen;
- geringe Anfälligkeit für Magnetfelder, die Daten auf HDDs zerstören können.
„Alterung“ und andere Risikofaktoren
Schneller und plötzlicher SSD-Ausfall ist nur bei einem Herstellungsfehler oder schwerwiegenden Laufwerksschäden möglich. In anderen Fällen erfolgt der Verschleiß linear und proportional zur Belastung des Laufwerks. Das bedeutet, dass eine neue SSD immer zuverlässiger ist als eine alte. Insbesondere hängt die Stabilität des Geräts von der Anzahl der verwendeten Lese-Schreib-Zyklen ab, die von den Herstellungsspezifikationen vorgegeben sind. Aber die inhärente Ausdauer des Geräts reicht aus, um es mehr als zehn Jahre lang reibungslos laufen zu lassen, selbst wenn Sie täglich bis zu 100GB Daten auf das Laufwerk schreiben.
Mit den unbestreitbaren Vorteilen von SSDs wächst ihre Beliebtheit von Jahr zu Jahr. Folglich wird auch das Thema der SSD-Datenwiederherstellung immer wichtiger. Neben den Problemen, die bei der „Alterung“ von SSDs auftreten, leiden sie auch unter häufigen elektronischen Problemen, die zu Datenverlust führen können:
- versehentliches Löschen gewünschter Dateien;
- versehentliches Formatieren;
- Virusinfektion;
- Stromausfall;
- Dateisystemprobleme;
- Partitionsverlust.
SSD-Probleme und Lösungen
Um einige Probleme zu lösen, benötigen Sie nichts weiter als qualitativ hochwertige Software und Zeit. Zum Beispiel können Sie gelöschte Daten mit RS Partition Recovery in wenigen Minuten wiederherstellen. Aber was, wenn Ihr Fall ernster ist und wenn Sie nicht sofort handeln, die Konsequenzen katastrophal sein können, bis hin zum vollständigen Geräteausfall mit dem Verlust aller Daten… Wird das Programm in einer solchen Situation helfen?
RS Partition Recovery ist speziell dafür entwickelt worden, um von Laufwerken mit ernsthaften Fehlfunktionen wiederherzustellen. Das Tool sammelt Dateien Stück für Stück und stellt die Funktionalität des Dateisystems von Grund auf wieder her. Bevor wir jedoch auf die Algorithmen zur Arbeit mit dem Programm eingehen, lassen Sie uns auf die „Hinweise“ eingehen, die signalisieren, dass Sie auf die Datensicherheit auf der SSD achten sollten. Eine alte und „kranke“ Festplatte macht zum Beispiel charakteristische Geräusche. SSDs können nicht auf die gleiche Weise andeuten, dass das Laufwerk ersetzt werden sollte. Ihre Hinweise sind nicht so offensichtlich. Symptome von SSD-Schäden, die dringende Aufmerksamkeit und Eingreifen erfordern, können sein:
- Schlechte Sektoren. Diese können auf SSDs genauso auftreten wie auf Festplatten. Normalerweise führt das Vorhandensein von schlechten Sektoren zu einer spürbaren Verlängerung der Zeit, die das System zur Bearbeitung von Anfragen benötigt. In diesem Fall können Sie auch gelegentlich Fehlermeldungen sehen.
- Dateisystemfehler. Dies ist oft eine Folge der oben genannten schlechten Sektoren, die auch zu Verbindungsverlusten führen. Diese Art von Fehler ist typisch für alle Betriebssysteme.
- Systemabsturz beim Starten des Geräts. Das Problem deutet darauf hin, dass Schäden oder Fehler auch die Funktion der Bootsektoren beeinträchtigt haben. Sichern Sie alle Ihre Daten, bevor Sie weitere Maßnahmen ergreifen. Wenn das System ausfällt, kann das Laufwerk jederzeit vollständig aufhören zu funktionieren.
- Nur-Lese-Start. Wenn die SSD nur im Lesemodus startet, können keine neuen Daten darauf geschrieben werden. Glücklicherweise bleiben jedoch alle darauf gespeicherten Dateien zugänglich.
Wenn die ersten Probleme auftreten, sollten Sie sofort Maßnahmen ergreifen, um Ihre Daten zu sichern. Sichern Sie mindestens alle auf dem Laufwerk gespeicherten Dateien. Denn die Wiederherstellung von einer vollständig ausgefallenen SSD kann schwieriger sein. Zum Beispiel haben die meisten SSDs automatisch TRIM aktiviert. Dies ist notwendig, um den Speicher des Laufwerks gleichmäßig abzunutzen. Aber es bedeutet auch, dass gelöschte Daten auf der SSD sofort überschrieben werden. In einer solchen Situation ist es fast unmöglich, etwas von dem Laufwerk wiederherzustellen, selbst wenn die Dateien kürzlich gelöscht wurden.
Datenwiederherstellung von SSD-Geräten mit RS Partition Recovery
Für Festplatten mit deaktiviertem TRIM ist die Prognose optimistischer. Eine erfolgreiche Wiederherstellung ist in den meisten Fällen möglich, es sei denn, es handelt sich um physische Schäden oder einen vollständigen Ausfall des Laufwerks, bei dem das Gerät nicht in der Liste der verfügbaren verbundenen Laufwerke erkannt wird.
Die kostenlose Version von RS Partition Recovery ermöglicht es Ihnen sofort zu sehen, ob das Tool in Ihrer speziellen Situation helfen kann. Alles, was Sie tun müssen, ist den Schlüssel zu erhalten und Ihre Dateien zu speichern. Lassen Sie uns den Prozess der SSD-Wiederherstellung mit RS Partition Recovery Schritt für Schritt durchgehen.
1. Laden Sie RS Partition Recovery herunter (wichtig! Installieren Sie es nicht auf dem Laufwerk, von dem Sie Informationen wiederherstellen möchten) und führen Sie es aus.

All-in-one Datenrettungssoftware
2. Wählen Sie das Laufwerk oder die Partition aus, von der Sie Daten wiederherstellen möchten.
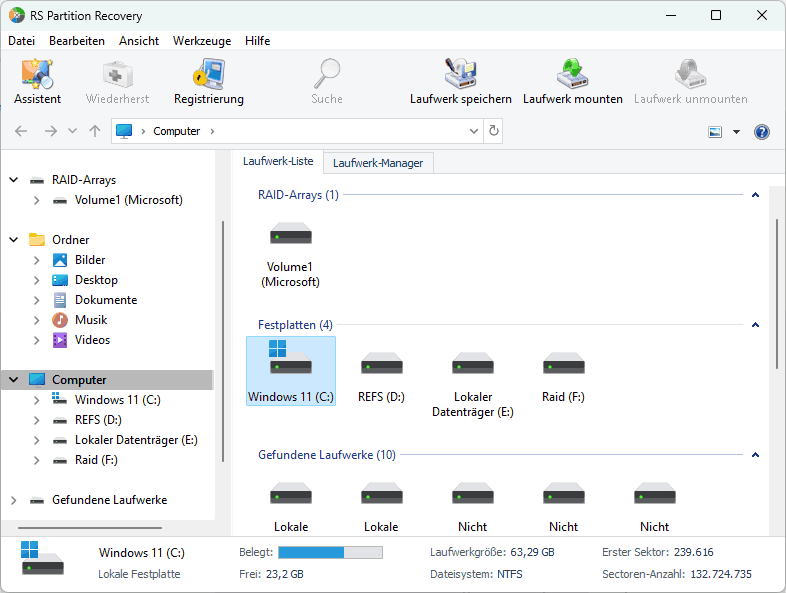
3. Wählen Sie den Scan-Typ (schnell für kürzlich gelöschte Dateien, vollständige Analyse – für Festplatten mit beschädigtem Dateisystem und anderen schwerwiegenden Fehlfunktionen).
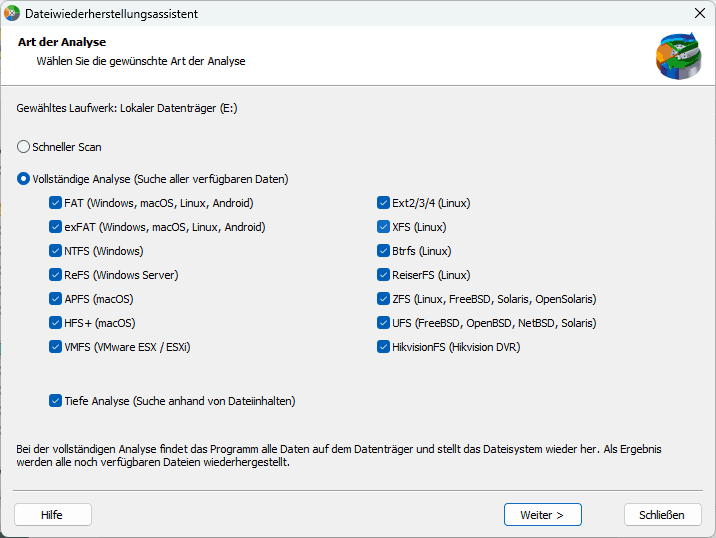
4. Warten Sie, bis die Dateisystemanalyse abgeschlossen ist.
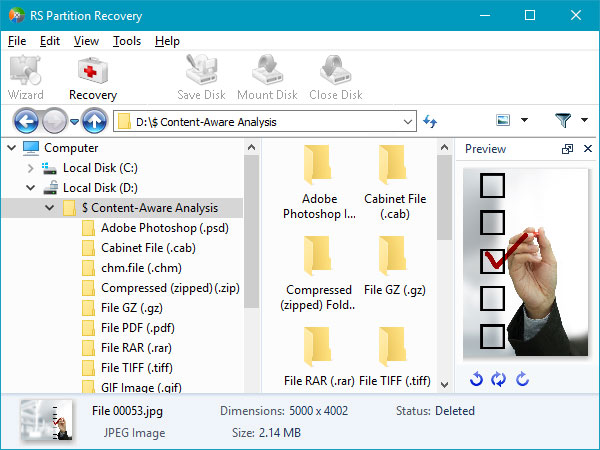
5. Wählen und stellen Sie die gewünschten Dateien wieder her.
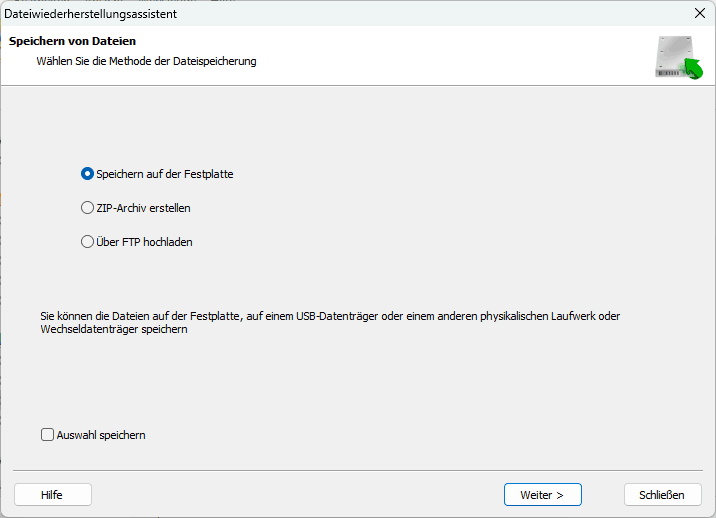
Wie ist RS Partition Recovery nützlich?
- Das Programm ist mit allen Windows-Versionen kompatibel;
- Es hat eine vertraute, intuitive Benutzeroberfläche;
- Der Wiederherstellungsassistent ermöglicht es auch Anfängern, mit dem Programm zu arbeiten;
- Die tiefgehenden Scan-Algorithmen helfen, Daten selbst bei schwerwiegenden Systemschäden wiederherzustellen;
- Das Programm verfügt über praktische Filter und Suchfunktionen bei den Wiederherstellungsergebnissen;
- Der Dateiinhalte können im Vorschaufenster vor dem Speichern angezeigt werden;
- Alle Arten von Datenexporten sind verfügbar.
Testen der SSD-Verbindung
Schauen wir uns einige andere Situationen an, die zu SSD-Fehlfunktionen führen können, und wie man diese behebt. Einer der Gründe scheint offensichtlich zu sein und sollte als erstes in Betracht gezogen werden, wenn ein Fehler auftritt. Doch Benutzer denken fast zuletzt daran. Es geht um die Korrektheit der Verbindung des Geräts mit dem Computer. Wenn dies der Fall ist, ist der Handlungsalgorithmus einfach:
- Schalten Sie den Computer aus.
- Trennen Sie das SATA-Kabel von der SSD, ohne die Stromversorgung auszuschalten.
- Schalten Sie den Computer ein und gehen Sie ins BIOS.
- Lassen Sie den Computer etwa eine halbe Stunde eingeschaltet und tun Sie nichts, dann schalten Sie ihn aus.
- Verbinden Sie das SATA-Kabel wieder mit der SSD.
- Schalten Sie den Computer ein und starten Sie das BIOS.
- Überprüfen Sie, ob die Laufwerke in der richtigen Reihenfolge geladen sind. Starten Sie Windows.
Dieser Algorithmus hilft immer, das Problem zu lösen, wenn es an einer falschen Geräteverbindung liegt. Wenn das Problem weiterhin besteht, suchen Sie weiter nach der Ursache.
Aktualisierung der SSD-Treiber
Der nächste Schritt besteht darin, die Windows-Treiber zu überprüfen. Veraltete oder beschädigte Treiber sind eine der häufigsten Ursachen für SSD-Ausfälle. Wie geht man dabei vor?
Durch einen Rechtsklick auf das „Start“-Menü finden und starten Sie den „Geräte-Manager“.
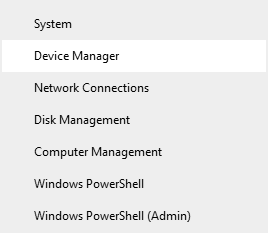
In der Kategorie „Laufwerke“ werden alle angeschlossenen Festplatten angezeigt. Klicken Sie mit der rechten Maustaste auf das gewünschte Gerät und wählen Sie „Treiber aktualisieren“.
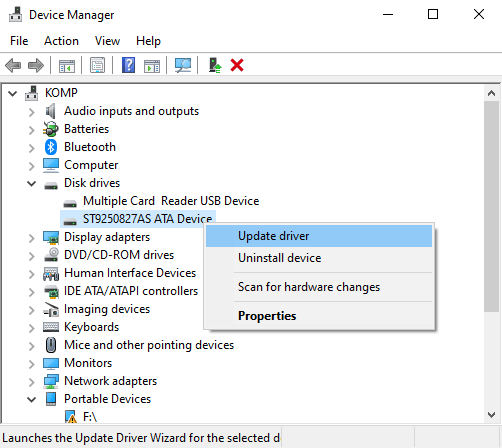
Nach der Aktualisierung starten Sie den Computer neu.
SSD-Firmware-Aktualisierung
Oftmals behebt ein Treiber-Update die meisten Hardwarefehler, die bei einer SSD auftreten. Allerdings funktioniert diese Methode möglicherweise nicht, wenn die Hauptursache der Fehler eine veraltete oder fehlerhafte (mit einem Bug) Firmware des Laufwerks ist. Um die Firmware zu aktualisieren, gehen Sie wie folgt vor:
Klicken Sie mit der rechten Maustaste auf das „Start“-Menü, suchen Sie den „Geräte-Manager“ und führen Sie ihn aus.
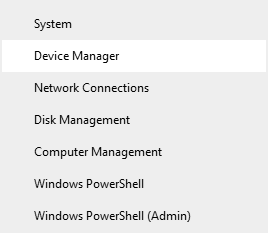
In der Kategorie „Laufwerke“ werden alle angeschlossenen Festplatten angezeigt. Klicken Sie mit der rechten Maustaste auf das gewünschte Gerät und gehen Sie zu „Eigenschaften“.
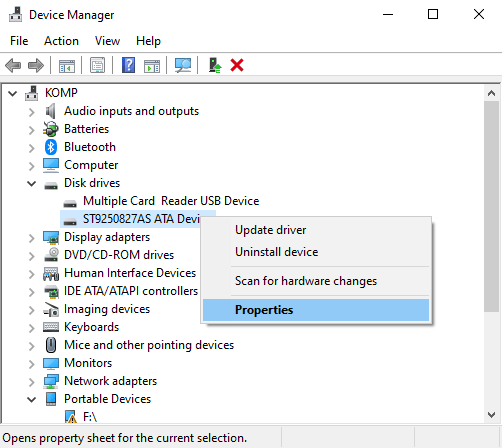
Im Abschnitt „Informationen“ finden Sie den Parameter „Hardware-IDs“ in der Dropdown-Liste.
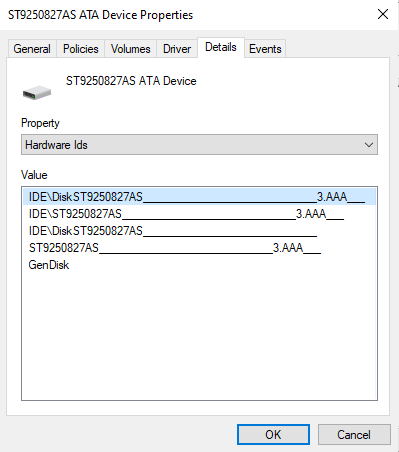
Es ist wichtig, nicht nur das Gerätemodell und die Firmware-Version zu kennen, sondern auch alle Informationen über das Laufwerk, da die Firmware-Dateien für identische Laufwerke unterschiedlich sein können, die sich nur in der Kapazität unterscheiden. Wenn Sie Schwierigkeiten haben, alle notwendigen Daten zu sammeln, können Sie spezielle Anwendungen verwenden, um Informationen über das Laufwerk anzuzeigen.
Auf der Website Ihres SSD-Herstellers sollten Sie die neueste Firmware-Version für Ihr Gerät finden und herunterladen, sowie die beigefügten Anweisungen und zusätzlichen Programme (falls vorhanden). Es ist gut, wenn Sie Bewertungen zu dieser Firmware-Version finden können. Wenn Benutzer häufig über Bugs oder Instabilität klagen, ist es besser, die vorherige, normal funktionierende Version zu installieren.
Vergessen Sie nicht, Ihre Daten auf der SSD zu sichern, bevor Sie irgendetwas anderes tun – sichern Sie die Festplatte oder besonders wichtige Dateien auf ein anderes Gerät, bevor Sie das Update installieren.
Natürlich muss die neue Firmware-Version genau nach den Anweisungen installiert werden. Wenn der Prozess abgeschlossen ist, können Sie das Laufwerk mit demselben Programm überprüfen, das zur Verfeinerung des Laufwerks und der Firmware verwendet wurde (falls Sie es verwenden mussten). Wenn etwas nicht stimmt, müssen Sie möglicherweise die Firmware zurücksetzen. Wenn alles in Ordnung ist, sollten die Probleme, die Sie mit der SSD hatten, verschwinden.
Reparatur des SSD-Dateisystems
Wenn es ein Problem mit dem Dateisystem auf der SSD gibt, warnt Windows den Benutzer normalerweise sofort darüber. Der einfachste Weg, es wieder zum Laufen zu bringen, ist die Verwendung der Eingabeaufforderung. Der Algorithmus ist wie folgt:
Öffnen Sie die Eingabeaufforderung als „Administrator“
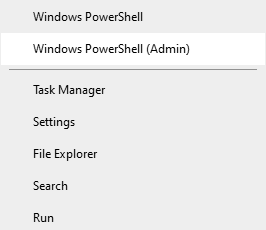
Geben Sie den Befehl chkdsk /f E: ein (geben Sie den Buchstaben Ihres Laufwerks anstelle von E an) und bestätigen Sie mit Enter.
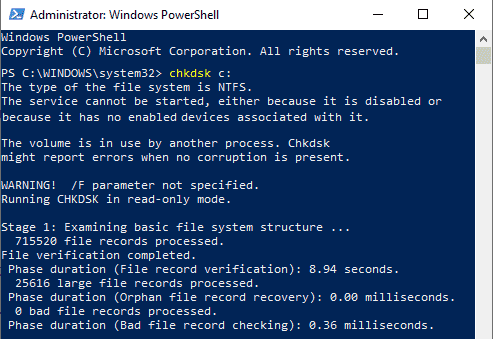
Warten Sie, bis der Vorgang abgeschlossen ist, und geben Sie dann den Befehl exit in die Eingabeaufforderung ein.
Probleme verhindern ist möglich
Zusammenfassend möchten wir noch einmal auf das Thema der Datensicherheit auf SSD-Laufwerken eingehen. Die Wiederherstellung von SSDs kann in vielerlei Hinsicht herausfordernd sein. Bei mechanischen Schäden, der Arbeit mit Festplatten mit aktivem TRIM oder bei schweren Systemschäden benötigen Sie möglicherweise die Hilfe von Spezialisten. Und deren Dienstleistungen sind oft sehr kostspielig. Es ist günstiger, einfacher und effektiver, sich um die Datensicherheit zu kümmern, bevor Notfälle eintreten.
Die offensichtlichste Lösung ist ein altbewährtes Backup. Sichern Sie Ihre wichtigsten Dokumente auf einem zusätzlichen Laufwerk, einem USB-Stick oder in der Cloud. Ziehen Sie auch Werkzeuge wie S.M.A.R.T. in Betracht. Es handelt sich dabei um ein Selbstüberwachungssystem für elektronische Laufwerke. S.M.A.R.T. analysiert den Zustand des Laufwerks, prognostiziert mögliche Probleme bei der Nutzung und warnt vor einem möglichen bevorstehenden Ausfall. Solche Methoden in Kombination zeigen hervorragende Ergebnisse bei der Sicherung von Daten auf jedem Speichermedium.