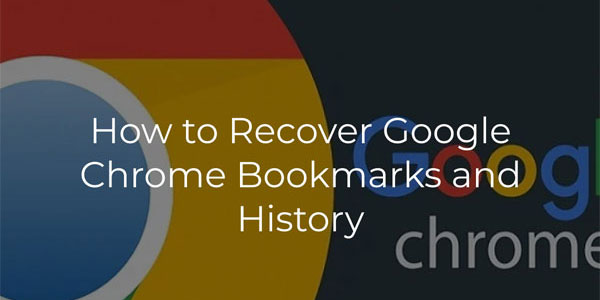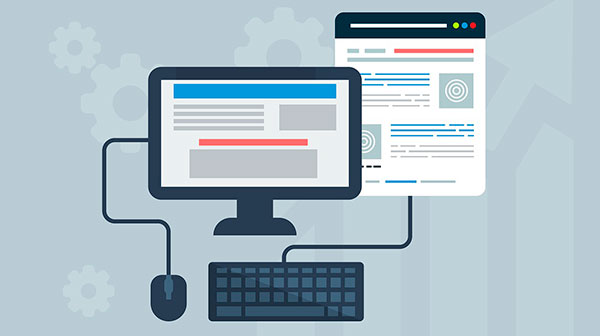In diesem Artikel erfahren Sie, wo Sie gespeicherte Zugriffspasswörter für Browser finden können, sowie Möglichkeiten, vergessene Informationen zur Anmeldung in Konten wiederherzustellen.
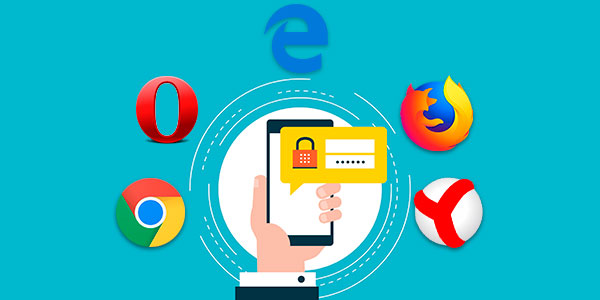
Inhalt
- Anmeldedaten für Google Chrome-Konten.
- Anmeldedaten für Opera-Konten
- Anmeldedaten für Mozilla Firefox-Konten.
- Anmeldedaten für Konten im Yandex-Browser.
- Anmeldeinformationen für Konten in Microsoft Edge.
- Fazit.
Fast alle beliebten Browser sind mit einem automatischen Anmelde- und Passwortspeichersystem ausgestattet, um sich schnell bei verschiedenen Websites anzumelden. Dies ermöglicht es Ihnen, keine Zeit mit ständiger Eingabe von Anmeldedaten zu verschwenden und den Browser bequemer zu nutzen.
Neben den positiven Aspekten hat diese Funktion zwei negative. Beim Löschen von Verlauf, Cache- und Cookie-Dateien kann der Benutzer sein Passwort einfach vergessen, was zur Notwendigkeit der Wiederherstellung über das Support-Team führt. Das andere negative Element ist, dass eine dritte Partei, die in den Computer eindringt, die Anmeldedaten für ihren eigenen Vorteil nutzen kann. Deshalb verzichten viele fortgeschrittene Benutzer auf die automatische Anmeldung über einen Browser.
Im Folgenden erklären wir, wo Sie Anmeldeinformationen für die beliebtesten Internetbrowser anzeigen, löschen oder konfigurieren können.
Anmeldedaten für Google Chrome-Konten.
Wenn Google Chrome mit den Standardeinstellungen konfiguriert ist, speichert es automatisch Ihre Anmeldedaten in Ihren Konten.
Sie können Anmeldungen und Passwörter anzeigen und die automatische Anmeldung wie folgt einrichten:
Schritt 1: In dem geöffneten Google Chrome finden Sie oben rechts drei vertikale Punkte, auf die Sie mit der linken Maustaste klicken sollten. In dem sich öffnenden Popup-Fenster wählen Sie den Punkt „Einstellungen“ aus.
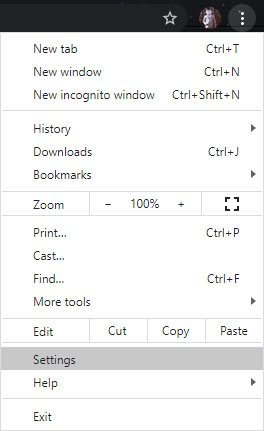
Schritt 2: In dem sich öffnenden Einstellungsmenü scrollen Sie nach unten zu „Autofill“ und klicken auf die Spalte „Passwörter“.
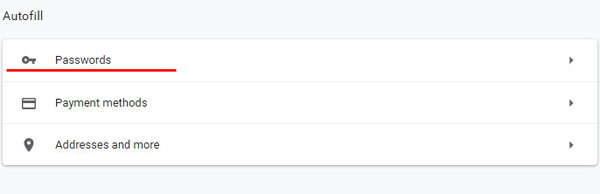
Schritt 3: In dem sich öffnenden Einstellungsmenü können Sie Ihre Passwörter für den Zugriff auf verschiedene Ressourcen anzeigen. Diese Informationen finden Sie in der Spalte „Gespeicherte Passwörter“. Die erste Spalte enthält die Adresse der Quelle, die zweite Spalte enthält die Anmeldedaten und die dritte Spalte enthält die Passwörter. Anfangs sind die Passwörter durch Punkte verdeckt, um sie anzuzeigen, klicken Sie mit der linken Maustaste auf das Auge-Symbol.
Außerdem befindet sich hier der bekannte Button mit den drei vertikalen Punkten. Wenn Sie darauf klicken, können Sie weitere Informationen anzeigen oder das ausgewählte Passwort löschen.
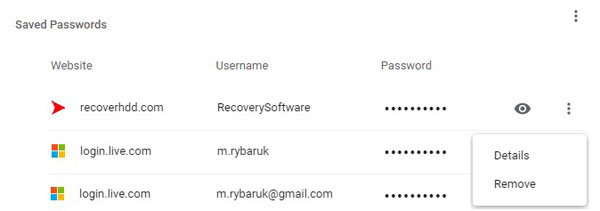
In diesem Menü können Sie auch die automatische Anmeldung bei Konten aktivieren oder deaktivieren, Ausnahmeseiten hinzufügen oder entfernen, für die auch bei aktivierter automatischer Anmeldung keine Passwörter gespeichert werden. Dies kann nützlich sein für Online-Brieftaschen, Banken usw. (Diese Funktion befindet sich am unteren Rand der Seite). Sie können die Suche oben verwenden, um Passwörter schnell zu finden. Geben Sie einfach den Namen der Website in das Suchfeld ein.
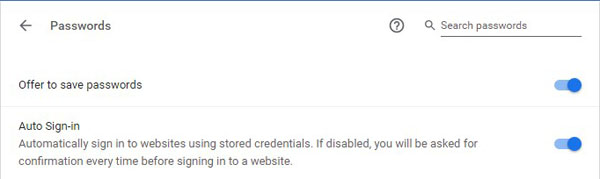
Nachdem Sie die automatische Passworteingabe deaktiviert haben, sollten Sie den Browser und seinen Verlauf bereinigen und alle gespeicherten Passwörter löschen.
Sie können dies wie folgt tun:
Schritt 1: Klicken Sie auf das Drei-Punkte-Symbol oben rechts, wählen Sie „Verlauf“ im geöffneten Fenster aus und gehen Sie im geöffneten Tab zu „Verlauf“. Diese Aktion kann auch durch Drücken der Tastenkombination Strg+H ausgeführt werden.
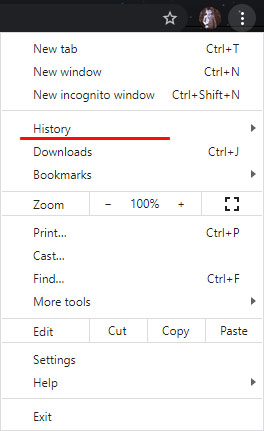
Schritt 2: In dem Verlaufsfenster gehen Sie zu „Browserdaten löschen“
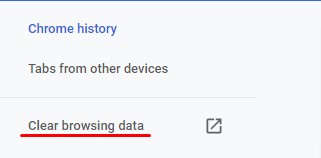
Schritt 3: In dem sich öffnenden Menü gehen Sie zur Spalte „Erweitert“ oben und aktivieren Sie das Kontrollkästchen „Passwörter und andere Anmeldeinformationen“. Um alle Passwörter zu löschen, müssen Sie das Element „Alle Zeiten“ auswählen. Danach entfernen Sie die Informationen, indem Sie auf die Schaltfläche „Daten löschen“ klicken.
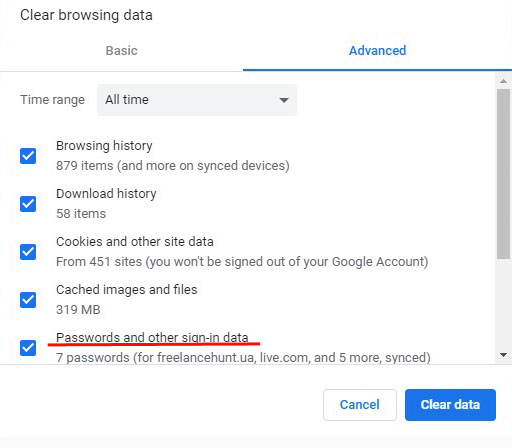
Danach werden die Passwörter auf dem aktuellen Gerät gelöscht und der Benutzer muss sich manuell mit Benutzernamen und Passwort in allen Konten anmelden.
Anmeldedaten für Opera-Konten
Opera-Browser-Benutzer haben auch die Möglichkeit, Passwörter automatisch zu speichern, um sich schnell anzumelden.
Um AutoSave einzurichten und gespeicherte Passwörter anzuzeigen, gehen Sie wie folgt vor:
Schritt 1: Klicken Sie in einem geöffneten Browser auf das Browser-Symbol in der oberen linken Ecke. Wählen Sie im Dropdown-Einstellungsfenster den Punkt „Einstellungen“ aus. Diese Funktion ist auch über die Tastenkombination Strg+P verfügbar.
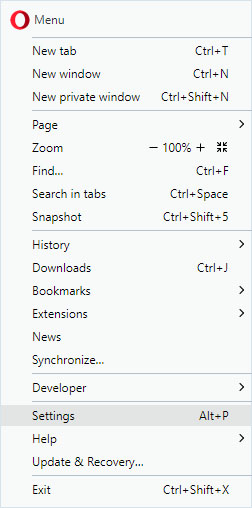
Schritt 2: Gehen Sie im Einstellungsmenü zu „Erweitert“ und wählen Sie dann „Datenschutz und Sicherheit“ aus. Scrollen Sie auf der Seite nach unten zum Abschnitt „Passwörter und Formulare“, wo Sie „Browserdaten löschen“ auswählen sollten.
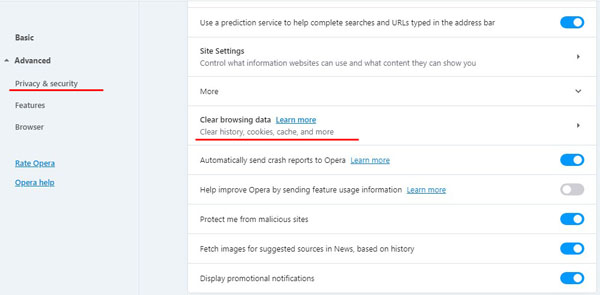
Schritt 3: Das Fenster, das sich mit den Passwörtern öffnet, ähnelt dem von Google Chrome. Hier können Sie Ihre gespeicherten Passwörter sehen, die Adressen von Websites mit gespeicherten Anmeldedaten mithilfe der Suche finden und die Funktionen zum Speichern von Passwörtern und automatischen Anmelden konfigurieren. Außerdem können Sie Ausnahmen für ausgewählte Websites hinzufügen.
Um den Opera-Browser von Passwörtern und Anmeldedaten zu bereinigen, gehen Sie wie folgt vor:
Schritt 1: Drücken Sie die Tastenkombination Strg+h und gehen Sie in dem geöffneten Fenster zu „Browserdaten löschen“.

Schritt 2: Gehen Sie in dem neuen Fenster zum Punkt „Erweitert“, stellen Sie den Zeitraum auf „Alle Zeiten“ ein und aktivieren Sie das Kontrollkästchen „Passwörter und andere Anmeldeinformationen“. Bestätigen Sie anschließend die Aktion mit der Schaltfläche „Daten löschen“.
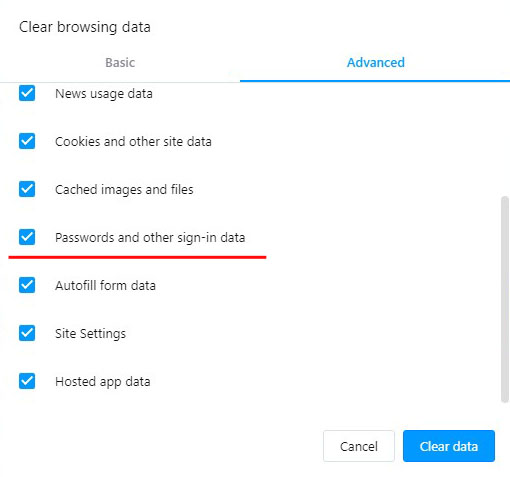
Anmeldedaten für Mozilla Firefox-Konten.
Im beliebten Mozilla Firefox-Browser werden die gespeicherten Informationen zum Anmelden in Konten wie folgt angezeigt:
Schritt 1: Klicken Sie im geöffneten Browser auf das Zahnradsymbol, das Sie zu den Browsereinstellungen führt. Das Symbol befindet sich in der oberen rechten Ecke. Sie können auch über das Dreistreifensymbol auf die Einstellungen zugreifen, das zu einem Dropdown-Menü führt, in dem Sie „Einstellungen“ auswählen sollten.
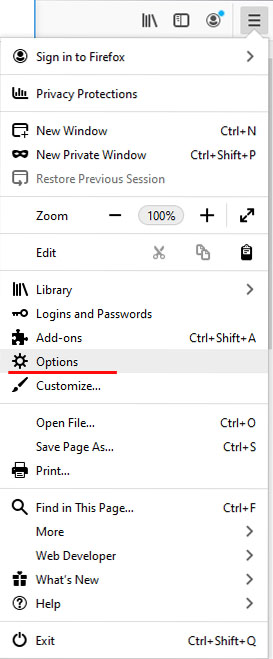
Schritt 2: In dem sich öffnenden Fenster gehen Sie zu „Datenschutz & Sicherheit“ und dann zu „Anmeldungen & Passwörter“ im zentralen Fenster. Um die gespeicherten Anmeldedaten anzuzeigen, klicken Sie auf die Schaltfläche „Gespeicherte Anmeldungen…“
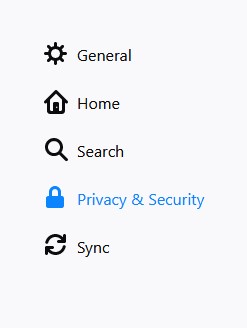
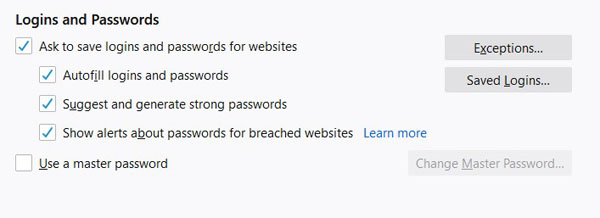
Schritt 3: In dem sich öffnenden Fenster können Sie die Websites und Anmeldungen anzeigen. Wenn Sie das Passwort sehen möchten, klicken Sie auf das Augensymbol. Sie können auch alle Passwörter hier entfernen und die benötigten Daten mithilfe der Suchleiste finden.
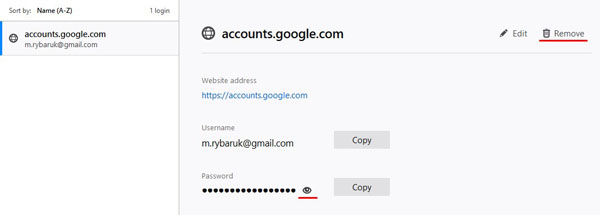
Anmeldedaten für Konten im Yandex-Browser.
Wie bei früheren Browsern verfügt der Yandex-Browser über eine automatische Speicherfunktion für Anmeldedaten.
Um Ihre Anmeldedaten einzurichten und anzuzeigen, sollten Sie Folgendes tun:
Schritt 1: In einem geöffneten Browser klicken Sie oben rechts auf das Symbol mit den drei horizontalen Linien. Wählen Sie im Dropdown-Menü „Einstellungen“ aus.
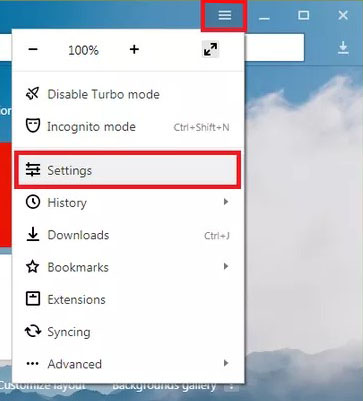
Schritt 2: In dem sich öffnenden Fenster gehen Sie zur Spalte „Passwörter und Formulare“ und öffnen Sie die Schaltfläche „Passwörter verwalten“. Die Informationen über automatisch gespeicherte Passwörter werden verfügbar sein.
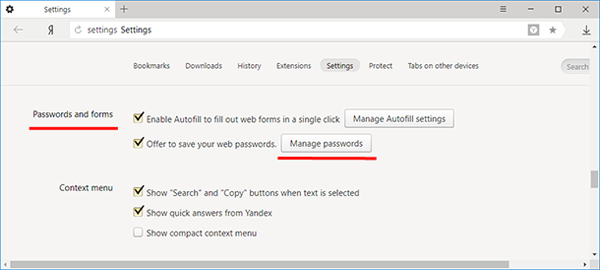
Um gespeicherte Passwörter zu löschen, wählen Sie auf dem Tab „Verlauf“ „Verlauf löschen“ aus. In dem sich öffnenden Fenster aktivieren Sie das Kontrollkästchen „Passwörter“.
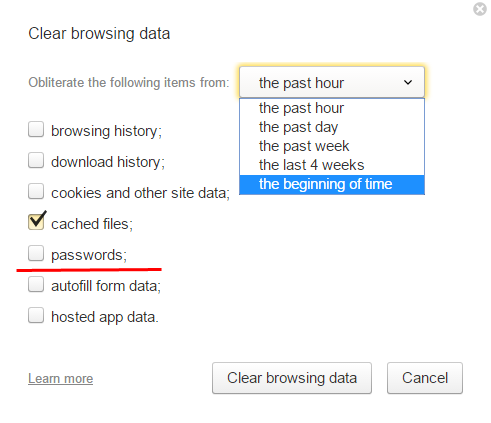
Um die Funktion zum Speichern von Daten für die Eingabe auszuschalten, wählen Sie in der Spalte „Passwörter und Formulare“ „Einstellungen“ aus.
In dem sich öffnenden Fenster deaktivieren Sie die Kontrollkästchen unterhalb des Feldes „Passwörter“ oder klicken Sie auf die Schaltfläche „Passwort-Manager deaktivieren“.
Anmeldeinformationen für Konten in Microsoft Edge.
Im Gegensatz zu früheren Browsern ist Microsoft Edge ein integrierter Internetbrowser für Windows 10, daher weist das Passwortsuchverfahren einige Unterschiede auf.
Um gespeicherte Informationen zur Anmeldung bei Ihren Konten zu konfigurieren und anzuzeigen, sollten Sie Folgendes tun:
Schritt 1: Klicken Sie im geöffneten Browser auf die drei horizontalen Punkte in der oberen rechten Ecke und wählen Sie im geöffneten Fenster „Optionen“ aus.
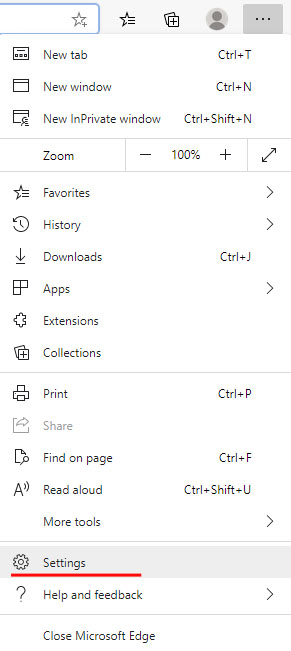
Schritt 2: Gehen Sie im geöffneten Menü zur linken Seite des Fensters und klicken Sie auf die Schaltfläche „Profile“ und dann auf den Punkt „Passwörter“.
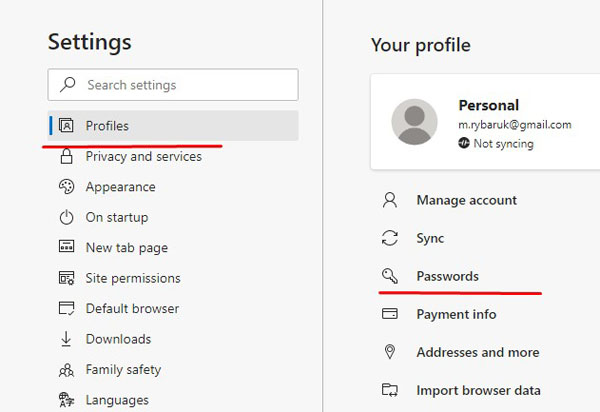
Schritt 3: Klicken Sie auf das Augen-Symbol, um das gespeicherte Passwort anzuzeigen.
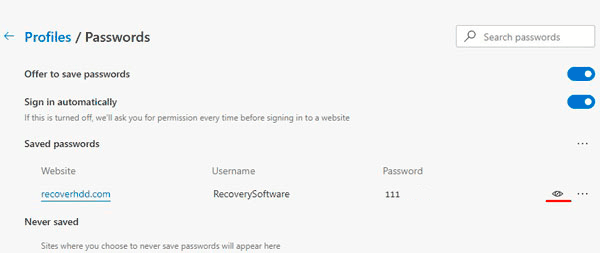
Sie können gespeicherte Passwörter auch im selben Menü löschen.
Sie können auch eine andere Methode verwenden, um in Microsoft Edge gespeicherte Passwörter anzuzeigen:
Schritt 1: Klicken Sie mit der linken Maustaste auf das „Suchen“-Symbol (Lupe neben der „Start“-Schaltfläche) und geben Sie den Begriff „Systemsteuerung“ in die Zeile ein, um direkt zur „Systemsteuerung“ zu gelangen.
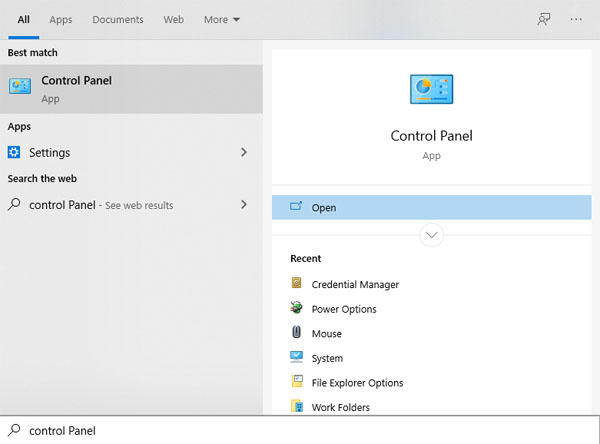
Schritt 2: Stellen Sie in der Systemsteuerung den Anzeigemodus auf „Große Symbole“ ein und gehen Sie zu „Anmeldeinformationsverwaltung“.
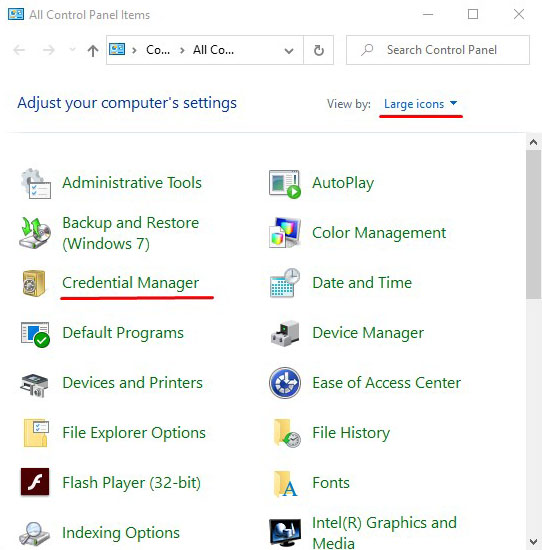
Schritt 3: Klicken Sie in dem geöffneten Fenster auf die Schaltfläche „Webanmeldeinformationen“, woraufhin alle gespeicherten Passwörter und anderen Anmeldedaten unten angezeigt werden. Um die Daten anzuzeigen und zu bearbeiten, klicken Sie auf die entsprechenden Schaltflächen auf der rechten Seite.
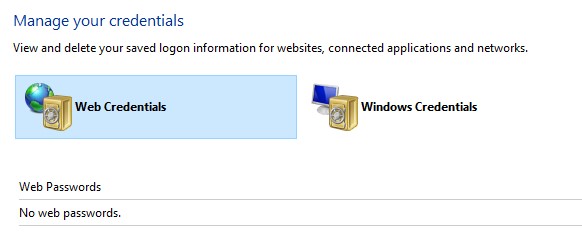
Fazit.
Da Browser kontinuierlich aktualisiert werden und ihre Benutzeroberfläche ändern, können sich einige Einstellungen geringfügig unterscheiden. Daher können viele Benutzer Unterschiede in den Einstellungen und der Anzeige von Anmeldedaten feststellen. Dieser Artikel bietet jedoch eine klare Anleitung für die erforderlichen Maßnahmen.
Wenn Sie Probleme beim Anzeigen von Anmeldedaten und Passwörtern haben oder wenn Anmeldedaten versehentlich gelöscht, durch Viren zerstört oder aus anderen Gründen verloren wurden, empfehlen wir Ihnen die Verwendung eines speziellen Dienstprogramms zur Wiederherstellung von Verlaufs- und Passwortdaten RS Browser Forensics. Mit diesem Programm können Sie schnell den Verlauf wiederherstellen und Passwörter für alle gängigen Browser wiederherstellen.
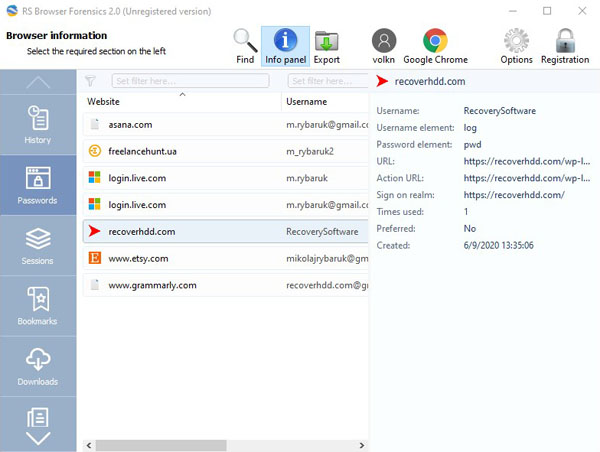
Unter den wichtigsten Vorteilen von RS Browser Forensics sind zu nennen:
- Schnelligkeit und Effizienz.
- Intuitive Benutzeroberfläche.
- Möglichkeit, den Verlauf und die Daten aller gängigen Internetbrowser (Chrome, Mozilla FireFox, Opera, Yandex.Browser, UC Browser usw.) wiederherzustellen.
- Möglichkeit, gelöschte Daten wie Verlauf, Passwörter und andere wichtige Informationen wiederherzustellen.