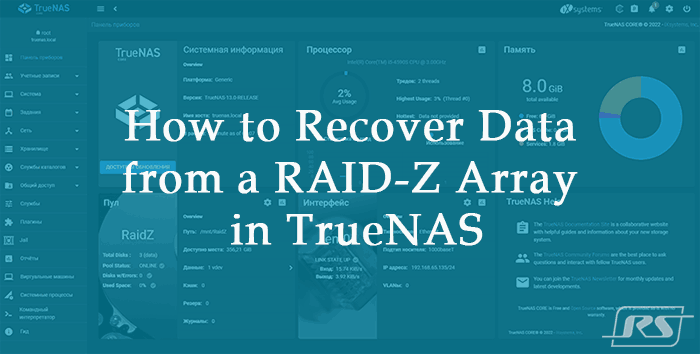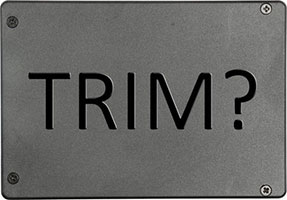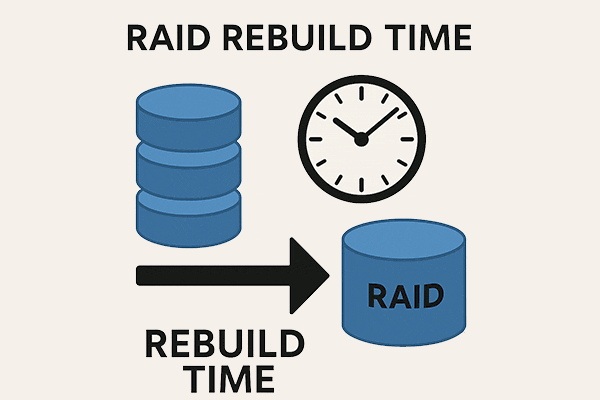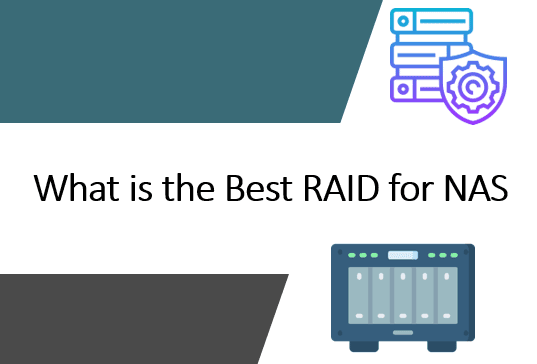Die Bedeutung einer zuverlässigen Datenspeicherung ist für jeden Benutzer offensichtlich. Besonders heutzutage, wenn die Menge der gespeicherten Daten in einem außergewöhnlichen Tempo wächst, unabhängig davon, ob es sich um persönliche Daten (Fotosammlungen und Videos) oder Unternehmensdaten (Finanz- und Projektunterlagen, wissenschaftliche Forschungsergebnisse usw.) handelt. Ein Werkzeug, das dazu beiträgt, das Problem der Datenspeicherung in gewissem Maße zu lösen, basiert auf der Erstellung von RAID-Festplattenarrays. In diesem Artikel erklären wir, wie man in Linux ein Software-RAID erstellt.
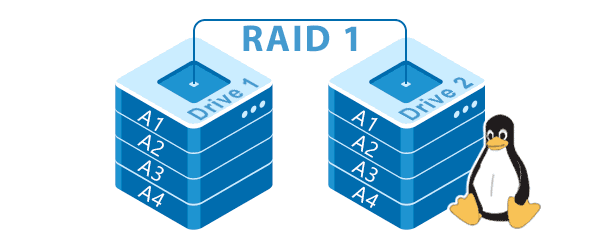
Inhalt
- RAID-Konzeption und -Typen
- LVM oder mdadm? Was ist am besten zu verwenden
- Wie man das Software-RAID 1 in Linux mit mdadm erstellt
- 3.1 Was ist mdadm?
- 3.2 Die Installation von mdadm
- 3.3 Vorbereitung der Festplatten
- 3.4 Erstellen von Software-RAID in Linux
- 3.5 Erstellen des RAID 10 in Linux
- 3.6 Abschließen des Synchronisierungsprozesses
- 3.7 Erstellen eines Dateisystems für ein RAID-Array
- 3.8 Einbinden des Array-Dateisystems
- 3.9 Speichern und Konfigurieren des RAID-Autostarts
- Wie benenne ich ein RAID-Array in Linux um?
- Wie überprüft man den Status eines RAID-Arrays in Linux?
- Wie man ein Laufwerk in einem Linux-Software-RAID-Array hinzufügt, entfernt oder ersetzt
- Was tun, wenn das RAID-Array nach einem Neustart plötzlich inaktiv ist oder nicht funktioniert?
- Was tun, wenn das RAID-Array nicht funktioniert und nichts hilft?
- Wie lösche ich ein mdadm RAID-Array in Linux?
RAID-Konzeption und -Typen
RAID steht für Redundant Array of Independent Disks (obwohl eine freie Interpretation wahrscheinlich korrekter ist: ein Array redundanter unabhängiger Festplatten) und ist ein Hardware- oder Software-Subsystem, bei dem gespeicherte Daten (oft mit Redundanz) über mehrere Festplatten (physisch oder virtuell) verteilt werden. Ein Hardware-RAID-Subsystem ist sowohl aus Zuverlässigkeits- als auch aus Leistungssicht am effizientesten. Software-RAID kann jedoch sehr nützlich sein und Linux hat alle Komponenten, die benötigt werden, um ein Software-RAID-System zu erstellen.
Bei RAID 0 werden zwei oder mehr Festplatten nur zur Steigerung der Leistung verwendet, indem Lese-/Schreibdaten zwischen ihnen aufgeteilt werden. Hier gibt es praktisch keine „Redundanz“.
RAID 1 ist die erste Stufe, die Redundanz bietet. Dieser Modus wird oft als „Spiegelung“ bezeichnet, da die Daten auf allen Festplatten im Array dupliziert werden. Die Zuverlässigkeit wird erhöht, aber die Schreibleistung wird reduziert, da die gleichen Daten mehrfach geschrieben werden. RAID 1 erfordert mindestens zwei Festplatten.
Das Merkmal von RAID 4 ist eine separate Festplatte zum Schreiben von Paritätsinformationen. Daher ist der Schwachpunkt dieses Subsystems die Wartezeit für das Schreiben auf diese bestimmte Festplatte. Aus diesem Grund wird empfohlen, RAID 5 in allen Fällen zu verwenden, außer in Fällen, in denen die Verwendung von RAID 4 äußerst notwendig und gerechtfertigt ist.
RAID 5 trennt sowohl Daten als auch Paritätsinformationen während des Schreibens. Aus diesem Grund galt RAID 5 lange Zeit als effizienteste und wirtschaftlichste Stufe, bis neue Entwicklungen in diesem Bereich wie RAID 5EE, RAID 6, RAID 10 und die kombinierten RAID 1+0, RAID 5+0, RAID 1+5-Stufen eingeführt wurden. Aber derzeit unterstützt Linux den RAID 0+1-Level nicht.
Mindestens drei Festplatten werden für RAID 5 benötigt.
Die Unterstützung für Software-RAID ist seit der Version 2.0 des Linux-Kernels verfügbar, obwohl die erste Version kaum für den praktischen Einsatz geeignet war: Ihre Fähigkeiten waren sehr begrenzt und sie enthielt eine beträchtliche Anzahl von Fehlern. Die Situation hat sich seit den 2.4-Kerneln verbessert und die heutigen RAID-Implementierungen in Linux sind für den praktischen Einsatz geeignet.
LVM oder mdadm? Was ist am besten zu verwenden
Viele Benutzer, die bereits Erfahrung mit Linux haben, fragen sich oft, ob es besser ist, RAID mit dem MDADM-Dienstprogramm zu erstellen oder die LVM-Technologie zu verwenden.
LVM ist ein Daten-Volumen-Verwaltungssystem für Linux. Es ermöglicht Ihnen, logische Volumes über physische Partitionen (oder sogar nicht partitionierte Festplatten) zu erstellen, die im System selbst als gewöhnliche Partitionen erscheinen. Die Hauptvorteile von LVM sind, dass Sie erstens eine Gruppe von logischen Volumes über eine beliebige Anzahl von physischen Partitionen erstellen können und zweitens logische Volumes zur Laufzeit einfach vergrößert werden können. Darüber hinaus unterstützt LVM auch Snapshots, das Kopieren von Partitionen im laufenden Betrieb und das Spiegeln ähnlich wie RAID-1.
Gleichzeitig ist mdadm ein Dienstprogramm zum Erstellen und Verwalten von Software-RAID-Arrays unter Linux, das früher als mdctl bekannt war. MDADM steht für Multiple Disk and Device Management. Mit anderen Worten, es wurde ursprünglich entwickelt, um nur mit RAID-Arrays zu arbeiten.
Um die Technologie auszuwählen, die am besten für Sie funktioniert, lesen Sie den Artikel? Vergleich und Unterschied zwischen RAID, LVM und mdadm? In diesem Artikel finden Sie die Funktionen jeder Technologie und einen detaillierten Vergleich von ihnen.
Wie man das Software-RAID 1 in Linux mit mdadm erstellt
3.1 Was ist mdadm?
Das Linux-Betriebssystem verwendet das Dienstprogramm mdadm zur Erstellung von RAID-Arrays beliebiger Stufen. Gleichzeitig kann mdadm auch die Größe des Arrays erhöhen oder verringern, den RAID-Status überprüfen usw.
In einigen Distributionen ist es standardmäßig installiert. Aber meistens müssen Sie es selbst installieren. Bevor wir also mit der Erstellung des RAID-Arrays fortfahren, werden wir mdadm installieren.
3.2 Die Installation von mdadm
Der Prozess der Installation des Dienstprogramms mdadm erfolgt wie folgt:
Schritt 1: Öffnen Sie ein Terminal. Drücken Sie dazu auf dem Desktop die Tastenkombination „Strg + Alt + T„
Schritt 2: Führen Sie den Befehl aus:
$sudo apt install mdadm
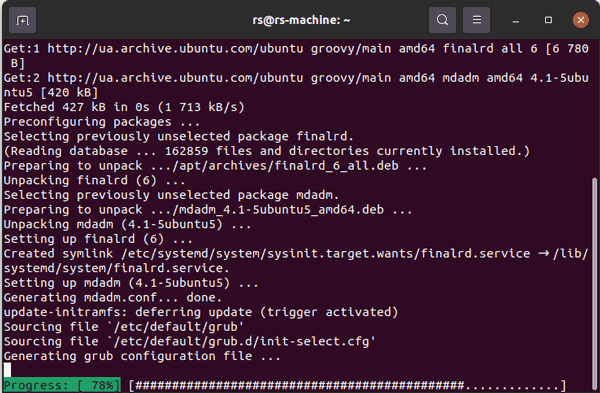
Hinweis: Wenn Sie eine CentOS/Fedora/RedHat-Distribution haben, verwenden Sie den Befehl:
$sudo yum install mdadm
Sobald der Installationsprozess abgeschlossen ist, können Sie mit der Vorbereitung der Festplatten beginnen.
Tatsächlich kann mdadm 7 Gruppen von Operationen durchführen:
- Erstellen – erstellt ein RAID-Array aus mehreren Festplatten (mit einem Superblock auf jedem Gerät).
- Zusammenbauen – baut (zuvor erstelltes) Array zusammen und aktiviert es. Die zusammenzubauenden Festplatten können explizit angegeben oder automatisch gesucht werden. mdadm überprüft, ob die Komponenten ein gültiges Array bilden.
- Aufbauen – Kombinieren von Festplatten zu einem Array (ohne Superblocks). Für solche Arrays unterscheidet mdadm nicht zwischen Erstellung und anschließendem Aufbau. Es ist auch unmöglich zu überprüfen, ob die erforderlichen Geräte in der richtigen Reihenfolge angegeben wurden. Verwenden Sie diesen Modus nicht, wenn Sie nicht wissen, wofür er gedacht ist.
- Verwalten – Verwalten des Arrays: Hinzufügen neuer freier Festplatten (Ersatz) und Entfernen fehlerhafter Geräte.
- Folgen/Überwachen – Überwachen Sie ein oder mehrere md-Geräte und reagieren Sie auf ihren Status. Dies ergibt nur Sinn für RAID 1, 4, 5, 6 oder Multipath-Arrays, da nur sie unterschiedliche Zustände haben können. RAID 0 oder Linear können keine fehlenden, Ersatz- oder fehlerhaften Festplatten haben, daher gibt es nichts zu überwachen.
- Erweitern – Erweitern oder Verkleinern (Schrumpfen) des Arrays oder anderweitiges Umgestalten (Reshape). Derzeit unterstützt es die Änderung der aktiven Größe von Komponenten in den RAID-Leveln 1/4/5/6 sowie die Änderung der Anzahl der aktiven Geräte in RAID 1.
- Sonstiges – andere Operationen mit unabhängigen Festplatten. Zum Beispiel Anzeigen und Ändern von Array-Superblocks und Stoppen aktiver Arrays.
Im Folgenden werden wir darüber sprechen, wie man mdadm verwendet.
3.3 Vorbereitung der Festplatten
Das erste, was Sie tun müssen, ist die Liste der mit Ihrem Computer verbundenen Festplatten anzuzeigen. Führen Sie dazu den Befehl aus:
$ sudo lsblk
In der angezeigten Liste finden Sie diejenigen, von denen Sie ein Array erstellen möchten, und merken Sie sich ihre Bezeichnungen. In unserem Fall sind es sdb, sdb, sdd.
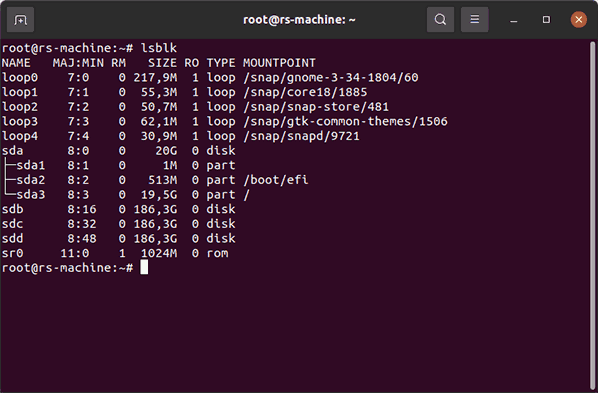
Wichtig: Um die Daten auf der Systemfestplatte nicht zu zerstören, sollten Sie die Festplattenpartitionen sorgfältig prüfen.
In vielen Fällen ist die sda-Festplatte die Systemfestplatte, daher überprüfen Sie sie sorgfältig, um sicherzustellen, dass Sie keine wichtigen Daten verlieren.
Eine gute Lösung besteht darin, Ihr RAID-Array auf Festplattenpartitionen anstelle von Festplatten zu platzieren. Erstens sollten Sie beim Platzieren des Arrays auf Festplatten beachten, dass das Betriebssystem den Superblock ändern oder überschreiben kann. Zweitens können beim Platzieren des RAID-Arrays auf Festplatten Austauschprobleme auftreten, wenn eine der Festplatten ausfällt.
Das Problem besteht darin, dass es sehr schwierig ist, eine identische Festplatte als Ersatz zu finden, da selbst identische Modelle je nach Charge oder Herstellungsdatum variieren können. Wenn sich herausstellt, dass die neue Festplatte einige Megabyte kleiner ist, wird der Datenwiederherstellungsprozess fehlschlagen.
Wenn die neue Festplatte größer ist, wird der zusätzliche Speicherplatz nicht genutzt. Es lohnt sich also nicht, mehr zu bezahlen.
Im Fall eines RAID-Arrays auf Partitionen ist alles viel einfacher – Sie löschen einfach die alte Partition und erstellen genau die gleiche neue.
Lassen Sie am Ende der Festplatte etwas freien Speicherplatz (mindestens 100 MB). Dadurch wird es viel einfacher, eine Festplatte zum Austausch auszuwählen, da es den Unterschied in der Festplattenkapazität ausgleicht.
Nachdem Sie die Festplatten für die Erstellung des neuen RAID-Arrays ausgewählt haben, müssen Sie die folgenden Manipulationen durchführen:
Schritt 1: Löschen Sie alle Informationen über die vorherigen RAID-Konfigurationen auf jeder Festplatte. Verwenden Sie dazu den folgenden Befehl:
$ sudo mdadm --zero-superblock --force /dev/sd{b,c,d}
*wobei b,c,d die Laufwerksbuchstaben sind, von denen das RAID-Array erstellt wird.
Wichtig: Dieser Befehl wird alle Daten auf den ausgewählten Festplatten zerstören. Achten Sie also darauf, wichtige Informationen an einen sicheren Ort zu verschieben.
Schritt 2: Erstellen Sie eine Partitionstabelle auf jeder Festplatte. Verwenden Sie dazu die folgenden Befehle:
$ sudo parted /dev/sdb mklabel msdos
$ sudo parted /dev/sdc mklabel msdos
$ sudo parted /dev/sdd mklabel msdos
Schritt 3: Erstellen Sie eine Partition auf jeder Festplatte. Verwenden Sie die folgenden Befehle:
$ sudo parted /dev/sdb mkpart primary ext4 2048 180Gb
$ sudo parted /dev/sdc mkpart primary ext4 2048 180Gb
$ sudo parted /dev/sdd mkpart primary ext4 2048 180Gb
*wobei sdb, sdc und sdd Ihre Laufwerke sind, ext4 der Dateisystemtyp der Partition ist, 2048 die Clustergröße und 180Gb die Partitionsgröße.
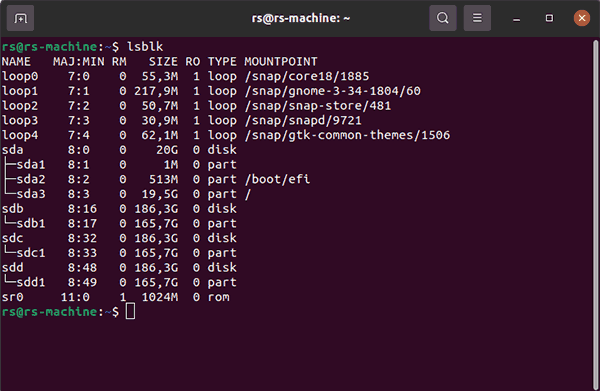
3.4 Erstellen von Software-RAID in Linux
Wenn die Festplatten vorbereitet sind, können Sie Software-RAID erstellen. Führen Sie dazu den folgenden Befehl im Terminal aus:
$ sudo mdadm --create /dev/md2 --level=0 --raid-devices=2 /dev/sdb1 /dev/sdc1
*wobei /dev/md2 das zu erstellende RAID-Array ist, –level=0 die RAID-Stufe ist, –raid-devices=2 die Anzahl der Festplatten ist, die im Array verwendet werden sollen, und /dev/sdb1, /dev/sdc1 die Festplatten und Partitionen sind, aus denen Ihr RAID-Array erstellt wird.
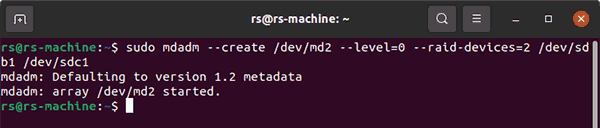
Wenn Sie ein RAID 1-Array erstellen möchten, schreiben Sie anstelle von –level=0 –level=1.
Das Ergebnis sollte ein Befehl sein:
$ sudo mdadm --create --verbose /dev/md2 --level=1 --raid-devices=2 /dev/sdb1 /dev/sdc1
Entsprechend würde der Befehl zum Erstellen eines RAID 5-Arrays wie folgt aussehen:
$ sudo mdadm --create --verbose /dev/md2 --level=5 --raid-devices=3 /dev/sdb1 /dev/sdc1 /dev/sdd1
Hinweis: Wenn Sie ein RAID 1-Array erstellen, von dem Sie booten möchten syslinux – sollten Sie wissen, dass eine Einschränkung in syslinux v4.07 erfordert, dass der Metadatenwert 1.0 ist, nicht der Standardwert 1.2
3.5 Erstellen des RAID 10 in Linux
Das Dienstprogramm mdadm ermöglicht auch das Erstellen eines RAID 10-Arrays. Die Festplatten werden auf die gleiche Weise wie für normale RAID-Typen vorbereitet, und der Befehl zum Erstellen lautet wie folgt:
$ mdadm --create /dev/md2 --level=10 --raid-devices=4 /dev/sd[b-e]1
*wobei –level=10 das Erstellen des neuen RAID 10-Arrays angibt und /dev/sd[b-e]1 für die erste Partition auf den Festplatten b, c, d und e steht. Wenn Sie andere Festplatten haben, können Sie sie abwechselnd als /dev/sda1 /dev/sdb1 /dev/sdc1 /dev/sdd1 oder /dev/sd[a-d]1 schreiben, um den Befehl etwas kürzer zu machen.
Sie können auch zwei RAID 1-Arrays erstellen und sie dann zu einem RAID 0 kombinieren, indem Sie den folgenden Befehl verwenden:
$sudo mdadm --create /dev/md2 --level=0 --raid-devices=2 /dev/md1 /dev/md2
*wobei /dev/md2 Ihr neues RAID 10-Array ist, –level=0 darauf hinweist, dass wir zwei RAID 1-Arrays zu einem RAID 0 kombinieren, und /dev/md1 /dev/md2 angibt, welche Arrays zu RAID 0 kombiniert werden sollen.
3.6 Abschließen des Synchronisierungsprozesses
Sobald Sie mit der Erstellung des ausgewählten Array-Typs beginnen, wird der Prozess des Zusammenbaus und der Synchronisierung der Festplatten gestartet.
Um den aktuellen Zustand der Festplattensynchronisierung zu überprüfen, führen Sie folgenden Befehl aus:
$ sudo cat /proc/mdstat
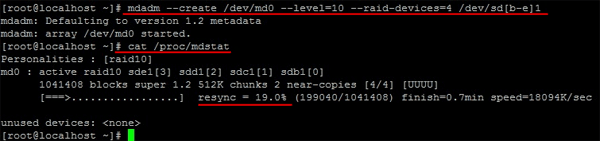
Wenn Sie Informationen zum Status der Festplattensynchronisierung aktualisieren möchten, führen Sie diesen Befehl erneut aus.
Sobald der Synchronisierungsprozess abgeschlossen ist, können Sie mit der Erstellung des Dateisystems beginnen.
3.7 Erstellen eines Dateisystems für ein RAID-Array
Bevor Sie ein RAID-Array verwenden, erstellen Sie ein Dateisystem darauf. Verwenden Sie dazu den Befehl:
$ sudo mkfs.ext4 /dev/md2
*wobei .ext4 der Typ des zu erstellenden Dateisystems ist und /dev/md2 Ihr RAID-Array ist.
Sie können anstelle von .ext4 jedes andere Dateisystem verwenden. Es hängt alles von Ihren Bedürfnissen ab.
3.8 Einbinden des Array-Dateisystems
Nachdem Sie ein neues Dateisystem erstellt haben, muss es ordnungsgemäß eingebunden werden. Führen Sie dazu den folgenden Befehl aus:
$ sudo mount /dev/md2 /mnt
*wobei /dev/md2 Ihr Array und /mnt das Verzeichnis ist, in das Sie das Dateisystem einbinden möchten.
Sie können auch Ihren eigenen Einhängepunkt erstellen. Führen Sie dazu die folgenden Befehle aus:
$ sudo mkdir /raid
*dieser Befehl erstellt ein neues Verzeichnis namens „raid“, in das das RAID-Array eingebunden wird.
$ sudo mount /dev/md2 /raid
*dieser Befehl bindet Ihr Array in /raid ein.
Jetzt ist Ihr RAID-Array vollständig einsatzbereit.
3.9 Speichern und Konfigurieren des RAID-Autostarts
Nachdem Sie das RAID-Array erstellt und das Dateisystem eingebunden haben, gibt es noch eine weitere Aufgabe. Wenn Sie das System neu starten, muss das gesamte Array erneut zusammengefügt werden.
Zunächst müssen Sie sicherstellen, dass beim nächsten Start des Betriebssystems alle Einstellungen aktiv sind. Dazu speichern Sie das RAID-Array mit folgendem Befehl:
$ sudo mdadm --detail --scan --verbose | sudo tee -a /etc/mdadm/mdadm.conf
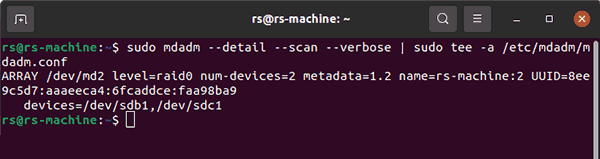
Dann müssen Sie das Initramfs aktualisieren, um das Array zu unterstützen. Führen Sie dazu den Befehl aus:
$ sudo update-initramfs -u
Jetzt müssen Sie das RAID automatisch beim Neustart einbinden. Dies kann durch Bearbeiten der Datei „fstab“ erfolgen.
Fstab ist eine Datei in der Dateisystemtabelle. Es gibt zwei Möglichkeiten, dies korrekt zu tun: mit dem Editor vim oder dem Editor nano.
3.9.1 „fstab“ Bearbeitung mit dem vim Editor
Um die automatische RAID-Montage mit dem vim Editor einzurichten, führen Sie folgende Schritte aus:
Schritt 1: Öffnen Sie die Datei „fstab“ mit dem VIM Editor.
$ sudo vi /etc/fstab
Schritt 2: Schreiben Sie in der letzten Zeile der resultierenden Datei Ihr RAID wie folgt:
/dev/md2 /raid ext4 errors=remount-ro 0 0
*wobei /dev/md2 Ihr Array ist, /raid der Mount-Punkt ist und errors=remount-ro der Befehl zum erneuten Mounten im Fehlerfall ist.
Wichtig: Verwenden Sie die „Tab„-Taste anstelle der Leertaste. Dadurch können Sie die Array-Parameter korrekt angeben und die Werte in den entsprechenden Feldern der Datei festlegen.
Um Ihre Änderungen zu speichern und vim zu beenden, verwenden Sie :wq! und drücken Sie „Enter„, um zu bestätigen.
Jetzt wird Ihr Array automatisch erstellt, wenn Sie Ihr Betriebssystem neu starten.
3.9.2 „fstab“ Bearbeitung mit dem Nano Editor
Das Wesentliche dieser Methode besteht darin, die UUID des RAID-Arrays zur Datei „fstab“ hinzuzufügen. Befolgen Sie diese Schritte:
Schritt 1: Ermitteln Sie die UUID Ihres RAID-Arrays. Führen Sie dazu den Befehl aus:
mnt$ sudo blkid /dev/md2
Wählen Sie dann die UUID Ihres RAID-Arrays aus und kopieren Sie sie mit der Tastenkombination „Strg+C„.

Schritt 2: Öffnen Sie Ihre „fstab„-Datei mit dem nano Editor. Verwenden Sie den Befehl:
$ sudo nano /etc/fstab
Schritt 3: Nach dem Übergang schreiben Sie die UUID Ihres Arrays in die fstab-Datei wie folgt:
UUID=Ihre-Array-ID /mnt/raid ext4 defaults 0 0
*wobei UUID=Ihre-Array-ID — die kopierte UUID ist, /mnt/raid Ihr RAID-Array ist, ext4 — das Dateisystem Ihres Arrays ist, defaults — bedeutet, dass die Standardwerte für Ihr Array verwendet werden, 0 0 — sind die Standardwerte für dump und pass, die angeben, wie das Array auf Fehler überprüft werden soll.

Speichern Sie die Änderungen und starten Sie Ihren Computer neu. Ihr RAID sollte automatisch aufgebaut werden.
Wenn Sie dann in Debian „update-initramfs -u“ oder „dpkg-reconfigure mdadm“ aufrufen (d.h. das Startabbild aktualisieren), werden die Partitionsnamen in die Datei mdadm.conf eingetragen und Sie können nicht mehr von dem Array booten.
Das liegt daran, dass die Festplatten neu konfiguriert werden (die gewünschten Partitionen haben unterschiedliche Namen). In Mehrfach-Festplattensystemen können sich die Festplattennamen von Boot zu Boot ändern.
Es ist nicht notwendig, Festplatten hinzuzufügen oder zu entfernen, um dieses Problem zu lösen. Es genügt, die Ausgabe des Befehls „mdadm –detail –scan“ (ohne –verbose) in die Datei /etc/mdadm/mdadm.conf zu schreiben.
Dadurch enthält die Datei mdadm.conf die UUIDs der Partitionen, die jedes RAID-Array bilden. Wenn das System startet, findet mdadm die gewünschten Partitionen unabhängig von ihren symbolischen UUID-Namen.
Wie benenne ich ein RAID-Array in Linux um?
Wenn Sie Ihr RAID-Array umbenennen möchten, müssen Sie es zuerst stoppen. Dies kann mit folgendem Befehl erfolgen:
$ sudo mdadm --stop /dev/md2
Wenn Sie beim Versuch, das RAID-Array zu stoppen, eine Meldung erhalten, dass es von einem anderen Prozess verwendet wird, überprüfen Sie, ob noch angemeldete Benutzer im gewünschten Verzeichnis auf dieser Festplatte sind. Überprüfen Sie insbesondere, ob die verwendete root-Shell ausgeführt wurde, als das aktuelle Verzeichnis des normalen Benutzers auf dieser Festplatte lag. Wechseln Sie zur Shell dieses Benutzers (beenden Sie möglicherweise einfach Ihre Root-Shell) und wechseln Sie zu einem anderen Speicherort.
Nachdem das RAID-Array gestoppt wurde, benennen Sie es mit folgendem Befehl um:
$ sudo mdadm --assemble --update=name --name=0 /dev/md2 /dev/sdc /dev/sdd
*wobei –name=0 die Array-Nummer ist und /dev/sdc /dev/sdd die Liste der in das Array aufgenommenen Festplatten ist.
Um die neue Konfiguration zu speichern, wiederholen Sie Schritt 3.8.2
Wie überprüft man den Status eines RAID-Arrays in Linux?
Die Überwachung des Status eines RAID-Arrays ist ein wichtiger Aspekt, der es ermöglicht, Probleme mit dem Array frühzeitig zu erkennen und somit Datenverlust zu verhindern.
Es gibt mehrere Möglichkeiten, den Status des RAID-Arrays zu überprüfen:
1. Überprüfen der Datei mdstat. Es handelt sich um eine sich ständig ändernde Datei, die den Zustand Ihres RAID-Arrays anzeigt. Sie können sie mit folgendem Befehl überprüfen:
$ sudo watch cat /proc/mdstat
Der normale Zustand des Arrays wird als [UU] angezeigt. Wenn eine der Festplatten ausfällt, ändert sich diese Bezeichnung in [_U], die Anzahl der aktiven Festplatten wird als 2/1 angezeigt (das bedeutet, dass nur eine von zwei Festplatten aktiv ist) und die Statuszeile zeigt den Wiederherstellungsprozess in Prozent an. Ein Beispiel für ein degradiertes Array wird unten gezeigt:
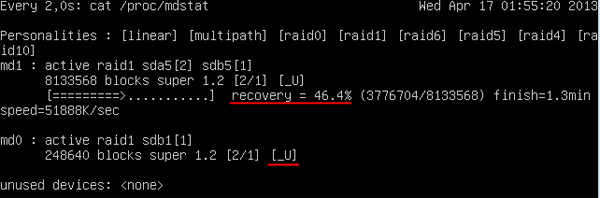
2. Der zweite Weg besteht darin, die Integrität des Software-RAIDs zu überprüfen. Der verwendete Befehl lautet wie folgt:
$ sudo echo 'check' > /sys/block/md2/md/sync_action
*wobei md2 Ihr Array ist.
Wenn das Ergebnis der Überprüfung „0“ ist, dann ist Ihr RAID-Array in Ordnung.
Wenn Sie die Überprüfung des Arrays plötzlich stoppen müssen, verwenden Sie den Befehl:
$ sudo echo 'idle' > /sys/block/md2/md/sync_action
3. Wenn Sie detaillierte Informationen über das RAID-Array anzeigen möchten, verwenden Sie den folgenden Befehl:
$ sudo mdadm -D /dev/md2
Dieser Befehl zeigt nicht nur den Zustand des RAID-Arrays an, sondern auch das Erstellungsdatum, den RAID-Typ und mehr.
Wie man ein Laufwerk in einem Linux-Software-RAID-Array hinzufügt, entfernt oder ersetzt
6.1 Wie füge ich das Laufwerk zum RAID-Array in Linux hinzu?
Angenommen, Sie haben ein funktionierendes RAID 1 und möchten das Array erweitern, indem Sie ein weiteres funktionierendes Laufwerk hinzufügen. Um dies zu tun, sollten Sie folgende Schritte ausführen:
Schritt 1: Schließen Sie das Laufwerk bei ausgeschalteter Stromversorgung an, starten Sie das Linux-System, öffnen Sie ein Terminal mit Superuser-Berechtigungen und führen Sie den Befehl aus:
$ sudo mdadm /dev/md2 --add /dev/sdb
Dieser Befehl fügt eine leere Festplatte zum Array hinzu. Diese Festplatte wird nun als Hot-Spare angezeigt.
Schritt 2: Um das angeschlossene Laufwerk zum Arbeiten zu bringen, erweitern Sie das RAID-Array mit dem Befehl:
$ sudo mdadm --grow /dev/md2 --raid-devices=3
Der Wiederaufbauprozess wird gestartet und das Laufwerk wird dem Array hinzugefügt.
6.2 Wie entfernt man das Laufwerk aus dem RAID-Array in Linux?
Wenn Sie das Laufwerk aus dem Array entfernen möchten, ist dies genauso einfach. Sie müssen nur zwei Befehle ausführen:
Schritt 1: Markieren Sie das Laufwerk als fehlerhaft:
$ sudo mdadm /dev/md2 --fail /dev/sdc
Schritt 2: Geben Sie im Terminal den Befehl ein:
$ sudo mdadm /dev/md2 --remove /dev/sdc
Dieser Befehl entfernt das Laufwerk aus dem Array. Nachdem das Laufwerk entfernt wurde, sind alle Daten im Array verfügbar.
Wenn ein Laufwerk ausgefallen ist, kann es problemlos durch ein anderes Laufwerk ersetzt werden. Um dies zu tun, müssen Sie zuerst feststellen, welches Laufwerk ausgefallen ist. Führen Sie im Terminal den folgenden Befehl aus:
$ sudo cat /proc/mdstat
Das fehlerhafte Laufwerk wird als [U_] markiert. Wenn beide Laufwerke funktionieren, wird die Ausgabe [UU] sein.
Um das fehlerhafte Laufwerk zu entfernen, verwenden Sie den Befehl:
$ sudo mdadm /dev/md2 --remove /dev/sdc
Nachdem es entfernt wurde, schließen Sie das neue Laufwerk an und fügen Sie es dem Array hinzu, indem Sie den folgenden Befehl im Terminal eingeben:
$ sudo mdadm /dev/md2 --add /dev/sdd
Der Wiederaufbau und die Neukonfiguration des Arrays starten automatisch nach Hinzufügen eines neuen Laufwerks.
Was tun, wenn das RAID-Array nach einem Neustart plötzlich inaktiv ist oder nicht funktioniert?
Manchmal kommt es vor, dass ein Benutzer das RAID-Array erstellt, einige Daten gespeichert, den Computer ausgeschaltet und seinen eigenen Angelegenheiten nachgegangen ist. Wenn er zurückkommt und den Computer einschaltet, stellt er fest, dass das Array nicht funktioniert oder in einen inaktiven Zustand geraten ist. Das Array kann auch inaktiv werden, wenn es einen Hardwarefehler oder einen Stromausfall gibt. Alle Festplatten sind als inaktiv gekennzeichnet, es gibt jedoch keine Fehler auf den Festplatten. Das heißt, alles ist richtig eingerichtet, aber das Array funktioniert nicht – alle Ein-/Ausgabe-Anfragen brechen ab. In dieser Situation sollten Sie das Array stoppen und erneut aufbauen. Gehen Sie dazu wie folgt vor:
Schritt 1: Stoppen Sie das Array, indem Sie den Befehl eingeben:
$ sudo mdadm --stop /dev/md2
Schritt 2: Array neu aufbauen.
$ sudo mdadm --assemble --scan --force
Schritt 3: Mounten Sie das Array mit dem Befehl:
$ sudo mount -a
Danach wird das Array wieder voll funktionsfähig sein und alle Daten darauf werden dem Benutzer zur Verfügung stehen.
Wenn das Array nach dem Neustart nicht wieder aufgebaut wird, liegt es wahrscheinlich daran, dass das automatische Aufbauen des Arrays nach dem Neustart nicht festgelegt oder falsch konfiguriert wurde. Wie Sie das automatische Aufbauen des Arrays nach dem Neustart konfigurieren, wurde im Absatz 3.8 dieses Artikels erklärt. Geben Sie einfach die oben genannten Befehle erneut ein und das Array wird nach jedem Neustart automatisch aufgebaut.
Wenn die oben genannten Befehle nicht geholfen haben, gibt es noch eine weitere Möglichkeit, die RAID-Funktionalität wiederherzustellen. Die Idee besteht darin, jede Festplatte einzeln zu testen und dann das RAID-Array neu zusammenzusetzen.
Schritt 1: Versuchen Sie erneut, das RAID-Array wieder aufzubauen. Verwenden Sie dazu den folgenden Befehl:
$ sudo mdadm --assemble --scan
…mdadm gibt Ihnen einen Fehler beim Array-Aufbau aus. Das ist normal.
Schritt 2: Zeigen Sie den Status Ihres RAID-Arrays mit dem Befehl an:
$ sudo watch cat /proc/mdstat
Sie müssen sich die Reihenfolge der Festplatten im Array merken.
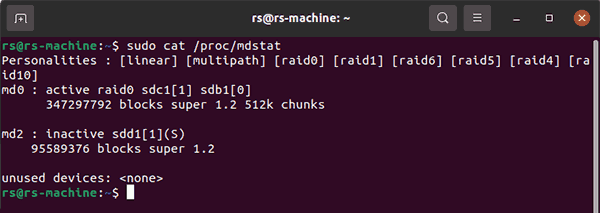
Wichtig: Merken Sie sich die Reihenfolge der Festplatten in Ihrem RAID-Array. Sie werden sie benötigen, wenn Sie Ihr RAID-Array wieder zusammenbauen.
$ sudo mdadm --stop /dev/md2
*wobei md2 Ihr RAID-Array ist.

Schritt 4: Verwenden Sie den Befehl
$ sudo mdadm -E /dev/sdc1
*wobei /dev/sdc1 Ihre Festplatte ist.
Wiederholen Sie diesen Befehl für jede Festplatte im Array. Das Ergebnis sollte anzeigen, dass die Festplatte aktiv ist.

Wenn das Gerät „fehlend“ anzeigt, gibt es ein Problem damit.
Schritt 5: Ersetzen Sie das Problem-Drive durch ein neues (schalten Sie Ihren Computer aus) und bauen Sie Ihr RAID-Array wieder auf mit dem Befehl:
$ sudo mdadm --create --verbose /dev/md2 --assume-clean --level=raid1 --raid-devices=3 --spare-devices=0 /dev/sdb1 /dev/sdc1 /dev/sdd1
Wichtig: Sie müssen die Festplatten in der zuvor notierten Reihenfolge angeben.
Nach diesen Schritten wird Ihr RAID-Array wieder funktionieren.
Was tun, wenn das RAID-Array nicht funktioniert und nichts hilft?
Leider gibt es manchmal Situationen, in denen ein RAID-Array nicht mehr funktioniert und keine Manipulation helfen kann. Aber es gibt noch eine Möglichkeit, die Funktionalität des Arrays wiederherzustellen und keine Daten zu verlieren.
Die Idee besteht darin, das Programm RS RAID Retrieve zu verwenden, das Ihr Array in den schwierigsten Situationen wieder zusammenbauen und Ihre Daten wiederherstellen kann.
Sobald die Daten an einem sicheren Ort sind, können Sie das RAID-Array mit den oben genannten Anweisungen neu erstellen.
RS RAID Retrieve ermöglicht es Ihnen auch, virtuelle Kopien jeder Festplatte zu erstellen und mit ihnen zu arbeiten. Dieser Ansatz stellt sicher, dass Ihre Daten sicher sind, falls etwas schief geht.
Um Daten von den Festplatten abzurufen, sollten Sie Folgendes tun:
Schritt 1: Laden Sie RS RAID Retrieve herunter und installieren Sie es. Starten Sie die Anwendung nach der Installation. Der integrierte „RAID-Konstrukteur“ wird vor Ihnen geöffnet. Klicken Sie auf „Weiter„

Datenwiederherstellung von beschädigten RAID-ArraysWiederherstellung jeder Art von RAID-Array
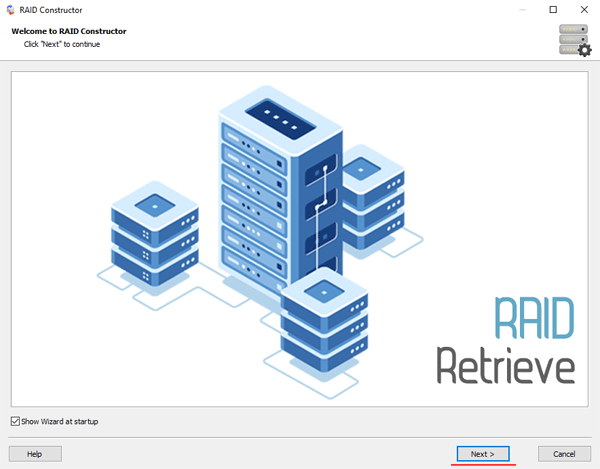
Schritt 2: Wählen Sie die Methode zum Hinzufügen eines RAID-Arrays für die Suche aus. RS RAID Retrieve bietet drei Optionen zur Auswahl:
- Automatischer Modus – ermöglicht es Ihnen, einfach die Laufwerke anzugeben, die das Array gebildet haben, und das Programm bestimmt automatisch deren Reihenfolge, Array-Typ und andere Parameter;
- Suche nach Hersteller – diese Option sollte gewählt werden, wenn Sie den Hersteller Ihres RAID-Controllers kennen. Diese Option ist ebenfalls automatisch und erfordert kein Wissen über die Struktur des RAID-Arrays. Wenn Sie Informationen über den Hersteller haben, können Sie die Zeit zum Aufbau des Arrays verkürzen, was schneller als die vorherige Option ist;
- Manuelle Erstellung – diese Option sollte verwendet werden, wenn Sie wissen, welchen RAID-Typ Sie verwenden. In diesem Fall können Sie alle Parameter angeben, die Sie kennen, und diejenigen, die Sie nicht kennen, werden automatisch ermittelt
Nachdem Sie die entsprechende Option ausgewählt haben, klicken Sie auf „Weiter„.
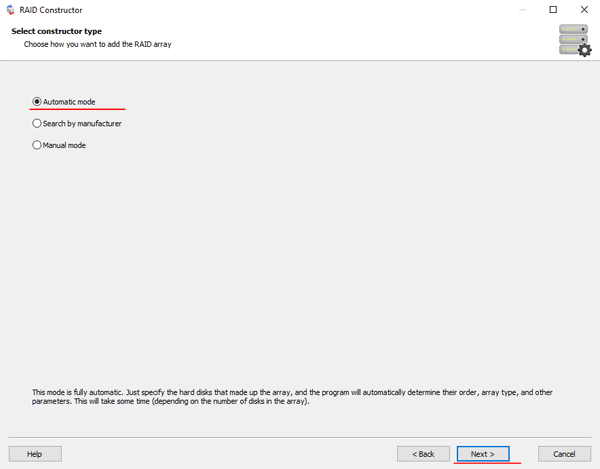
Schritt 3: Wählen Sie die Festplatten aus, die das RAID-Array bilden, und klicken Sie auf „Weiter„. Der Prozess zur Erkennung der Array-Konfigurationen wird gestartet. Wenn er abgeschlossen ist, klicken Sie auf „Fertigstellen„.
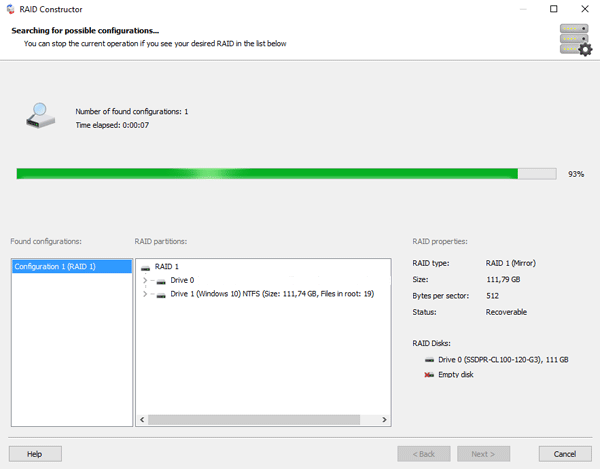
Schritt 4: Nachdem der Konstrukteur das Array erstellt hat, wird es als normales Laufwerk angezeigt. Doppelklicken Sie darauf. Der Dateiwiederherstellungs-Assistent wird vor Ihnen geöffnet. Klicken Sie auf „Weiter„
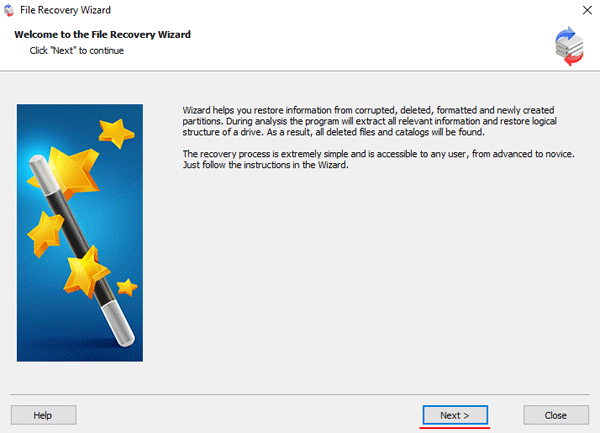
Schritt 5: RS RAID Retrieve bietet an, Ihr Array nach zu wiederherstellenden Dateien zu durchsuchen. Sie haben zwei Optionen: eine schnelle Suche und eine vollständige Analyse des Arrays. Wählen Sie die gewünschte Option aus. Wählen Sie dann den Dateisystemtyp aus, der auf dem Array verwendet wurde. Wenn Sie diese Informationen nicht kennen, überprüfen Sie alle verfügbaren Optionen, wie auf dem Screenshot. Es ist erwähnenswert, dass RS RAID Retrieve ALLE modernen Dateisysteme unterstützt.
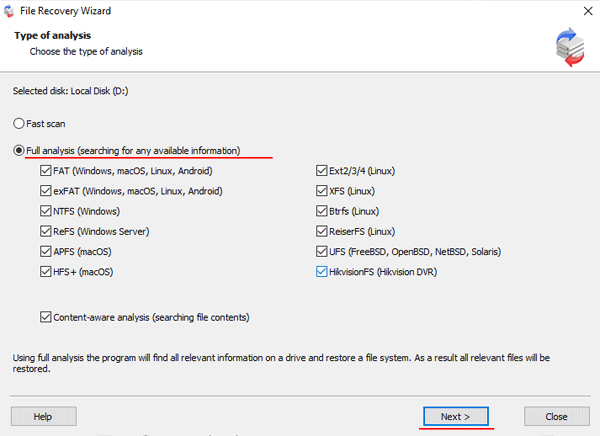
Schritt 6: Der Prozess des Scannens des Arrays wird gestartet. Wenn er abgeschlossen ist, sehen Sie die vorherige Struktur von Dateien und Ordnern. Finden Sie die benötigten Dateien, klicken Sie mit der rechten Maustaste darauf und wählen Sie „Wiederherstellung„
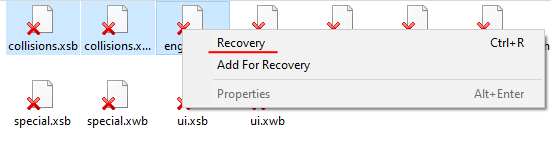
Schritt 7: Geben Sie den Speicherort an, an dem die wiederhergestellten Dateien gespeichert werden sollen. Dies kann eine Festplatte, ein ZIP-Archiv oder ein FTP-Server sein. Klicken Sie auf „Weiter„
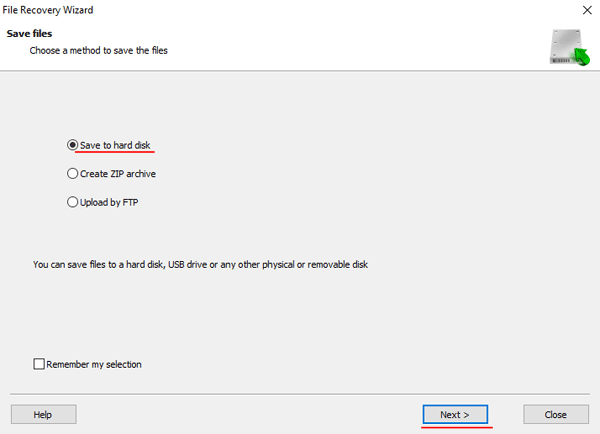
Nach dem Klicken auf die Schaltfläche „Weiter“ beginnt das Programm mit dem Wiederherstellungsprozess. Wenn er abgeschlossen ist, befinden sich die ausgewählten Dateien am angegebenen Speicherort.
Nachdem alle Dateien erfolgreich wiederhergestellt wurden, erstellen Sie das RAID-Array neu und kopieren Sie die Dateien zurück.
Wie Sie sehen können, ist der RAID-Datenwiederherstellungsprozess recht einfach und erfordert nicht viel PC-Kenntnisse, was RS RAID Retrieve zur perfekten Anwendung für Profis und Anfänger gleichermaßen macht.
Wie lösche ich ein mdadm RAID-Array in Linux?
Wenn Sie ein RAID-Array dauerhaft löschen möchten, befolgen Sie die folgenden Schritte:
Schritt 1: Demontieren Sie es, um das Array zu stoppen
# umount /mnt
*wobei /mnt das RAID-Mount-Verzeichnis ist.
Schritt 2: Stoppen Sie das RAID-Gerät
# mdadm --stop /dev/md2
Schritt 3: Löschen Sie anschließend alle Superblocks auf den Laufwerken, aus denen es erstellt wurde, mit den folgenden Befehlen:
# mdadm --zero-superblock /dev/sd{b,c,d}
Jetzt wird Ihr RAID-Array dauerhaft gelöscht und Sie können die Festplatten nach Belieben verwenden.