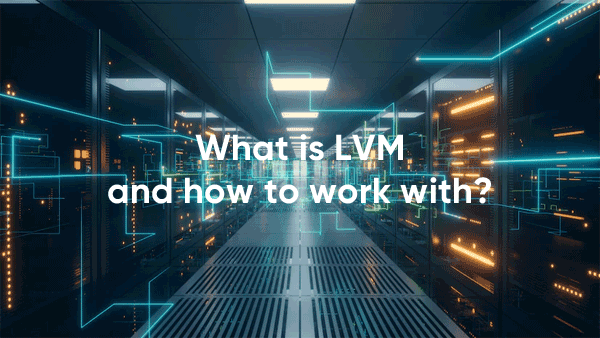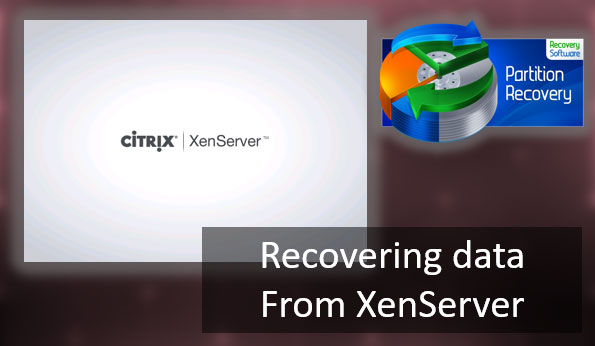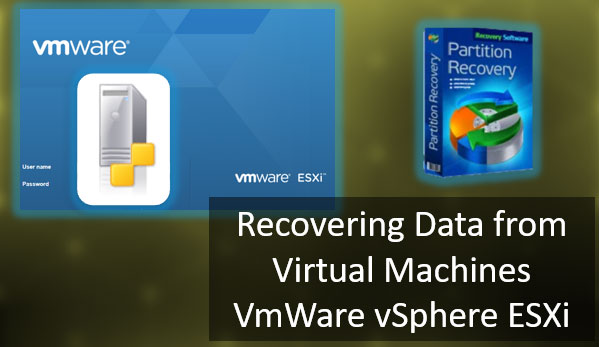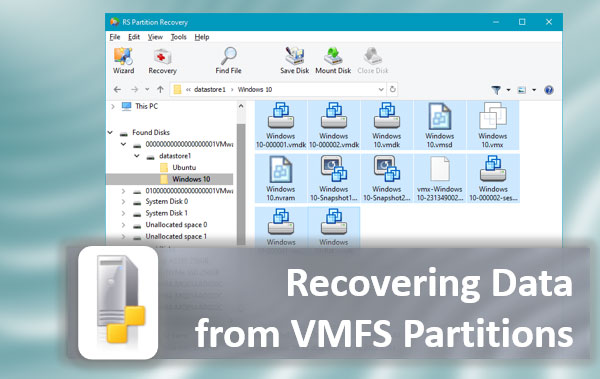Was sollten Sie tun, wenn Sie eine oder mehrere Dateien von einem Laptop löschen? Was passiert, wenn Sie versehentlich die interne Festplatte formatieren oder wenn ein experimentelles Betriebssystem Ihre Windows-Partition zerstört? Wie stellen Sie das System wieder vollständig her und erhalten Ihre Dateien zurück? In diesem Artikel werden wir versuchen, das herauszufinden.

Inhalt
- Alles ist anders
- Gelöschte Dateien
- Versuch der Windows-Reparatur
- Das Entfernen des Laufwerks
- BitLocker-verschlüsselte Partitionen
- Defekte BitLocker-Partitionen
- Fazit
Alles ist anders
Die heutigen Notebooks unterscheiden sich von den typischen Laptops von vor fünf oder zehn Jahren. Früher hatten wir eine vollständig modulare Konstruktion mit leicht zugänglichen (und austauschbaren) Teilen, die es dem Benutzer ermöglichten, Batterien auszutauschen, Festplatten zu ersetzen oder die RAM-Kapazität ohne Probleme zu erhöhen. Das ist heute nicht mehr der Fall. Mainstream-Hersteller beschränken den Zugang zur internen Hardware, während Ultrabook-Hersteller oft die Batterie und die Festplatte tief im Inneren des Geräts vergraben.
Auch die Speichergeräte haben sich weiterentwickelt. Während viele Laptops immer noch herkömmliche Festplatten im 2,5-Zoll-Format verwenden, sind viele neue Geräte mit SSHD- oder SSD-Laufwerken ausgestattet, während ultradünne Modelle oft mit SSD-Laufwerken in einen M.2-Port gesteckt werden. Man kann nicht erkennen, dass es sich um eine Festplatte (oder tatsächlich ein SSD-Laufwerk) handelt, es sei denn, man weiß, wie M.2-Laufwerke tatsächlich aussehen.
Was die Datenwiederherstellung noch schwieriger macht, ist die BitLocker-Verschlüsselung, die auf vielen Mittelklasse- und höheren Laptops standardmäßig aktiviert ist. Wenn Ihre Partition mit BitLocker verschlüsselt wurde und Sie Teile ihrer Daten mit einem experimentellen Betriebssystem überschrieben haben, können Sie Ihre Dateien möglicherweise nicht wiederherstellen. Ubuntu ist sicherlich schön zum Spielen, aber es ist auch der Hauptgrund für den Verlust von Daten, die auf Ihren Haupt-OS-Partitionen gespeichert sind. Seien Sie also vorsichtig, wenn Sie es auf Ihrem Hauptarbeitscomputer installieren.
Im Falle von schwerwiegenden Problemen wie formatierten Festplatten oder nicht bootfähigem Windows empfahlen wir früher, die Festplatte auszubauen und an einen anderen (funktionierenden) PC oder Laptop anzuschließen, möglicherweise über einen USB-Port in einem tragbaren Laufwerksgehäuse. Da es für einen gewöhnlichen Benutzer fast unmöglich ist, ein M.2-Laufwerk auszubauen und an einen anderen Computer anzuschließen, und da viele Laptops jetzt ohne benutzerwartbare Teile verkauft werden, müssen wir erklären, wie man von einem externen USB-Laufwerk bootet und ein Datenwiederherstellungstool ausführt, um Ihre nicht bootfähige Festplatte zu reparieren.
Gelöschte Dateien
Gelöschte Dateien sind am einfachsten zu reparieren, wenn Ihr Laptop mit einer Festplatte ausgestattet ist. Es ist jedoch nicht ratsam, einfach einen Webbrowser zu starten, ein Datenwiederherstellungstool herunterzuladen und es auf Ihrer (einzigen) Festplatte zu installieren. Es ist nicht einmal ein guter Kurs der Aktion. Tatsächlich ist es so ziemlich das Schlimmste, was Sie tun können, denn selbst das Öffnen einer Webseite erstellt temporäre Dateien, die sehr wahrscheinlich Daten überschreiben, die Sie gerade wiederherstellen möchten. Das Starten eines Downloads kann auch Ihre gelöschten Dateien überschreiben, und das Installieren eines Datenwiederherstellungstools auf der gleichen Festplatte, von der Sie Dateien wiederherstellen möchten, ist das Schlimmste, was Sie tun können.
Was ist, wenn Sie eine separate Partition haben? Können Sie dort ein Datenwiederherstellungstool installieren? Bei herkömmlichen magnetischen Festplatten wird dies nicht empfohlen, es sei denn, die Dateien, die Sie wiederherstellen möchten, sind auf einer Partition gespeichert, die speziell NICHT ein Systemvolumen ist und NICHT zum Speichern temporärer Dateien verwendet wird, die von Ihrem Webbrowser erstellt wurden. Mit anderen Worten, Sie sollten dies nur versuchen, wenn Ihr Laptop eine magnetische Festplatte verwendet, die mehrere Partitionen hat und Ihre Dateien nicht auf der primären Systempartition gespeichert sind.
Wenn Ihr Laptop mit einem SSD-Laufwerk (oder eMMC-Speicher) ausgestattet ist, speichern Sie nichts auf diesem Laufwerk. Solid-State-Speichergeräte verwenden Remapping-Techniken, die logische Adressen ständig verschiedenen physischen Blöcken zuweisen, unabhängig von den Volumen und Partitionen, die auf dem Laufwerk erstellt wurden. Sie tun dies zur Leistungssteigerung und zur Abnutzungsausgleichung. Wenn Sie Dateien von einem SSD- oder eMMC-Laufwerk gelöscht haben, schreiben Sie einfach nichts auf dieses physische Gerät.
Der richtige Kurs der Aktion wäre, einen ANDEREN COMPUTER zu verwenden, um ein Datenwiederherstellungstool (z. B. File Recovery Software oder NTFS Recovery Software) herunterzuladen und das Tool auf einem USB-Flash-Laufwerk zu installieren. Laden Sie eine portable Version herunter, wenn verfügbar. Wenn nicht, installieren Sie es einfach auf einem USB-Stick und hoffen Sie, dass es auf dem anderen System funktioniert.
Nach der Installation eines Datenwiederherstellungstools auf einem USB-Stick legen Sie diesen Stick in den Laptop ein und starten das Datenwiederherstellungstool vom Flash-Laufwerk aus. Sie werden möglicherweise aufgefordert, Ihre Registrierungsdetails erneut einzugeben. Geben Sie Ihren Produktschlüssel ein, um das Tool zu aktivieren. Sie sind bereit und können mit der Wiederherstellung von Dateien beginnen.
Versuch der Windows-Reparatur
Wenn Sie ein alternatives Betriebssystem ausprobiert haben, das die Partitionstabelle beschädigt hat oder das System anderweitig nicht mehr bootfähig gemacht hat, können Sie versuchen, Ihr System mit der Startup-Reparatur (Windows Vista) oder der automatischen Reparatur (Windows 7, 8 und 8.1) zu reparieren. Da diese Systeme unterschiedliche Wiederherstellungsmethoden haben, verlinke ich hier nur auf einen Windows Vista-Artikel und gehe direkt zur Behebung des Windows 8/8.1-Startproblems über.
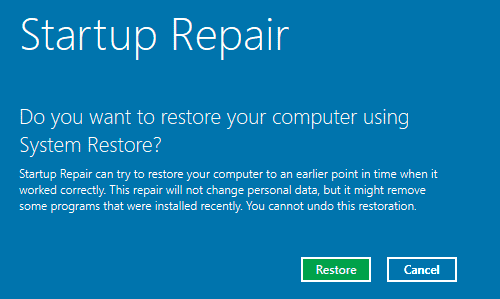
Wenn Ihr Laptop Windows 8 oder 8.1 ausführt, hat der Hersteller höchstwahrscheinlich eine dedizierte Wiederherstellungspartition irgendwo auf der Festplatte hinterlassen. Sie befindet sich normalerweise am Ende der Festplatte, sodass sie nicht leicht zu überschreiben ist. Versuchen Sie, in diese Wiederherstellungspartition zu booten, indem Sie den Anweisungen des Laptop-Herstellers folgen. (Wenn das nicht funktioniert, müssen Sie einen bootfähigen USB-Stick erstellen und ein Windows 8/8.1-Setup von diesem Gerät laden. Wie man das macht, fällt jedoch nicht in den Rahmen dieses Artikels, aber es gibt viele Anleitungen online).
Starten Sie das Windows 8-Setup (entweder über die Wiederherstellungspartition Ihres Systems oder einen bootfähigen USB-Stick) und wählen Sie im unteren Teil des Fensters „Ihren Computer reparieren“ aus (Sie können Alt+R verwenden, wenn die Maus nicht funktioniert). Klicken Sie auf „Problembehandlung“ und dann auf „Erweiterte Optionen“. Wählen Sie von dort aus „Automatische Reparatur“. Windows wird versuchen, alle Probleme zu reparieren, die verhindern, dass Ihr Laptop normal bootet. Wenn das nicht funktioniert, müssen Sie die Festplatte ausbauen, an einen anderen (funktionierenden) Computer anschließen und ein Datenwiederherstellungstool darauf verwenden.
Um beschädigte Partitionen zu reparieren, benötigen Sie RS Partition Recovery
RS Partition Recovery ist darauf ausgelegt, Probleme mit der Festplatte Ihres Computers nach versehentlichem Formatieren, Neu partitionieren oder Experimentieren mit Ubuntu zu beheben. Insbesondere wird das Tool die Partition scannen und alle auf dem betroffenen Gerät gespeicherten Dateien und Ordner wiederherstellen. Dank seiner benutzerfreundlichen Oberfläche kann das Tool von jedermann, einschließlich kompletter Neulinge, verwendet werden.
Obwohl RS Partition Recovery mit Quick Recovery ausgestattet ist, um kleinere Schäden zu reparieren, werden Sie höchstwahrscheinlich den Deep Scan-Modus verwenden. In diesem Modus wird RS Partition Recovery den gesamten Inhalt des Geräts lesen und gründlich analysieren, um verfügbare Partitionen, Dateisysteme und Systemstrukturen in niedriger Ebene zu suchen. Dadurch kann RS Partition Recovery die vollständige Wiederherstellung aller Informationen auf stark beschädigten Speichergeräten durchführen. In diesem Modus wird RS Partition Recovery die ursprüngliche Partitionsstruktur buchstäblich von Grund auf neu aufbauen.
Das Tool funktioniert jedoch nur wie beabsichtigt auf unverschlüsselten Festplatten. Wenn Ihr Laptop eine vollständige Festplattenverschlüsselung (BitLocker) verwendet hat, müssen Sie zuerst die verschlüsselten Partitionen entsperren.
Das Entfernen des Laufwerks
In diesem Artikel haben wir mehrmals erwähnt, dass das Entfernen des Laufwerks erforderlich sein kann. Wird dadurch die Garantie Ihres Laptops (sofern noch vorhanden) ungültig? Das hängt von vielen Faktoren ab, einschließlich der Richtlinien des Herstellers und des Gerätemodells. Fast alle Laptops, die vor 3-5 Jahren hergestellt wurden, erlauben Benutzern das Austauschen bestimmter Hardware wie Batterien, Festplatten oder das Hinzufügen von mehr Arbeitsspeicher (RAM), ohne den gesamten Laptop zu demontieren. Um die Festplatte auszubauen, müssen Sie lediglich die Position der HDD-Abdeckung finden und mit einem Philips-Schraubendreher eine oder zwei Schrauben lösen. Danach können Sie die Festplatte einfach herausziehen (oder im schlimmsten Fall ein paar weitere Schrauben lösen).
Heutige Laptops sind manchmal komplizierter. Insbesondere Apple stellt Wegwerf-Computer her, die nicht reparierbar oder vom Benutzer aufrüstbar sind. Apple ist nicht allein. Das Microsoft Surface 3 Pro ist ein weiteres Beispiel für ein Gerät ohne abnehmbare (oder austauschbare) Teile. Viele Ultrabooks und schlanke Laptops verfügen auch über eingeklebte Batterien und nicht entfernbarer Festplatten. Wenn Sie eines dieser Geräte besitzen, können Sie möglicherweise das Laufwerk nicht ausbauen und müssen den gesamten Laptop in ein Datenrettungslabor bringen. Dies ist der bedauerliche Nachteil des Lebens in der Wegwerfgesellschaft.
BitLocker-verschlüsselte Partitionen
Die meisten Business-Laptops, Ultrabooks und viele Windows-Tablets mit einer vollständigen Version von Windows 8 oder 8.1 sind mit einer Sicherheitsfunktion ausgestattet, die automatisch den Inhalt Ihrer primären (System-)Partition verschlüsselt, ohne dass Sie es überhaupt bemerken. Wenn Ihre Festplatte mit BitLocker verschlüsselt ist, müssen Sie die Partition entsperren, bevor Sie auf Daten zugreifen können. Wenn Sie versuchen, gelöschte Dateien wiederherzustellen, Ihr Laptop von seinem ursprünglichen System bootet, Sie sich als Administrator anmelden konnten und ein Datenrettungstool auf diesem Laptop ausführen, werden Sie möglicherweise nicht einmal bemerken, dass die Partition verschlüsselt ist, da die Verschlüsselung im Hintergrund transparent erfolgt.

Wenn Sie die Festplatte ausbauen und in einen anderen Computer einsetzen müssen, müssen Sie sie mit einem BitLocker-Wiederherstellungsschlüssel entsperren, um Zugriff auf die auf diesem Volume gespeicherten Informationen zu erhalten. Wenn Sie keinen Zugriff auf Ihren BitLocker-Wiederherstellungsschlüssel haben, kann ein Datenrettungstool keine Informationen aus der verschlüsselten Partition wiederherstellen.
Zum Glück verschlüsselt Windows nur Ihre Systempartition, wenn Ihr Administratorkonto ein Microsoft-Konto ist (anstelle eines lokalen Windows-Kontos). Sie sollten daher in der Lage sein, die Webseite https://onedrive.live.com/recoverykey zu besuchen und sich mit Ihren Microsoft-Konto-Anmeldeinformationen anzumelden. Ihnen wird dann Ihr BitLocker-Wiederherstellungsschlüssel angezeigt. Wenn Sie sich nicht an Ihr Passwort erinnern (z. B. wenn Sie sich immer mit einem Fingerabdruck oder einem PIN-Code angemeldet haben), können Sie https://account.live.com/resetpassword.aspx verwenden und den Anweisungen folgen, um Ihr Passwort zurückzusetzen.
Defekte BitLocker-Partitionen
Das oben beschriebene Verfahren funktioniert nur für gesunde BitLocker-Partitionen, die nicht von einem anderen Betriebssystem formatiert oder beschädigt wurden. Leider funktioniert es nicht, wenn der Anfang Ihrer BitLocker-verschlüsselten Partition von einem anderen Betriebssystem überschrieben wurde. Wenn Ihre verschlüsselte Partition defekt ist, müssen Sie zuerst die Verschlüsselung reparieren und erst dann können Sie Daten wiederherstellen.
Wenn Sie mit einem alternativen Betriebssystem experimentiert haben (Ubuntu ist hier der schlimmste Übeltäter) und dieses Betriebssystem den Anfang der Partition überschrieben hat, müssen Sie zuerst die Partitionstabelle reparieren (z.B. mit einer Partition Recovery Software) und dann die verschlüsselte Partition reparieren. All dies muss VOR der eigentlichen Wiederherstellung von Dateien und Ordnern geschehen (übrigens können Sie dieselbe Software, Partition Recovery Software, verwenden, um Dateien und Ordner nach der Reparatur der Partitionstabelle und der Reparatur verschlüsselter Volumes wiederherzustellen).
Um eine beschädigte BitLocker-Partition zu reparieren, benötigen Sie das Microsoft BitLocker Repair Tool (Download von https://support.microsoft.com/en-us/kb/928201). Beachten Sie, dass Sie unbedingt den richtigen BitLocker-Wiederherstellungsschlüssel (siehe vorheriges Kapitel) haben müssen, um das verschlüsselte Volume wiederherstellen zu können.
Nach dem Herunterladen des Tools lesen Sie den folgenden Microsoft TechNet-Artikel: ?How to use the BitLocker Repair Tool to help recover data from an encrypted volume? (Wie Sie das BitLocker Repair Tool verwenden, um Daten von einem verschlüsselten Volume wiederherzustellen)
Im Wesentlichen müssen Sie das Wiederherstellungstool auf der Partition in der Befehlszeile ausführen, z.B.
repair-bde e: d: -rp xxxx-xxxxx-xxxxxx-xxxxx -f -lf c:log.txt
Wobei „xxxxx“ Ihr Wiederherstellungsschlüssel ist. Wenn der Anfang der Partition mit einem anderen Schlüssel verschlüsselt ist (gemäß neuer Windows-Installation) oder überhaupt nicht verschlüsselt ist, müssen Sie möglicherweise diesen Teil des Images entfernen, bevor Sie es dem Reparatur-Tool übergeben. Dies ist ein komplexes Verfahren, daher sollten Sie, wenn Sie sich in einer solchen Situation befinden, Ihre Festplatte in ein Datenrettungslabor bringen.
Fazit
Wie Sie sehen können, ist die Datenwiederherstellung auf Laptop-Computern nicht immer einfach und nicht immer möglich. Es unterscheidet sich sicherlich von der Wiederherstellung von Daten auf Desktop-Computern. Wenn Sie jedoch das richtige Werkzeug verwenden und es ordnungsgemäß verwenden, können Sie möglicherweise Informationen wiederherstellen, ohne den Laptop zu zerlegen und die Festplatte herauszunehmen.