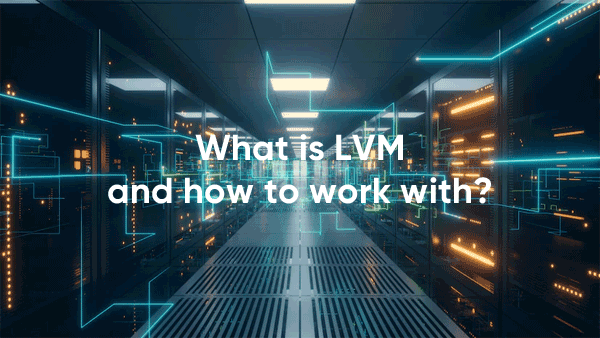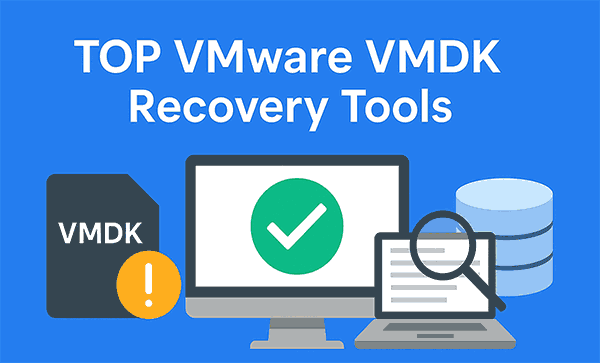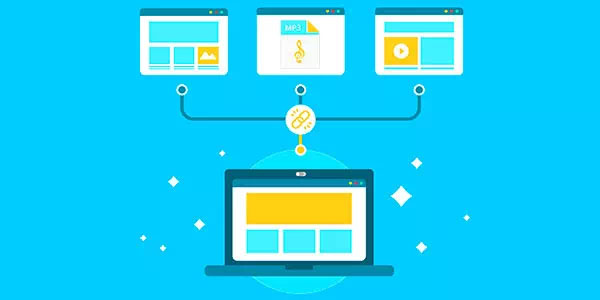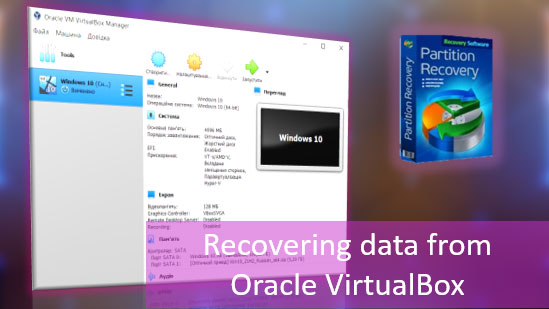Das Windows-Betriebssystem bietet die Verwendung eines Anmeldepassworts als erste von vielen Sicherheitsmaßnahmen an. Wenn der Computer jedoch nur von einem einzigen Benutzer verwendet wird oder vollständiges Vertrauen zwischen den Benutzern besteht, ist die Verwendung eines Passworts nicht notwendig. In diesem Artikel werden wir einige Möglichkeiten betrachten, wie man das Windows-Anmeldepasswort deaktivieren kann.

Inhalt
- Wie deaktiviert man das Windows-Anmeldekennwort in den Kontoeinstellungen?
- Wie deaktiviert man das Windows-Anmeldekennwort über die Registrierung?
- Wie entfernt man das Passwort in Windows 10 vollständig?
- Wie richtet man ein leeres Passwort in Windows 10 ein?
- Wie setzt man ein leeres Passwort mit "Computerverwaltung" in Windows 10?
- Wie ändert man das Windows-Anmeldekennwort auf leer über die Systemeinstellungen?
- Wie deaktiviert man das Passwort, wenn das System aufwacht?
- Wie deaktiviert man das Passwort, wenn das System über die Windows-Registrierung aus dem Ruhezustand erwacht?
- Wie man das Passwort beim Aufwachen des Systems über die lokalen Gruppenrichtlinien deaktiviert
- Wie setzt man eine PIN anstelle eines Windows-Anmeldekennworts?
- Verwendung von Drittanbieter-Software zum Deaktivieren des Windows-Anmeldekennworts
- Was tun, wenn wichtige Daten durch Manipulationen mit der Passwortdeaktivierung verloren gegangen sind?
Der Schutz der Privatsphäre des Benutzers hat höchste Priorität. Aus diesem Grund fordert das Windows-Betriebssystem Sie direkt nach der Installation auf, ein Passwort für Ihr Benutzerkonto zu erstellen, um unbefugten Zugriff auf persönliche Daten zu verhindern. Gleichzeitig müssen Sie nicht immer ein Passwort verwenden, und wenn Sie der Meinung sind, dass Sie keines benötigen, können Sie diesen Schritt während der Installation einfach überspringen.
Wenn während der Installation ein Passwort erstellt wurde, Sie aber nach einiger Zeit entscheiden, dass Sie es nicht benötigen, können Sie es auf verschiedene Weise leicht deaktivieren. Sie können entweder die integrierten Funktionen des Systems oder Software von Drittanbietern verwenden.
Alternativ können Sie anstelle eines Passworts eine PIN verwenden. Ihr Hauptvorteil ist die Länge (4 Ziffern) – daher ist sie leichter zu merken und erfordert weniger Zeit zum Eingeben.
Es ist auch erwähnenswert, dass das Deaktivieren des Windows-Anmeldepassworts die Startgeschwindigkeit des Betriebssystems um einige Sekunden erhöht.
Wenn Sie sicher sind, dass Sie das Windows-Anmeldepasswort deaktivieren möchten, verwenden Sie eine der unten beschriebenen Methoden.
Wie deaktiviert man das Windows-Anmeldekennwort in den Kontoeinstellungen?
Diese Methode ist eine der einfachsten und erfordert weder die Installation zusätzlicher Software noch tiefgehende PC-Kenntnisse. Um das Windows-Anmeldekennwort zu deaktivieren, folgen Sie diesen einfachen Schritten:
Schritt 1: Klicken Sie mit der rechten Maustaste auf die Schaltfläche „Start“ und wählen Sie „Ausführen„. Dieselbe Aktion kann auch mit der Tastenkombination „Win + R“ ausgeführt werden.
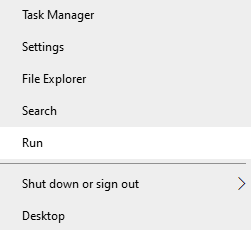
Schritt 2: Geben Sie im erscheinenden Fenster den Befehl „netplwiz“ ein und drücken Sie „OK„, um ihn auszuführen. (Alternativ können Sie „control userpasswords2“ eingeben und mit „Enter“ bestätigen)
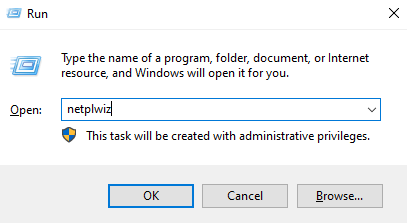
Schritt 3: Es erscheint ein Menü für lokale Benutzerkonten. Um das Kennwort bei der Anmeldung in Windows zu deaktivieren, wählen Sie den Benutzer aus, für den Sie das Kennwort deaktivieren möchten, entfernen Sie das Häkchen bei „Benutzer müssen Benutzernamen und Kennwort eingeben, um diesen Computer zu verwenden“ und klicken Sie auf „OK„, um zu bestätigen.
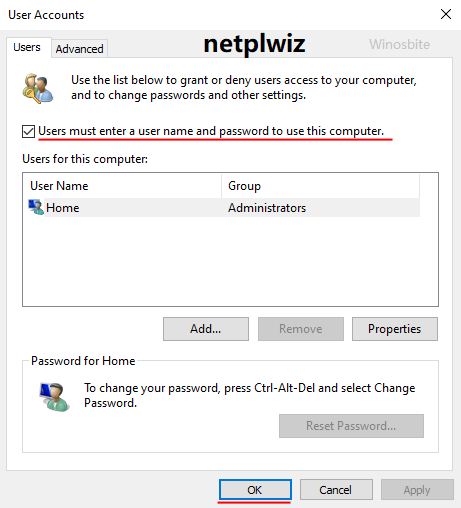
Schritt 4: Das System fordert Sie auf, einen Benutzernamen und ein Kennwort einzugeben. Geben Sie die entsprechenden Informationen ein und drücken Sie „OK„, um zu bestätigen, dass das Kennwort deaktiviert ist.
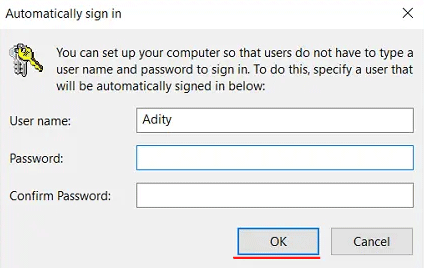
Sobald Sie auf „OK“ klicken, werden die Benutzereinstellungen geändert und beim nächsten Start von Windows müssen Sie Ihr Kennwort nicht mehr eingeben.
Wie deaktiviert man das Windows-Anmeldekennwort über die Registrierung?
Die vorherige Methode wird nicht den gewünschten Effekt haben, wenn Ihr Computer einer Domäne beigetreten ist. In einem solchen Fall ist es am besten, die Registrierung zu verwenden, um das Windows-Anmeldekennwort zu deaktivieren.
Es ist erwähnenswert, dass diese Methode, obwohl weniger bequem als die vorherige, auf fast jedem PC oder Laptop mit Windows 10 funktioniert.
Um das Windows-Anmeldekennwort zu deaktivieren, sollten Sie folgende Schritte ausführen:
Schritt 1: Drücken Sie die Tastenkombination „Win + R“ und geben Sie „regedit“ in das sich öffnende Fenster ein, dann klicken Sie auf „OK„, um zu bestätigen.
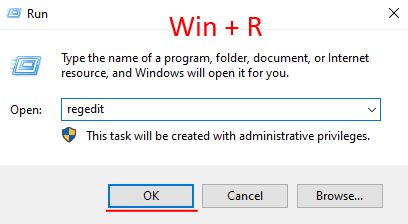
Schritt 2: Sie sehen den Windows Registrierungs-Editor. Gehen Sie zu folgender Adresse: „ComputerHKEY_LOCAL_MACHINESOFTWAREMicrosoftWindows NTCurrentVersionWinlogon“ (Sie können diese ohne Anführungszeichen kopieren, in die Adressleiste einfügen und „Enter“ drücken)
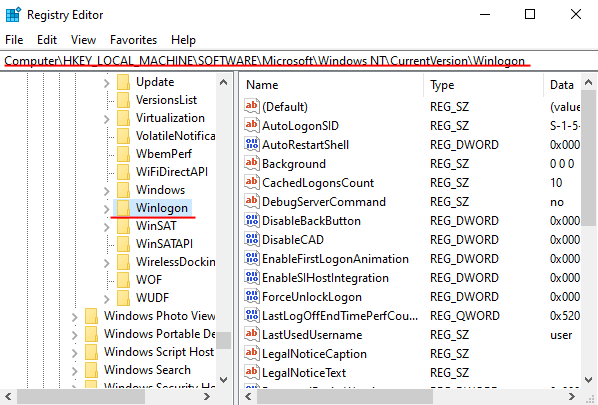
Schritt 3: Finden Sie den Schlüssel „AutoAdminLogon„, doppelklicken Sie darauf und ändern Sie den Wert im erscheinenden Fenster auf „1„.
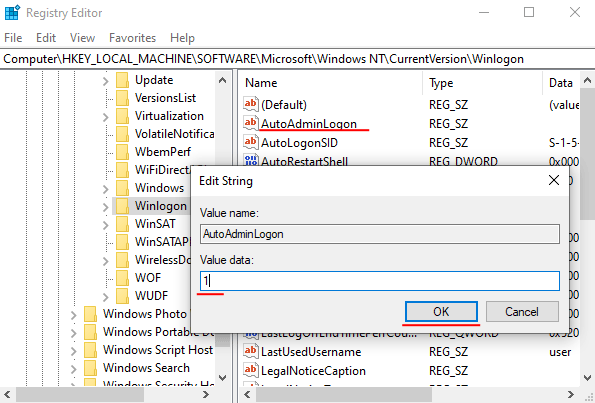
Schritt 4: Rechtsklicken Sie, wählen Sie „Neu“ und dann „Zeichenfolgenwert„. Nennen Sie ihn „DefaultDomainName„. Doppelklicken Sie darauf und geben Sie den Domänennamen oder den Namen des lokalen Computers als Wert für diesen Parameter an. Klicken Sie auf „OK„, um zu bestätigen.
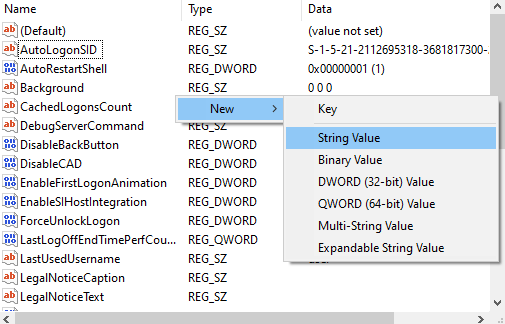
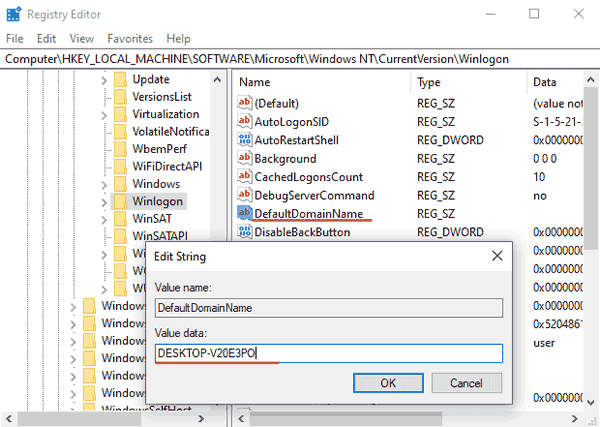
Wenn Sie den Namen Ihres Computers nicht kennen, sollten Sie folgendes tun:
Schritt 1: Drücken Sie die Tastenkombination „Win + R„, geben Sie „cmd“ ein und drücken Sie die „OK„-Taste.
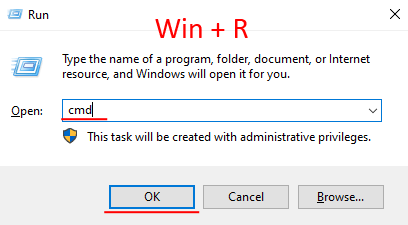
Schritt 2: Geben Sie im Eingabeaufforderungsfenster den Befehl „hostname“ ein und drücken Sie „Enter„. Das Ergebnis wird Ihr Domänenname oder der Name Ihres Computers sein.
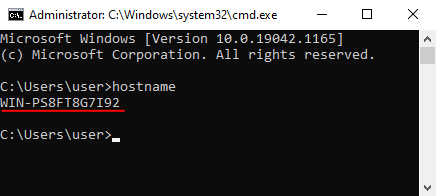
Diesen Wert sollten Sie im Schlüssel „DefaultDomainName“ angeben.
Wenn Sie mehrere Konten haben und angeben möchten, welches automatisch geladen werden soll, erstellen Sie anstelle von „DefaultDomainName“ den Schlüssel „DefaultUserName“ und geben Sie den Namen des Kontos an, das automatisch geladen werden soll. Erstellen Sie dann einen Zeichenfolgenwert, nennen Sie ihn „DefaultPassword“ und geben Sie das Passwort für das benötigte Konto als Wert an. Drücken Sie „OK„, um zu bestätigen, und starten Sie den Computer neu. Das Anmeldekennwort wird deaktiviert.
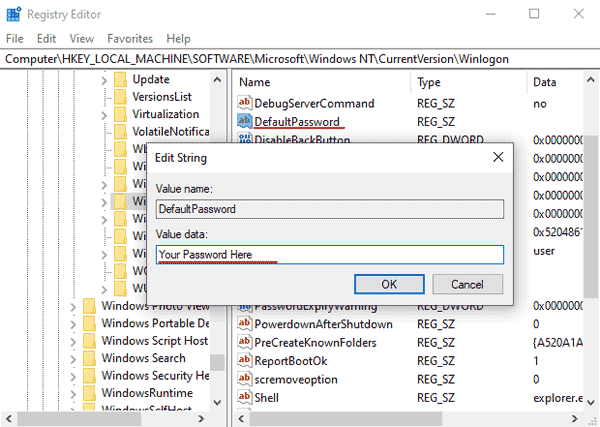
Wie entfernt man das Passwort in Windows 10 vollständig?
Diese Methode geht davon aus, dass das Windows-Anmeldepasswort vollständig entfernt wird, d.h. Sie müssen das Passwort weder beim Systemstart noch beim Aufwachen oder beim Aufwachen aus dem Bildschirmschoner-Modus eingeben.
Um das Passwort vollständig zu entfernen, folgen Sie diesen Schritten:
Schritt 1: Klicken Sie mit der rechten Maustaste auf „Start“ und wählen Sie „Suchen„
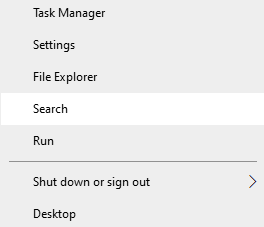
Schritt 2: Ein Suchfenster öffnet sich vor Ihnen. Geben Sie „Eingabeaufforderung“ ein, klicken Sie mit der rechten Maustaste auf das Suchergebnis und wählen Sie „Als Administrator ausführen„
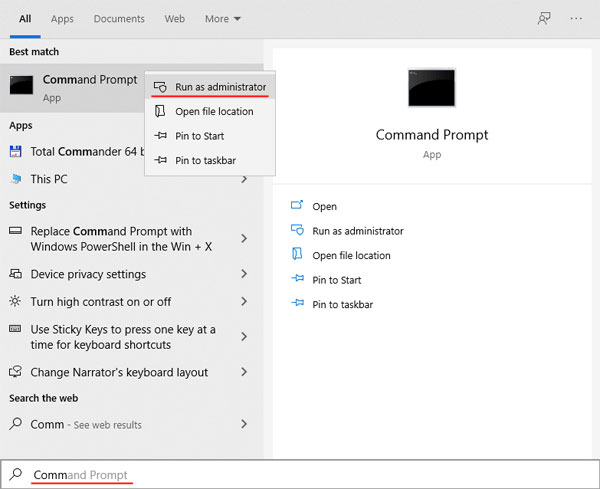
Schritt 3: Geben Sie im geöffneten Fenster den Befehl „net user benutzername“ ein (wobei benutzername der Name des Kontos ist, für das Sie das Passwort entfernen möchten) und drücken Sie „Enter„, um ihn auszuführen.
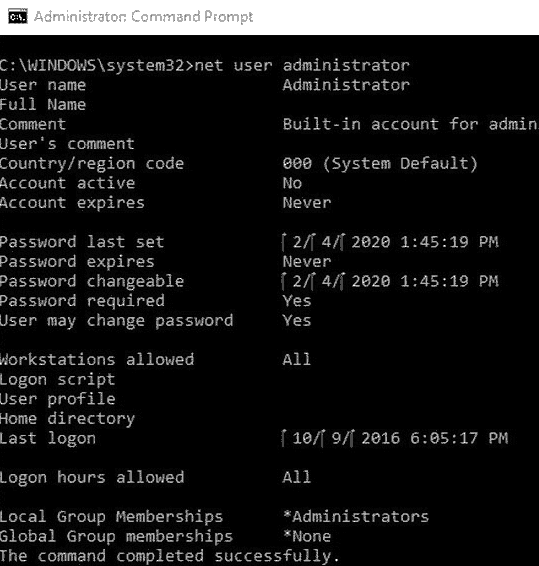
Starten Sie Ihren Computer neu. Sie müssen Ihr Passwort nicht erneut eingeben.
Wie richtet man ein leeres Passwort in Windows 10 ein?
Eine interessante Möglichkeit, das Windows-Anmeldepasswort zu deaktivieren, besteht darin, es durch ein leeres zu ersetzen. Der Effekt ist derselbe, als gäbe es überhaupt kein Passwort, d.h. die Anmeldung erfolgt automatisch.
Dies geschieht in wenigen Schritten:
Schritt 1: Drücken Sie die Tastenkombination „Strg + Alt + Entf“ und klicken Sie dann auf „Passwort ändern„.
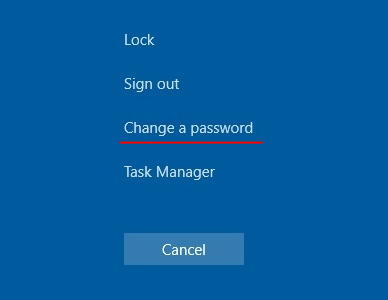
Schritt 2: Das Fenster zum Ändern des Passworts öffnet sich. Geben Sie Ihr aktuelles Passwort in das erste Feld ein, lassen Sie das zweite und dritte Feld leer und klicken Sie auf den Pfeil nach rechts neben dem zweiten Feld.
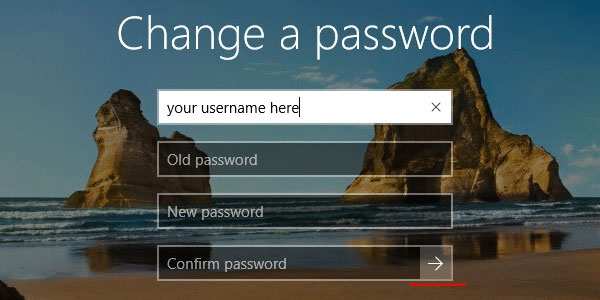
Danach sehen Sie eine Meldung, dass das Passwort erfolgreich geändert wurde. Jetzt müssen Sie es nach dem Start des Betriebssystems nicht mehr eingeben.
Wie setzt man ein leeres Passwort mit „Computerverwaltung“ in Windows 10?
Ähnlich wie bei der vorherigen Methode geht es auch hier darum, ein leeres Passwort für Ihr Konto festzulegen. In diesem Fall verwenden wir jedoch das Systemdienstprogramm „Computerverwaltung“ anstelle der Eingabeaufforderung.
Schritt 1: Rechtsklicken Sie auf die „Start„-Schaltfläche und wählen Sie „Computerverwaltung„
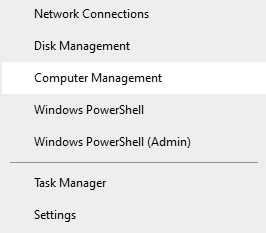
Schritt 2: Klicken Sie auf „Lokale Benutzer und Gruppen“ auf der linken Seite und doppelklicken Sie dann auf den Ordner „Benutzer„. Eine Liste der Benutzer Ihres Computers wird angezeigt. Rechtsklicken Sie auf das gewünschte Konto und wählen Sie „Passwort festlegen„
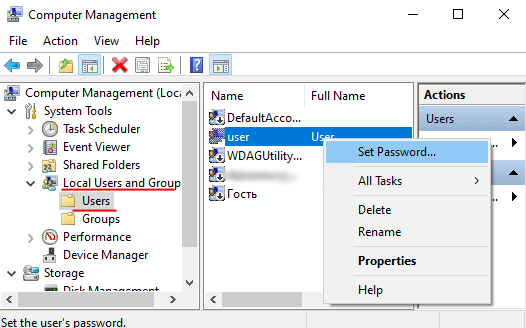
Schritt 3: Sie werden eine Nachricht sehen, die Sie darauf hinweist, Ihr Passwort zu ändern. Klicken Sie auf „Fortfahren„, lassen Sie im Fenster zum Ändern des Passworts alle Felder leer und klicken Sie auf „OK„
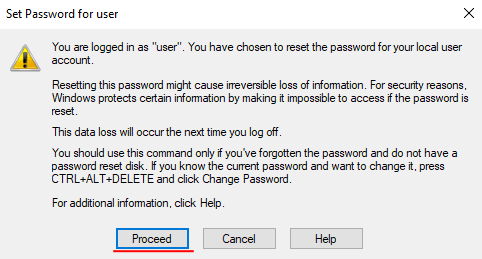
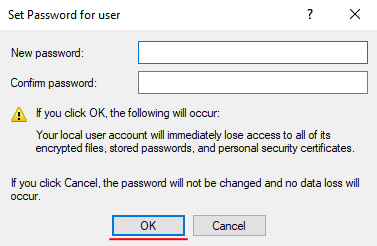
Sie werden nun automatisch in Ihr Konto eingeloggt.
Wie ändert man das Windows-Anmeldekennwort auf leer über die Systemeinstellungen?
Sie können das Windows-Anmeldekennwort auch in den Systemeinstellungen deaktivieren. Diese Methode ist recht einfach und bequem, da sie keine unnötigen Manipulationen mit der Registrierung, der Eingabeaufforderung usw. erfordert. Grundkenntnisse des Windows-Betriebssystems sind alles, was Sie benötigen. Um das Anmeldekennwort zu deaktivieren, folgen Sie diesen Schritten:
Schritt 1: Klicken Sie mit der rechten Maustaste auf „Start“ und wählen Sie „Einstellungen„. In den Systemeinstellungen finden Sie den Punkt „Konten“ und klicken darauf.
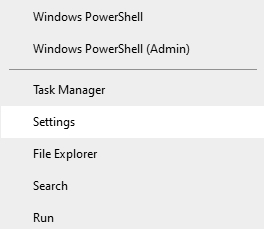
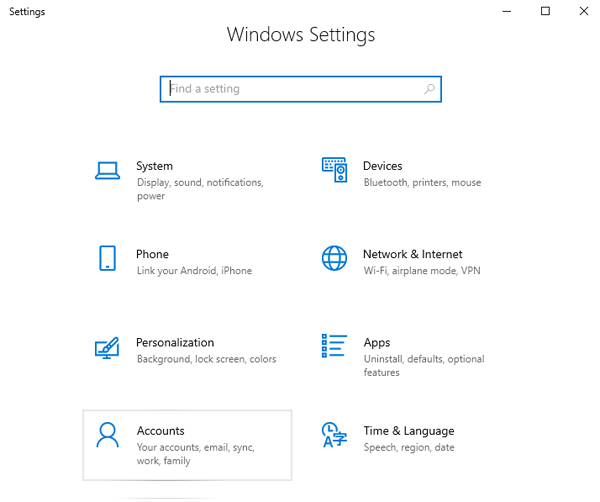
Schritt 2: Finden Sie „Anmeldeoptionen“ auf der linken Seite, klicken Sie auf „Kennwort“ und drücken Sie die „Ändern„-Taste.
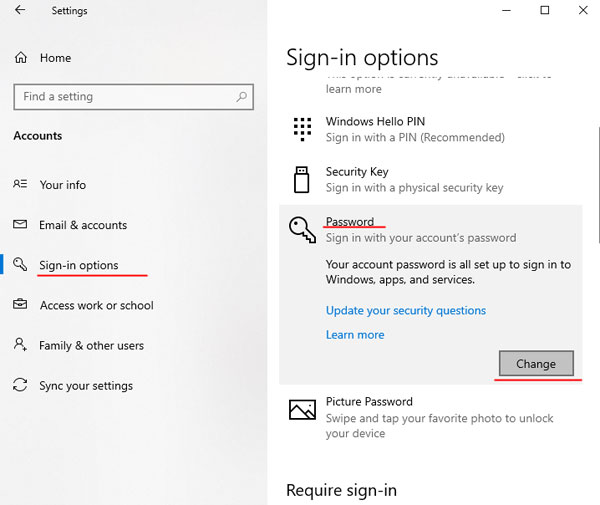
Schritt 3: Geben Sie Ihr aktuelles Kennwort ein und klicken Sie auf „Weiter“. Lassen Sie dann im nächsten Fenster alle Felder leer und klicken Sie erneut auf „Weiter“.
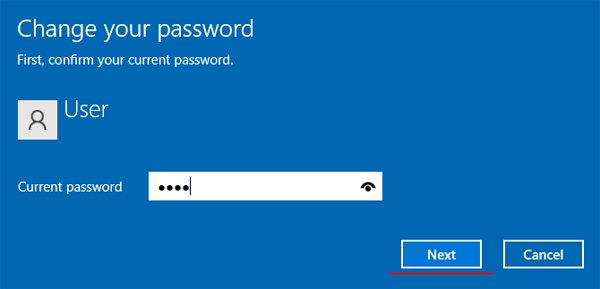
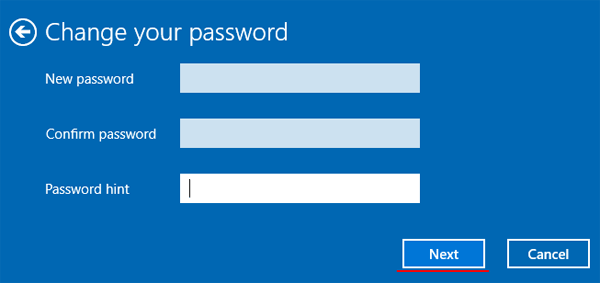
Nach diesen Schritten sehen Sie eine Nachricht, dass das Kennwort geändert wurde und Sie das neue Kennwort beim nächsten Systemstart verwenden können. Klicken Sie auf die „Fertigstellen„-Taste.
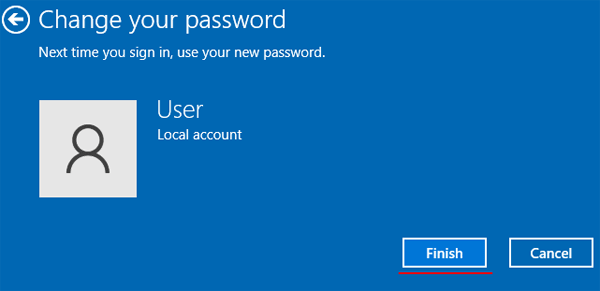
Beim nächsten Anmelden müssen Sie nun kein Kennwort mehr eingeben, da es auf leer geändert wurde.
Wie deaktiviert man das Passwort, wenn das System aufwacht?
Wenn das Windows-Betriebssystem die Standardeinstellungen verwendet, wird der Benutzer gezwungen, das Passwort einzugeben, wenn das System aufwacht. Dies kann jedoch leicht geändert werden. Folgen Sie einfach den untenstehenden Schritten:
Schritt 1: Rufen Sie die Systemeinstellungen auf, indem Sie den ersten Schritt aus dem vorherigen Abschnitt dieses Artikels wiederholen.
Schritt 2: Suchen Sie auf der linken Seite des Fensters den Punkt „Anmeldeoptionen„, und setzen Sie neben der Zeile „Anmeldung erforderlich“ den Wert auf „Niemals“ (diese Option bestimmt, wann Sie das Passwort eingeben müssen).
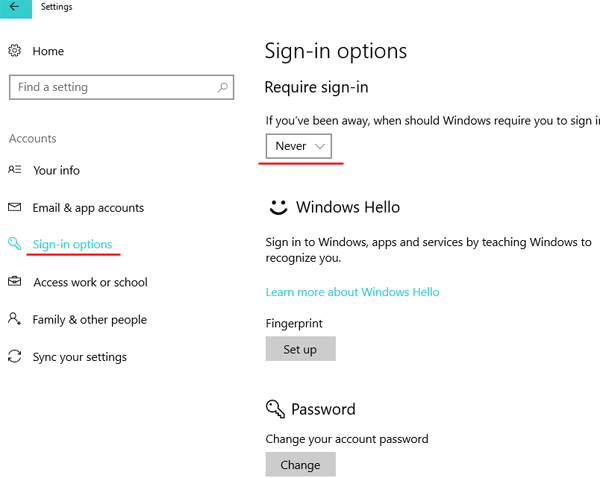
Jetzt müssen Sie Ihr Passwort nicht mehr eingeben, wenn das System aufwacht.
Wie deaktiviert man das Passwort, wenn das System über die Windows-Registrierung aus dem Ruhezustand erwacht?
Sie können die Passworteingabe beim Aufwachen von Windows auch über die Registrierungseinstellungen deaktivieren. Gehen Sie dazu wie folgt vor:
Schritt 1: Klicken Sie mit der rechten Maustaste auf „Start„, wählen Sie „Ausführen„, geben Sie den Befehl „regedit“ in das sich öffnende Fenster ein und drücken Sie „Enter„, um zu bestätigen.
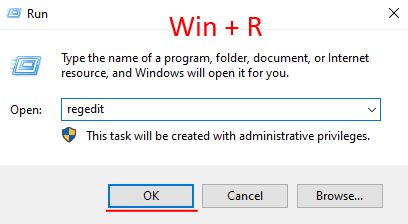
Schritt 2: Sie sehen den Windows Registrierungs-Editor. Gehen Sie zu „HKEY_LOCAL_MACHINE – SOFTWARE – Controls – Microsoft – Software – Software – PowerSettings – 0e796bdb-100d-47d6-a2d5-f7d2daa51f510„. Dort finden Sie zwei DWORD-Schlüssel: ACSettingIndex und PowerSettings.
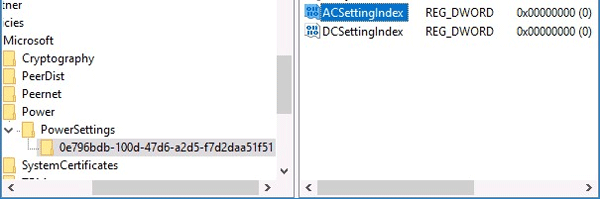
Schritt 3: Der Wert jedes dieser Schlüssel muss auf null gesetzt werden. Doppelklicken Sie dazu auf den ersten Schlüssel, setzen Sie den Wert auf „0“ und klicken Sie auf „OK„, um zu bestätigen.
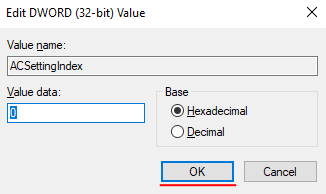
Führen Sie die gleichen Schritte für den Parameter PowerSettings aus. Starten Sie danach den Computer neu. Sie müssen das Passwort nicht mehr eingeben.
Falls Ihr System den Ordner „0e796bdb-100d-47d6-a2d5-f7d2daa51f510“ und die benötigten Schlüssel nicht enthält, erstellen Sie diese manuell mit den gewünschten Werten.
Wie man das Passwort beim Aufwachen des Systems über die lokalen Gruppenrichtlinien deaktiviert
Sie können das Passwort beim Aufwachen des Systems deaktivieren, nicht nur über die Systemeinstellungen oder die Windows-Registrierung, sondern auch über die Methode der Gruppenrichtlinien. Um dies zu tun, sollten Sie:
Schritt 1: Drücken Sie die Tastenkombination „Win + R„, geben Sie den Befehl „gpedit.msc“ ein und drücken Sie die „OK„-Taste
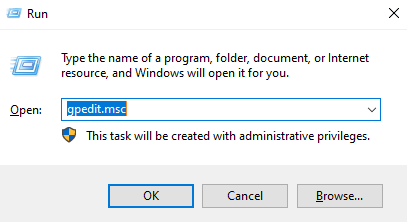
Schritt 2: Gehen Sie zu „Computerkonfiguration – Administrative Vorlagen – System – Energieverwaltung“ und öffnen Sie den Ordner „Schlafeinstellungen“ (rechts zu finden)
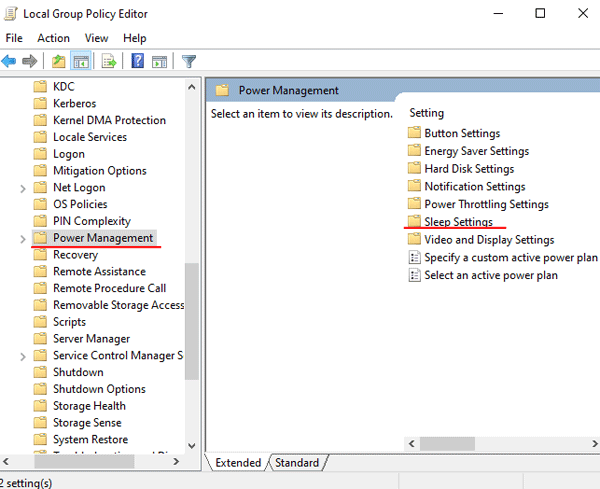
Schritt 3: Viele Optionen werden Ihnen angezeigt. Finden Sie die Option „Passwort erforderlich, wenn ein Computer aufwacht (angeschlossen)“ und doppelklicken Sie darauf. Aktivieren Sie dann das Kontrollkästchen „Deaktiviert“ im erscheinenden Fenster und klicken Sie auf „OK„, um die Änderungen zu bestätigen.
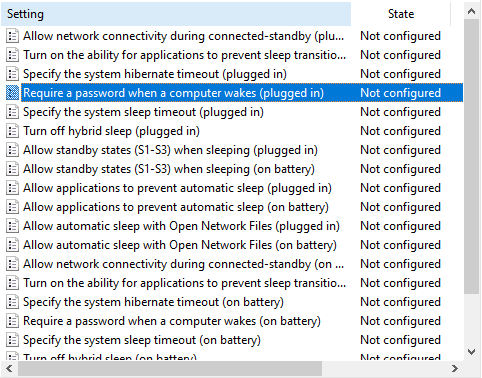
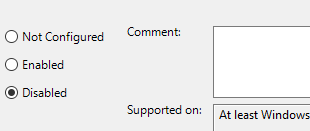
Wiederholen Sie diese Schritte für die Option „Passwort erforderlich, wenn ein Computer aufwacht (bei Batteriebetrieb)„
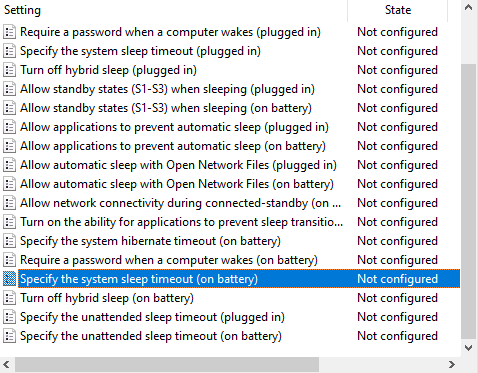
Um alle Änderungen wirksam werden zu lassen, starten Sie Ihren Computer neu.
Wie setzt man eine PIN anstelle eines Windows-Anmeldekennworts?
Am Anfang dieses Artikels wurde erwähnt, dass Sie anstelle eines Kennworts eine PIN verwenden können, um sich bei Ihrem Windows-Konto anzumelden, da sie kürzer und daher leichter zu merken ist und weniger Zeit zum Eingeben benötigt. Um eine PIN anstelle eines Kennworts zu verwenden, sollten Sie:
Schritt 1: Rechtsklicken Sie auf „Start“ und wählen Sie „Einstellungen„
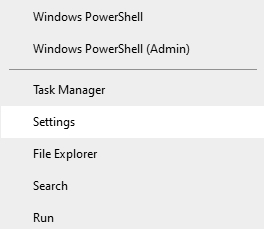
Schritt 2: Finden Sie „Konten“ und öffnen Sie es.
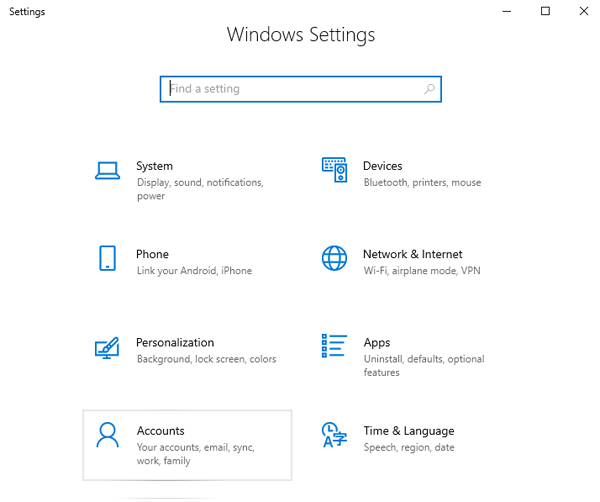
Schritt 3: Klicken Sie auf „Anmeldeoptionen„, wählen Sie dann „Windows Hello PIN“ und klicken Sie auf die Schaltfläche „Hinzufügen„
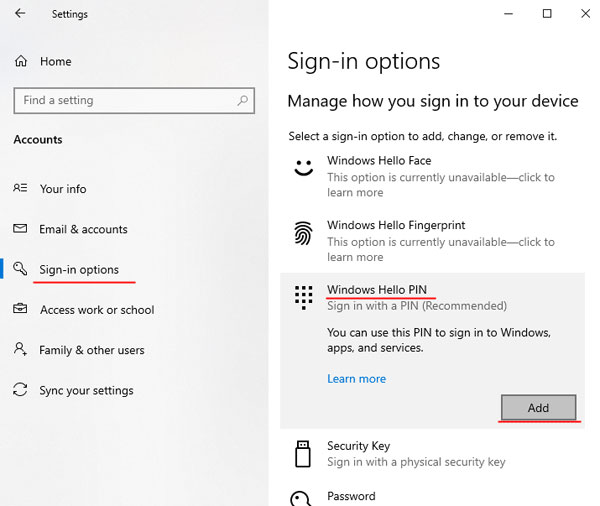
Schritt 4: Das System wird Sie auffordern, Ihr Kennwort einzugeben, um Ihre Identität zu bestätigen – tun Sie dies.
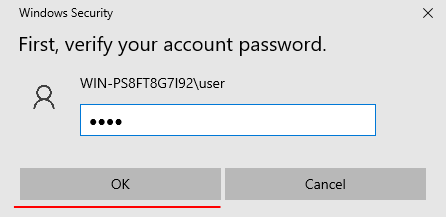
Schritt 5: Erstellen Sie eine neue PIN, geben Sie sie im ersten Feld ein, dann im zweiten Feld zur Bestätigung, und drücken Sie „OK„
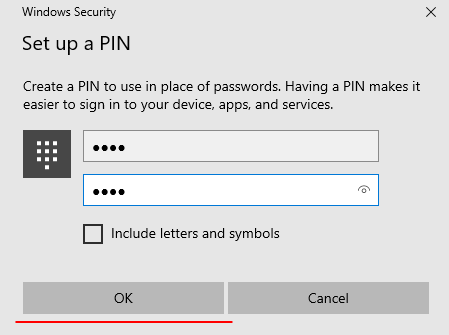
Hinweis: Sie können auch Buchstaben und Symbole verwenden. Um dies zu tun, aktivieren Sie das Kontrollkästchen neben „Buchstaben und Symbole einbeziehen„
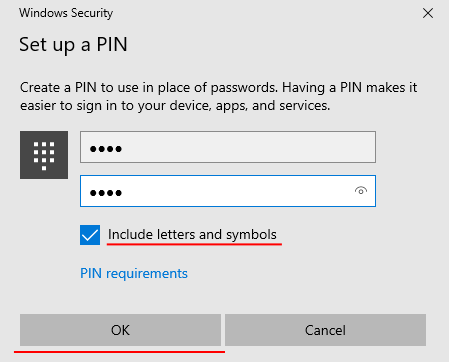
Nach diesen Schritten wird der PIN-Code anstelle des Kennworts verwendet.
Verwendung von Drittanbieter-Software zum Deaktivieren des Windows-Anmeldekennworts
Wenn Ihnen die oben genannten Optionen zu kompliziert erscheinen oder Sie keine Zeit mit der Manipulation des Betriebssystems verbringen möchten, können Sie Autologon verwenden, um Ihr Windows-Anmeldekennwort zu deaktivieren. Diese kostenlose Lösung von Microsoft ermöglicht es Ihnen, die automatische Anmeldung mit nur wenigen Klicks einzurichten:
Schritt 1: Installieren und starten Sie das Programm auf Ihrem Computer. Ein Lizenzvertrag wird vor Ihnen geöffnet. Klicken Sie auf „Agree„
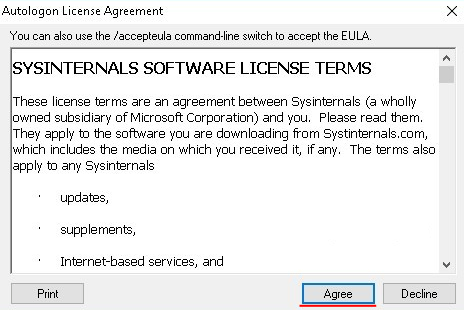
Schritt 2: Geben Sie im erscheinenden Fenster Ihre Kontodaten ein und klicken Sie auf „Enable“
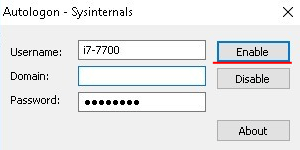
Das Programm wird automatisch die notwendigen Änderungen am System vornehmen und anschließend die erfolgreiche Erstellung der automatischen Anmeldekonfiguration melden.
Was tun, wenn wichtige Daten durch Manipulationen mit der Passwortdeaktivierung verloren gegangen sind?
Oft führen unerfahrene Benutzer in dem Versuch, das Windows-Anmeldepasswort zu deaktivieren, Aktionen durch, die dazu führen, dass das Konto oder das gesamte Betriebssystem nicht mehr funktioniert. Dies tritt besonders häufig auf, wenn Änderungen an der Windows-Registrierung vorgenommen wurden.
In beiden Fällen verlieren Benutzer wertvolle Informationen. Im ersten Fall gehen alle Daten auf dem Desktop und in den Benutzerordnern („Eigene Dokumente“, „Eigene Bilder“ usw.) verloren, und im zweiten Fall gehen alle Informationen auf dem C-Laufwerk verloren.
Unabhängig von der Ursache des Datenverlusts ist das Wichtigste zu wissen, was zu tun ist, um eine erfolgreiche Datenwiederherstellung sicherzustellen. Daher sollten Sie, sobald Sie Systemabstürze oder Datenverluste bemerken, RS Partition Recovery verwenden – professionelle Software zur Wiederherstellung verlorener Dateien.
Der Hauptvorteil von RS Partition Recovery gegenüber seinen Mitbewerbern ist ein leistungsstarker, moderner Algorithmus zur Laufwerksüberprüfung, der es Ihnen ermöglicht, die erfolgreiche Wiederherstellung verlorener Informationen nahezu zu garantieren.
Darüber hinaus unterstützt das Programm ALLE modernen Dateisysteme, und der Tiefenscan-Modus ermöglicht es Ihnen, sogar Daten wiederherzustellen, die vor mehreren Monaten verloren gegangen sind.
Um verlorene Informationen wiederherzustellen, führen Sie die folgenden Schritte aus:
Schritt 1. Installieren und starten Sie RS Partition Recovery.

Alles in einem Datenrettungssoftware
Schritt 2. Wählen Sie das Laufwerk oder die Partition aus, von der Sie Daten wiederherstellen möchten.
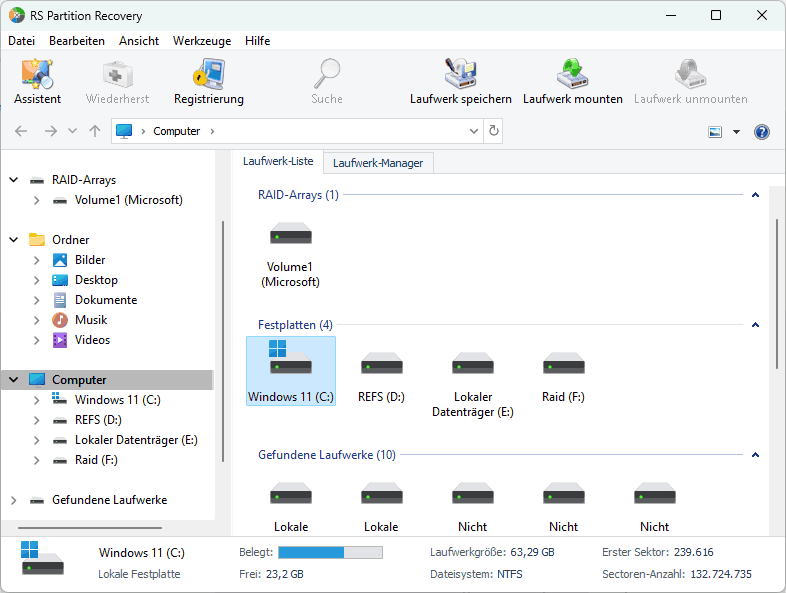
Schritt 3. Wählen Sie die Art der Analyse.
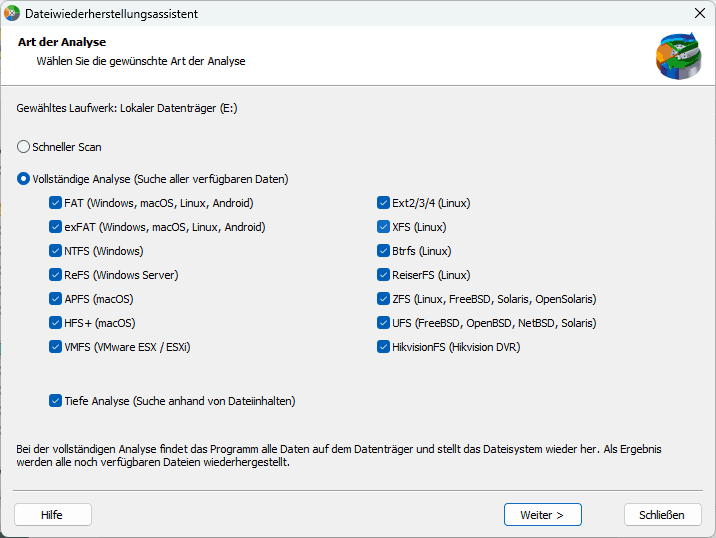
Schnellscan, den Sie verwenden sollten, falls die Datei kürzlich verloren gegangen ist. Das Programm scannt das Laufwerk schnell und zeigt die zur Wiederherstellung verfügbaren Dateien an.
Die Funktion Vollständige Analyse ermöglicht Ihnen dies Finden Sie verlorene Daten nach Formatierung, Größenänderung der Festplatte oder Beschädigung der Dateistruktur (RAW).
Schritt 4. Sehen Sie sich die Dateien in der Vorschau an und wählen Sie sie aus, um sie wiederherzustellen.
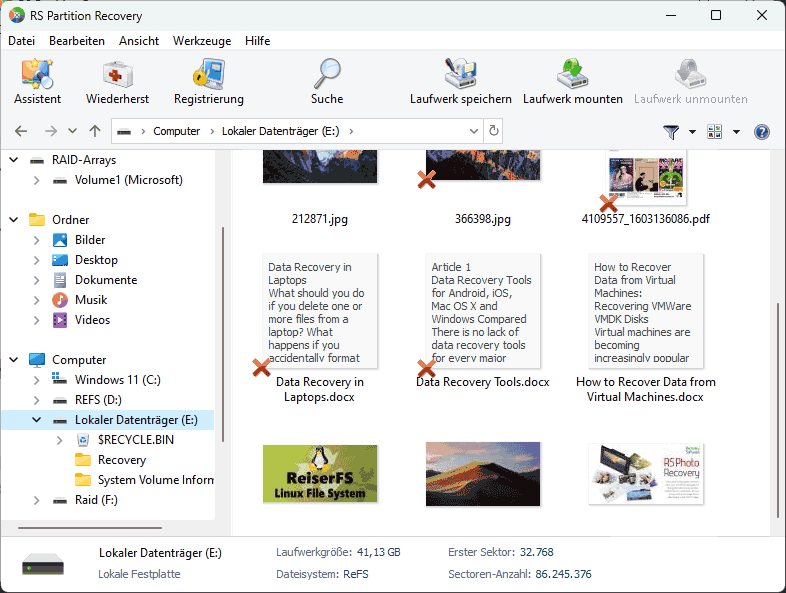
Schritt 5. Fügen Sie die Dateien, die Sie speichern möchten, zur „Wiederherstellungsliste“ hinzu oder wählen Sie die gesamte Partition aus und klicken Sie auf Wiederherstellen.
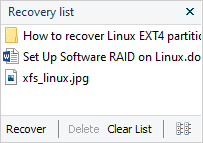
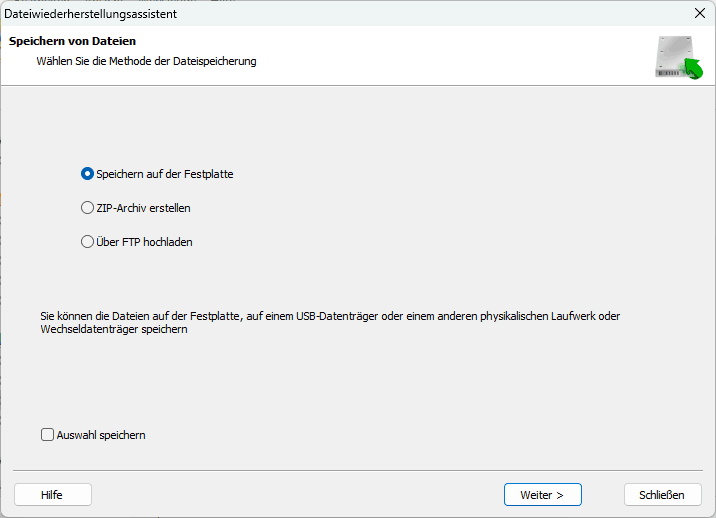
Es ist zu beachten, dass es am besten ist, die wiederhergestellte Datei zu speichern auf eine externe Festplatte oder einen USB-Stick.