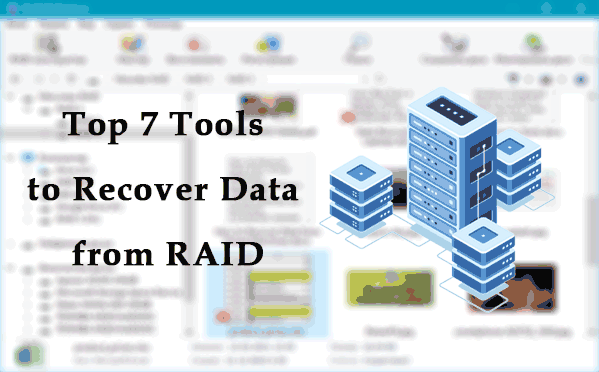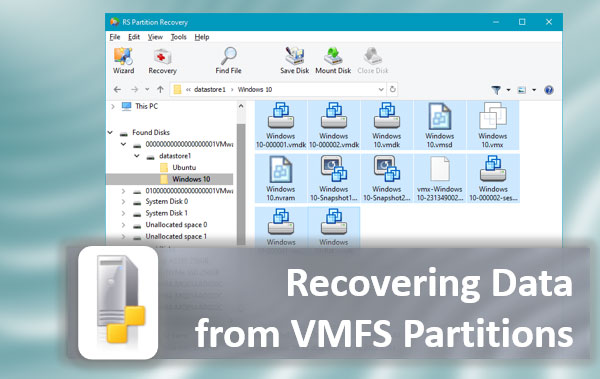Manchmal ist es unmöglich, einen USB-Flash-Laufwerk oder eine SD-Karte zu formatieren, Daten darauf zu übertragen oder zu schreiben. Das Windows-System zeigt eine Fehlermeldung an, die besagt: „Das Laufwerk ist schreibgeschützt. Entfernen Sie den Schutz oder verwenden Sie ein anderes Laufwerk“. In diesem Artikel werden wir die Ursachen und Lösungen für dieses Problem analysieren.

Inhalt
- Mechanischer Schreibschutz
- Überprüfung des USB-Sticks auf Viren und andere Malware
- Wie man einen USB-Stick mit Hilfe der Windows-Registrierung entsperrt
- Entfernung des Schutzes durch Gruppenrichtlinien
- Entfernen des Schreibschutzes mit dem Diskpart-Dienstprogramm
- Entfernung des Schutzes durch Software von Drittanbietern
- Wie man den Schreibschutz von einer einzelnen Datei entfernt
- Was tun, wenn wichtige Daten verloren gegangen sind
Mechanischer Schreibschutz
Hersteller verwenden seit einiger Zeit keine Hardware-Schreibschutzfunktionen mehr für Flash-Laufwerke. Bei SD-Karten wird dieser Schalter jedoch noch verwendet. Selbst erfahrene Benutzer vergessen manchmal, diesen Schalter zu überprüfen, der sich auf einer Seite des Geräts befindet.
Daher ist das erste, was zu tun ist, zu überprüfen, ob er sich nicht in der „Verriegelungsposition“ befindet, und falls ja, ihn in die offene Position zu bringen.

Ein Aufnahmefehler kann aufgrund eines Überlaufs des Flash-Laufwerks auftreten. Überprüfen Sie den freien Speicherplatz und das Dateisystem des Flash-Laufwerks. Auf FAT32 ist es beispielsweise nicht möglich, eine Datei größer als 4 GB zu schreiben.
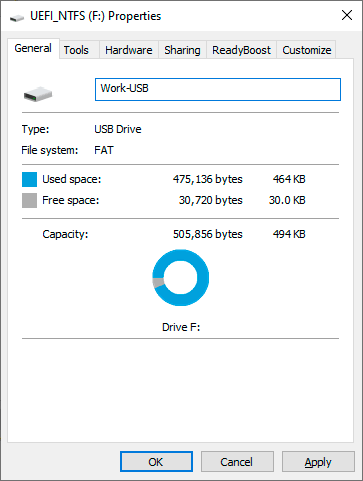
Überprüfung des USB-Sticks auf Viren und andere Malware
Manchmal kann ein Virus, der bereits in Ihrem System vorhanden ist, auch das Schreiben auf einen USB-Speicherstick blockieren. Möglicherweise ist er auch von diesem Flash-Laufwerk aus darauf gelangt und hat zum Schutz vor dem Löschen den Schutz aktiviert. In diesem Fall macht es Sinn, den Laufwerk auf Viren zu überprüfen, sowohl mit den integrierten Systemtools als auch mit professionellen Antivirenprogrammen. Sie können beispielsweise ein bootfähiges Antivirus-Kit von Avast oder Nod32 herunterladen. Sie können auch einen bootfähigen Windows 10-Flash-Laufwerk erstellen, davon booten, Antivirus installieren und Ihren problematischen USB-Stick überprüfen.
Um den Scan zu starten, müssen Sie Ihr Antivirus ausführen und dann auswählen, welches Laufwerk gescannt werden soll.
Zu beachten ist, dass die Benutzeroberfläche in allen modernen Antivirenprogrammen etwa gleich ist. Daher sollten keine Probleme beim Scannen auftreten.
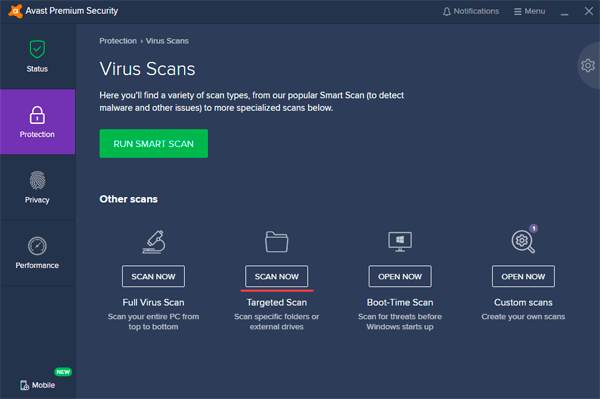
Wenn das Antivirusprogramm Malware gefunden hat, entfernen wir sie sofort. Danach sollte der Schreibschutz entfernt sein.
Wie man einen USB-Stick mit Hilfe der Windows-Registrierung entsperrt
Es kommt oft vor, dass das Problem nicht bei Viren liegt, sondern dass das Windows-System Dateien blockiert und das Problem in der Registrierung liegt.
Wichtig: Bevor Sie Änderungen vornehmen, erstellen Sie einen Wiederherstellungspunkt in Windows. Wenn Sie einen Fehler gemacht haben und Probleme mit Ihrem Computer haben, können Sie die Registrierung wiederherstellen und Ihr System in den Originalzustand zurückversetzen.
Um einen USB-Stick mit Hilfe der Registrierung zu entsperren, sollten Sie Folgendes tun:
- Klicken Sie mit der rechten Maustaste auf die Schaltfläche „Start“, wählen Sie „Ausführen“, geben Sie den Befehl regedit ein und bestätigen Sie die Aktion durch Drücken von „Enter“.
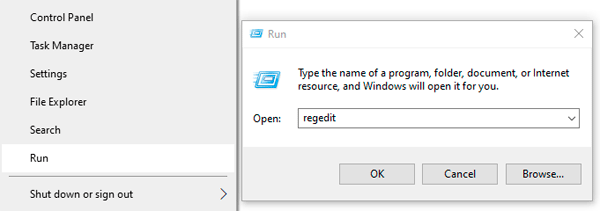
- Gehen Sie im Registrierungseditor zu HKEY_LOCAL_MACHINE > SYSTEM > CurrentControlSet > Control > StorageDevicePolicies.
Erstellen Sie diese Option, wenn sie in Ihrem System nicht verfügbar ist.
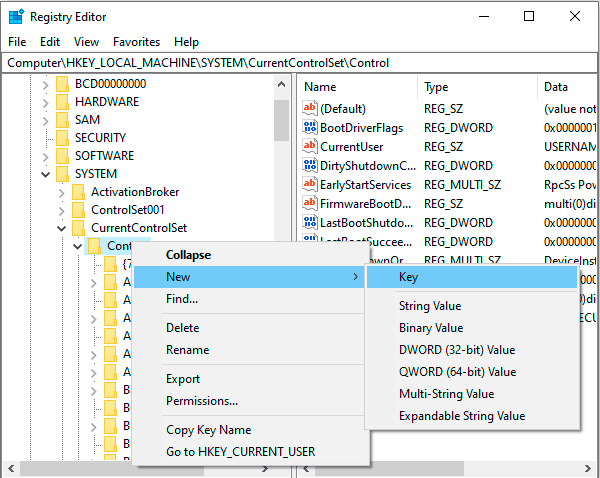
- Nach der Erstellung gehen Sie zu diesem Abschnitt, erstellen dort einen DWORD 32-Bit-Wert (oder 64-Bit, je nach System) und nennen ihn WriteProtect.
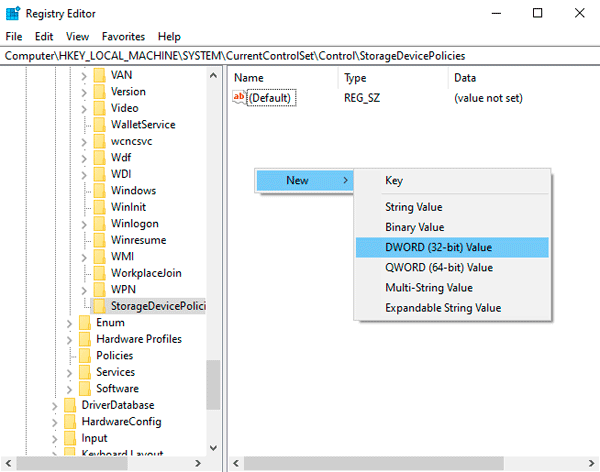
- Geben Sie im Textfeld Value Data die Zahl „0“ (Null) ein.
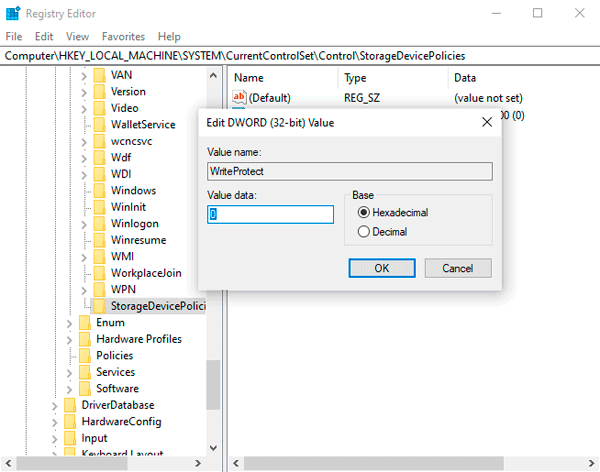
- Starten Sie den Computer neu.
Nach dem Neustart sollte der Schreibschutz des USB-Sticks entfernt sein.
Entfernung des Schutzes durch Gruppenrichtlinien
Wenn Sie den Registrierungsschutz nicht deaktivieren können, könnte es an einer Gruppenrichtlinie liegen.
In diesem Fall ist es notwendig, den Schutz vom Flash-Laufwerk zu entfernen:
- Drücken Sie die Tastenkombination „Win+R“, geben Sie den Befehl gpedit.msc ein und drücken Sie Enter.
Der Windows Group Local Policy Editor wird angezeigt.
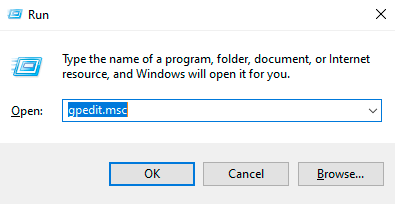
- Gehen Sie zum folgenden Pfad: ComputerkonfigurationAdministrative VorlagenSystemWechselmedienzugriff.
Suchen Sie „Wechselmedienzugriff“ und stellen Sie sicher, dass „Wechselmedien: Ausführen verweigern“, „Wechselmedien: Lesen verweigern“ und „Wechselmedien: Schreiben verweigern“ deaktiviert sind.
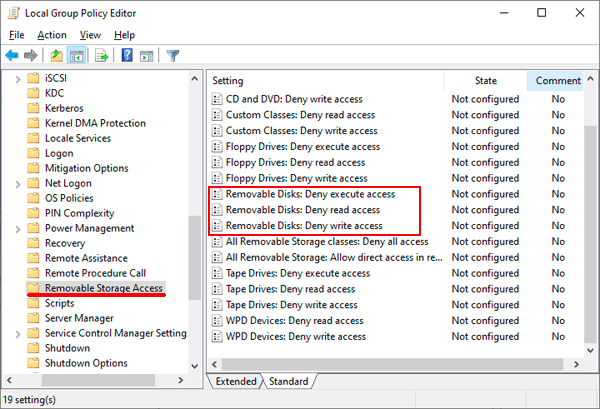
- Wenn eine dieser Optionen aktiviert ist, doppelklicken Sie darauf und wählen Sie „Deaktiviert“, um sie auszuschalten.
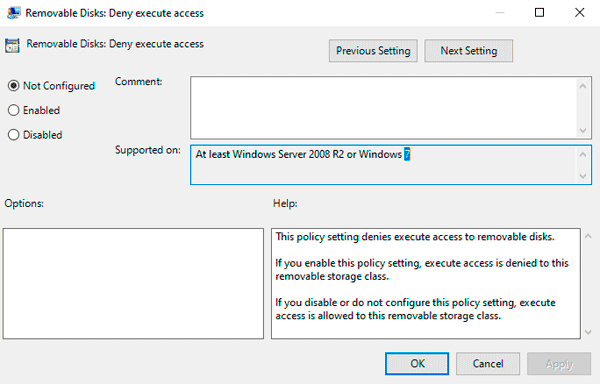
- Starten Sie den Computer neu.
Entfernen des Schreibschutzes mit dem Diskpart-Dienstprogramm
Wenn ein Benutzer Angst hat, Änderungen an Windows-Registrierungsschlüsseln vorzunehmen und keine Zeit damit verschwenden möchte, Windows-Gruppenrichtlinien zu manipulieren, kann das Diskpart-Dienstprogramm verwendet werden.
- Klicken Sie mit der rechten Maustaste auf „Start“ und wählen Sie „Windows PowerShell (Admin)“
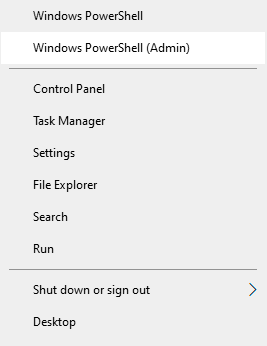
- Geben Sie den Befehl diskpart ein.

- Führen Sie die folgenden Befehle nacheinander aus:
- list disk und drücken Sie Enter. (Dieser Befehl zeigt eine Liste der an Ihren PC angeschlossenen Laufwerke an).
- select disk 0 (Ersetzen Sie 0 durch die Nummer des schreibgeschützten Geräts) und drücken Sie Enter.
- attributes disk clear readonly und bestätigen Sie mit Enter. (Dieser Befehl entfernt den Schutz vom Laufwerk)
- exit (Beenden Sie das Diskpart-Dienstprogramm)
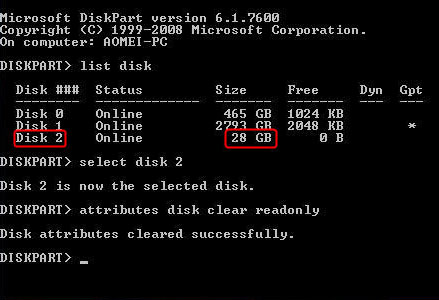
Nach Abschluss dieser Befehle ist das Laufwerk bereit zur Verwendung.
Entfernung des Schutzes durch Software von Drittanbietern
Hersteller von Marken-Flash-Laufwerken veröffentlichen spezielle Programme. Einige von ihnen können Ihnen helfen, den Schreibschutz zu entfernen, wenn Ihr Laufwerk geschützt ist. Darüber hinaus sind viele vielseitige Anwendungen entwickelt worden, um den Schutz von Ihrem Flash-Laufwerk zu entfernen. Ihr Funktionsprinzip ist ungefähr dasselbe, so dass wir das Programm EaseUS Tools M als Beispiel betrachten werden.
- Laden Sie die Anwendung herunter und installieren Sie sie auf Ihrem Computer.
- Öffnen Sie die Anwendung und wählen Sie „Schreibschutz“
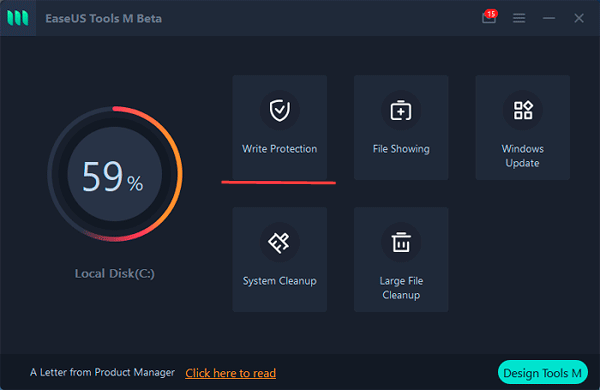
- Wählen Sie ein schreibgeschütztes Laufwerk und drücken Sie „Deaktivieren“
Fertig! Sie können das Laufwerk verwenden.
Wie bereits erwähnt, produzieren Hersteller von Marken-Flash-Laufwerken spezielle Programme. Einige von ihnen können Ihnen auch helfen, den Schreibschutz zu entfernen, wenn das Laufwerk geschützt ist.
Im Folgenden finden Sie eine Liste der beliebtesten:
- Transcend JetFlash Online Recovery
- Silicon Power Flash Drive Recovery Software
- Kingston Format Utility
- SD Memory Card Formatter
Wie man den Schreibschutz von einer einzelnen Datei entfernt
Manchmal kommt es vor, dass man eine Datei bearbeiten möchte, aber nicht kann, weil sie schreibgeschützt ist. In diesem Fall ist sie als nur-lesbar markiert. Um Änderungen vorzunehmen, müssen Sie die Möglichkeit haben, die Datei zu bearbeiten:
Schritt 1: Klicken Sie mit der rechten Maustaste auf die gewünschte Datei und wählen Sie „Eigenschaften“
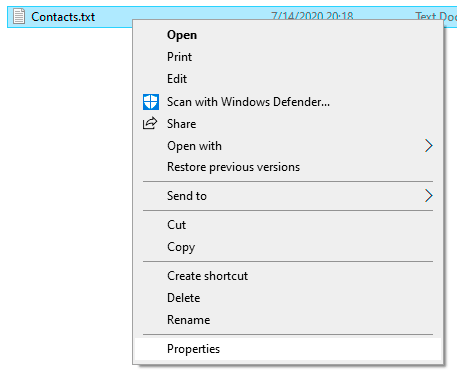
Schritt 2: Deaktivieren Sie das Attribut „Nur-lesbar“ und klicken Sie auf „OK“
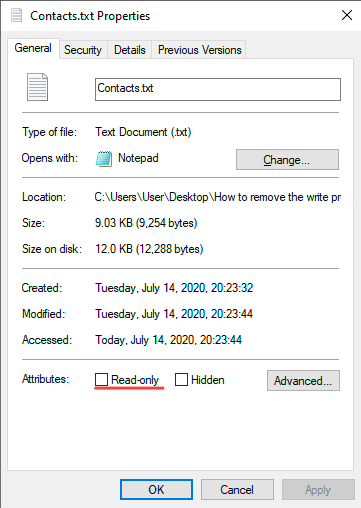
Danach können Sie Änderungen an der benötigten Datei vornehmen.
Was tun, wenn wichtige Daten verloren gegangen sind
Oft führen Benutzer beim Versuch, den Schreibschutz von einem USB-Stick zu entfernen, Manipulationen durch, die zum Ausfall des Laufwerks führen. Es kann sich dabei um Beschädigungen des Dateisystems des Laufwerks, versehentliches Formatieren oder Löschen wichtiger Dateien handeln. Es gibt viele Ursachen für Probleme mit dem Laufwerk, aber das Wichtigste ist, dass all diese Aktivitäten zum Verlust wichtiger Daten führen.
Wenn Sie fehlende Dateien oder seltsames Verhalten des Laufwerks bemerken, ist es besser, nicht darauf zu warten, dass es ausfällt, sondern sofort alle wichtigen Informationen wiederherzustellen, um einen Verlust zu vermeiden.
Zusätzlich können Sie diese Methode der Datenextraktion verwenden, bevor Sie den Schreibschutz vom USB-Stick entfernen. So schützen Sie sich vor dem Verlust wichtiger Dateien.
Wenn die Daten jedoch immer noch fehlen, verwenden Sie sofort RS Partition Recovery, da jede unnötige Manipulation die Wahrscheinlichkeit eines Datenverlusts erhöht.

All-in-one Datenrettungssoftware
Der Punkt ist, dass das System beim Löschen von Daten oder Formatieren eines Laufwerks nur den sogenannten „Link“ zur Datei entfernt, der es ermöglicht, sie mit anderen Informationen zu überschreiben. Die Datei bleibt physisch auf der Festplatte erhalten. Daher kann jede unnötige Manipulation eine wichtige Datei überschreiben und somit zu einem unwiederbringlichen Datenverlust führen. Leider gibt es keine Möglichkeit vorherzusagen, wann das System bestimmte Daten überschreiben wird, da zu viele Faktoren die Datenverteilung auf der Festplatte beeinflussen.
Dies ist der Hauptgrund, warum es dringend empfohlen wird, keine Zeit zu verschwenden und sofort RS Partition Recovery zu verwenden.
Es ist einfach zu bedienen und erfordert keine Ressourcen Ihres PCs. Das heißt, Sie können RS Partition Recovery sogar auf einem alten Laptop verwenden.
Aber das Wichtigste ist, dass es ALLE modernen Dateisysteme unterstützt, sodass Sie verlorene Daten wiederherstellen können, unabhängig davon, welches Betriebssystem Windows, Linux, FreeBSD oder Solaris auf dem USB-Stick verwendet wurde.
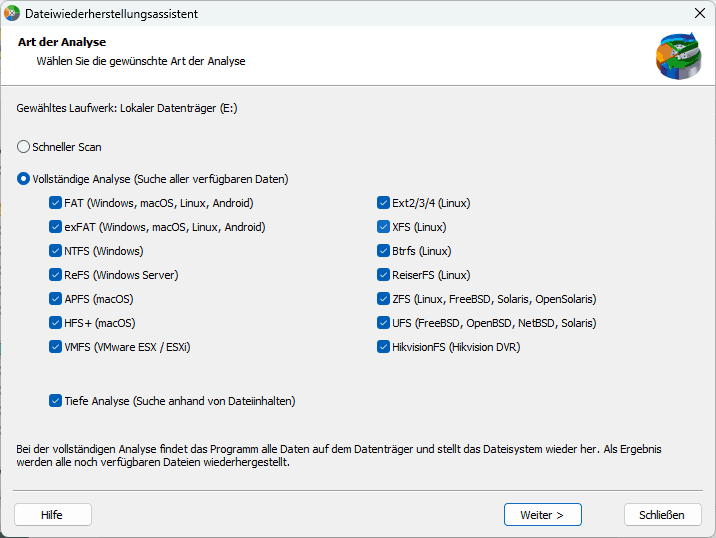
Schließen Sie einfach den USB-Stick an Ihren Computer an und folgen Sie dem integrierten Dateiwiederherstellungs-Assistenten. Alles geschieht praktisch in wenigen Klicks.