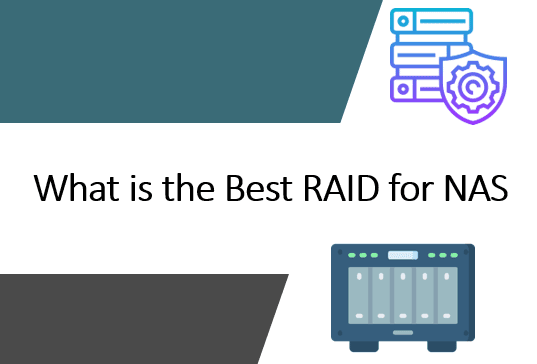Als Hersteller von Datenrettungssoftware haben wir täglich Dutzende von Kunden, die uns um Hilfe bei der Wiederherstellung verlorener Informationen bitten. Während wir in den meisten Fällen helfen können, sind manche Situationen einfach hoffnungslos. In diesem Artikel werden wir darüber sprechen, wie Sie vermeiden können, sich in einer dieser Situationen zu befinden, in denen Sie nichts gegen den Verlust Ihrer Daten tun können.

Inhalt
- Behandeln Sie physische Medien sorgfältig
- Daten gelöscht von SSD-Laufwerken
- Fragmentierung
- Backups
- Alte Computer
Behandeln Sie physische Medien sorgfältig
Obwohl der Verlust von Informationen aufgrund von physisch beschädigten Speichermedien nicht sehr häufig vorkommt, ist dies einer der Hauptgründe, warum Sie Ihre Dateien wirklich unwiederbringlich machen sollten. Auch wenn Ihr USB-Stick, Ihre Speicherkarte oder Ihre externe Festplatte robust aussehen mögen, denken Sie daran, dass es sich um ein komplexes elektronisches Gerät handelt. Wenn Sie es einfach im Kofferraum Ihres Autos an einem heißen Sommertag liegen lassen, kann dies das Gerät beschädigen und alles, was Sie darauf gespeichert haben, effektiv zerstören. Dies gilt insbesondere für Festkörpergeräte wie USB-Sticks, Speicherkarten und SSD-Festplatten. Flash-Zellen vertragen keine übermäßige Hitze.
Ein weiterer häufiger Grund für den Verlust von Daten ist Wasserschaden. Und nein, wir sprechen nicht davon, dass Sie Ihren Laptop in einen Swimmingpool fallen lassen oder ihn bei starkem Regen benutzen. Wir sprechen von einer viel weniger sichtbaren und daher viel gefährlicheren Sache namens Kondensation. Wenn Sie Ihr Gerät an einem kalten Wintertag nach Hause bringen, werden sich winzige Wassertropfen auf den kältesten Teilen (z.B. blankem Metall) kondensieren. Wenn Sie das Gerät sofort anschließen, riskieren Sie Kurzschlüsse. Denken Sie daran, dass Ihre Speicherkarten komplexe elektronische Geräte sind. Wenn Sie sie aus der Kälte bringen, lassen Sie sie eine Weile in einem warmen Raum stehen, damit die Kondensationsfeuchtigkeit wieder in die Luft verdampfen kann.
Daten gelöscht von SSD-Laufwerken
Dies ist wahrscheinlich das zweithäufigste Problem, bei dem wir unseren Kunden nicht wirklich helfen können. Ein relativ neues und ordnungsgemäß konfiguriertes SSD-Laufwerk, das in einen Windows- oder Mac OS X-PC installiert ist, löscht gelöschte Daten im Hintergrund dank fortlaufender interner Leistungsoptimierungen und Verschleißausgleichstechniken. Beachten Sie, dass „gelöschte Daten“ alle mit Windows Explorer oder jeder Drittanbieteranwendung direkt gelöschten Dateien (oder aus dem Papierkorb entfernt) sowie formatierte Volumes und gelöschte Partitionen umfasst.
Es wurde auch berichtet, dass SSD-Laufwerke unter dem plötzlichen Todes-Syndrom leiden. Es funktioniert eine Minute und geht die nächste Sekunde aus. Leider ist dies nichts, was ein softwarebasiertes Datenrettungstool bewältigen kann. Wenn Sie wichtige Daten auf diesem SSD-Laufwerk haben, ist Ihre beste Option, den Hersteller des Original-Laufwerks zu kontaktieren, um ein zugelassenes Labor zu finden, das sich mit Ihrem SSD-Laufwerk befassen kann. Und selbst dann werden die Kosten höchstwahrscheinlich hoch sein und die Hoffnung gering.
Beachten Sie jedoch, dass wir niemals ein klares „Nein“ sagen werden, wenn wir einen Kunden mit einem SSD-Laufwerk haben. Es gibt so viele Ausnahmen, dass es einfach falsch ist, anzunehmen, dass Ihre Daten aufgrund von SSD-Trimming verloren gegangen sind. Wenn Sie beispielsweise ein Experiment mit Ubuntu durchführen, das System von einem Flash-Laufwerk booten und versehentlich zulassen, dass es Ihre Festplatte neu partitioniert, sind Ihre Chancen, die Dateien zurückzubekommen, sehr hoch. Je nach bestimmter Distribution und Build kann das System SSD-Laufwerke erkennen und volle TRIM-Unterstützung aktivieren oder nicht. Als Ergebnis können Ihre Originaldaten immer noch auf der Festplatte sitzen, nicht gelöscht, gelöscht oder getrimmt. Verwenden Sie die Partition Recovery Software, um Originalpartitionen zu finden und Ihre Dateien wiederherzustellen.
Fragmentierung
Fragmentierung ist einer unserer schlimmsten Feinde. Obwohl wir unsere signaturbasierten Dateiwiederherstellungsalgorithmen verbessern, ist die inhärente Einschränkung der Datenwiederherstellung, die wir nicht überwinden können, dass sie nur mit zusammenhängenden Datenblöcken umgehen können. Warum ist das so?
Angenommen, Sie möchten eine Datei wiederherstellen, für die es keinen Eintrag im Dateisystem gibt. Dies ist üblich, wenn Sie die Datei vor langer Zeit gelöscht haben, viel Festplattenaktivität haben oder wenn die Festplatte fast voll ist und das System Dateisystemeinträge oft wiederverwenden muss. In diesem Fall versuchen wir, die Datei zu lokalisieren, indem wir nach einer identifizierbaren Signatur suchen – wie der „JFIF“-Signatur am Anfang jeder JPEG-Datei. Angenommen, wir haben eine Signatur gefunden und konnten den Header der Datei parsen, um ihren Anfang und ihre Größe korrekt zu bestimmen.
Indem man die Adresse des ersten Sektors auf der Festplatte kennt, der von einer bestimmten Datei belegt wird, und ihre genaue Länge kennt, kann man theoretisch den genauen Speicherort dieser Datei auf der Festplatte berechnen. Das funktioniert wirklich und es funktioniert fast immer für kleinere Dateien (wie Dokumente oder Bilder). Wenn es jedoch um größere Dateien geht, funktioniert der Wiederherstellungsansatz nur für zusammenhängende Dateien, die in einem einzigen Fragment gespeichert sind. Wenn verschiedene Teile einer Datei auf der Festplatte verstreut sind, kann der Wiederherstellungsalgorithmus die von einer Datei belegten Sektoren nicht korrekt identifizieren. Als Ergebnis wird nur das erste Fragment der Datei korrekt wiederhergestellt. Anstelle der nachfolgenden Fragmente erhalten Sie einige zufällige Daten, die zu anderen Dateien gehören. Mit anderen Worten, das Endergebnis wird eine beschädigte und vollständig oder teilweise unbrauchbare Datei sein. Es könnte jedoch immer noch besser sein als nichts.
Um die Wahrscheinlichkeit zu verringern, in diese Situation zu geraten, versuchen Sie, die Festplattenfragmentierung gering zu halten, indem Sie die geplante Defragmentierung im Windows-eigenen Festplattendefragmentierer aktivieren. Es ist so einfach wie das Ankreuzen eines Kästchens in der App Zubehör – Systemprogramme – Festplattendefragmentierer. Das Tool kümmert sich vollständig automatisch um den Rest.
Aber was ist mit Solid-State-Medien wie Flash-Laufwerken, Speicherkarten und SSD-Laufwerken? Defragmentierung funktioniert nicht auf Solid-State-Medien, und selbst wenn Sie die Defragmentierung aktivieren können (z. B. durch Verwendung des in Windows 8.1 und späteren Versionen integrierten Festplattendefragmentierungstools), wird nur der freie Speicherplatz beschnitten, anstatt Datenblöcke herumzuschieben. Nun, wie wir bereits erwähnt haben, sind SSD-Laufwerke schwer wiederherzustellen. Seien Sie sich dieser Tatsache bewusst und sichern Sie immer den Inhalt Ihres SSD-Laufwerks an anderer Stelle (z. B. in einem Cloud-Speicher).
Backups
Vor nur zehn Jahren waren Backups schwierig. Sie mussten eine separate Anwendung installieren und den Backup-Zeitplan konfigurieren. Wenn etwas mit Ihrer Festplatte passierte, mussten Sie dieselbe Anwendung erneut installieren und das neueste inkrementelle Backup auswählen, in der Hoffnung, dass das Tool alles erfolgreich wiederherstellen würde (was für den Durchschnittsbürger nicht selbstverständlich war).
Vor einigen Jahren sind Cloud-Backup-Optionen aufgetaucht. Sie konnten eine Cloud-App (z.B. Dropbox) installieren und Ihre Dokumente, Einstellungen und Bilder unter dem synchronisierten Ordner verschieben. Die Cloud-App würde dann Ihre Daten automatisch mit dem Online-Speicher synchronisieren, um sicherzustellen, dass a) Sie von jedem Ort und jedem Gerät aus auf Ihre Dateien zugreifen können und b) Sie Ihre synchronisierten Daten auf demselben oder einem anderen Computer einfach wiederherstellen können, wenn etwas schief geht.
Heute müssen Sie nicht einmal das tun. Wenn Sie Windows 8.1 oder Windows 10 verwenden, gewährt Ihnen das Anmelden mit Ihrem Microsoft-Konto automatisch etwa 15 GB kostenlosen Online-Speicherplatz in Microsoft OneDrive. Alle Ihre persönlichen Dateien, Einstellungen, E-Mail-Nachrichten, Dokumente, Bilder, Videos und Musik werden automatisch mit der Cloud synchronisiert, ohne dass Sie etwas tun müssen. Das Wiederherstellen all dieser Daten auf einem neuen Computer ist so einfach wie das Anmelden auf diesem neuen PC mit Ihrem Microsoft-Konto. Wenn Sie mehr Speicherplatz benötigen als nur 15 GB, sollten Sie ein Abonnement für Office 365 in Betracht ziehen und unbegrenzten Speicherplatz erhalten.
Wenn Sie diesem einfachen Rat folgen, müssen Sie sich nie wieder Sorgen machen, Ihre Dateien zu verlieren.
Alte Computer
Benutzer von alten und schlecht gewarteten Computern und Laptops sind besonders anfällig für Datenverluste. Veraltete Speicherhardware ist aufgrund von normaler Abnutzung und unvermeidlichen Stößen, wenn es sich um ein Laptop handelt, eher anfällig für Ausfälle. Ältere Versionen von Windows verfügten nicht über automatisierte OneDrive-Backups, und die über Jahre hinweg aufgebaute Fragmentierung kann die Datenwiederherstellung zu einem echten Problem machen. Wenn Sie eines dieser Geräte verwenden und dort etwas Wertvolles speichern, sollten Sie jetzt eine Sicherungskopie erstellen. Sie können eine der Cloud-Optionen verwenden oder die Daten einfach auf einen großen USB-Stick herunterladen (was unabhängig davon eine gute Idee ist).