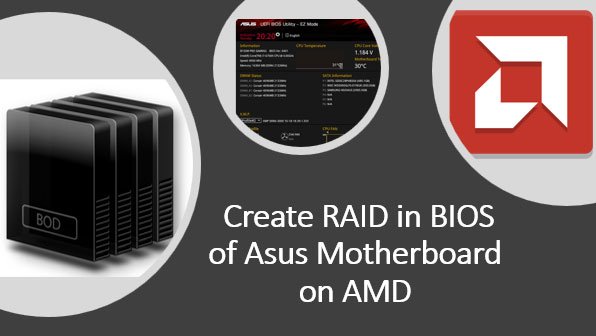Warten Sie mal einen Moment? Ist es möglich, die Festplatte schneller zu machen, oder sprechen wir nur von Software-Optimierungen? Tatsächlich können Sie Ihre Festplatte auf Hardware-Ebene reaktionsfähiger machen. In Kombination mit Software-Optimierungstechniken kann dies dazu beitragen, dass Sie aus Ihrem bestehenden System eine signifikante zusätzliche Geschwindigkeit gewinnen. Also lassen Sie uns beginnen!

Inhalt
- Aktivieren Sie den Leistungsmodus für Ihre Festplatte
- Festplatten-Akustikmanagement: Stille vs. Leistung
- Deaktivieren des Festplatten-Akustikmanagements
- Festplatten-Akustikmanagement: Stromverbrauch und Zuverlässigkeit
- Unsere Meinung zum Festplatten-Akustikmanagement
Aktivieren Sie den Leistungsmodus für Ihre Festplatte
Ja, es gibt eine Möglichkeit, Ihre Festplatte schneller und reaktionsfähiger zu machen, noch bevor Sie das Betriebssystem optimieren. In diesem Kapitel geht es ausschließlich um herkömmliche mechanische Festplatten; Solid-State-Geräte werden später behandelt. Wie Sie vielleicht wissen, sind moderne Festplatten ziemlich schnell, wenn es um rohe, sequenzielle Übertragungsgeschwindigkeiten geht. Es ist das Lesen und Schreiben von zufälligen Daten, das leidet.
Das Lesen von zufälligen kleinen Datenblöcken, die auf der Festplatte verstreut sind (wie sie tatsächlich für den täglichen Gebrauch verwendet wird), lässt die magnetischen Köpfe Ihrer Festplatte viel bewegen. Jede Kopfbewegung benötigt Zeit. Es dauert Zeit, den Arm physisch zu bewegen, und es dauert Zeit, bis sich der magnetische Kopf über der gewählten Spur eingestellt hat. Diese Verzögerungen multiplizieren sich schnell bei kleineren Datenblöcken, die Sie lesen. Als Beispiel kann Ihre Festplatte eine durchschnittliche Übertragungsgeschwindigkeit von etwa 100 bis 150 MB/s bieten, aber das gilt nur für größere Dateien. Wenn Sie versuchen, mehrere kleine Dateien (z. B. Bilder oder Musik) zu kopieren, werden diese Zahlen auf etwa 25-40 MB/s fallen. Wenn Sie es mit noch kleineren Dateien zu tun haben (wie z. B. einer Webseite mit vielen JS-Dateien und kleinen Bildern), kann Ihre tatsächliche Übertragungsrate auf nur 10 MB/s fallen.
Obwohl Sie nichts an den rohen Übertragungsgeschwindigkeiten ändern können (Sie können die Platten Ihrer Festplatte nicht schneller drehen lassen), bieten viele Festplatten eine Option, um die zufällige Zugriffszeit zu verbessern. Es gibt jedoch einen Kompromiss von leicht erhöhtem Geräuschpegel, wenn Sie diese Einstellungen aktivieren. Wie funktioniert das und wie können Sie es aktivieren?
Festplatten-Akustikmanagement: Stille vs. Leistung
Die meisten SATA-Festplatten implementieren eine Einstellung namens Automatic Acoustic Management oder AAM. Akustikmanagement-Einstellungen passen den Algorithmus an, der die magnetischen Köpfe Ihrer Festplatte nach neuen Sektoren suchen lässt. Im leisen Modus reduziert die Festplatte die Geschwindigkeit, mit der sich die Köpfe beschleunigen und abbremsen. Dies reduziert effektiv das Geräusch, das durch die Suchbewegungen der Festplattenköpfe entsteht, natürlich auf Kosten der Suchzeit. Im leisen Modus dauert es länger, bis die magnetischen Köpfe suchen, was das Lesen und Schreiben kleiner Datenblöcke verlangsamt.
Das Gegenteil von leise ist der Leistungsmodus. In diesem Modus deaktiviert die Festplatte das Akustikmanagement vollständig und ermöglicht den Köpfen, mit ihrer maximalen Geschwindigkeit zu arbeiten. Dies kann Suchvorgänge um bis zu zwei Mal schneller machen als im leisen Modus.
Schließlich gibt es normalerweise auch den Zwischenmodus des vollautomatischen Akustikmanagements (in einigen Setups als „ausgeglichen“ bezeichnet). Es ist genau wie der Name sagt: ein etwas leiserer und etwas langsamerer Modus im Vergleich zum Leistungsmodus.
Wenn es Ihnen also nichts ausmacht, wie laut Ihre Festplatte ist, können Sie einfach diese AAM-Einstellung auf maximale Leistung ändern und die verbesserte zufällige Datenzugriffsgeschwindigkeit genießen.
Funktioniert es tatsächlich und wenn ja, wie viel Nutzen würden Sie daraus ziehen? Die meisten Festplatten werden vorkonfiguriert, um im „ausgeglichenen“ Modus zu arbeiten. Wenn Sie die automatische Akustikmanagement-Einstellung der Festplatte von der Standard-„ausgeglichenen“ Einstellung auf die schnellste „Leistungs“-Einstellung ändern, macht dies einen kleinen Unterschied in Benchmarks, die zufällige Zugriffsübertragungen testen. Es macht fast keinen Unterschied bei sequenziellen Übertragungen (z. B. beim Kopieren größerer Dateien). Tatsächlich ist der Unterschied nur in wenigen Szenarien spürbar und unter typischen Nutzungsbedingungen auf Desktop-Festplatten ehrlich gesagt nicht sehr signifikant – es sei denn, Sie verwenden eine sehr langsame Festplatte wie eine 2,5-Zoll-5400-U/min-Festplatte, die in den meisten Laptops verwendet wird. Wenn Sie vom leisesten (und langsamsten) Modus der Festplatte auf „Leistung“ wechseln, werden Sie eine viel größere Leistungssteigerung bemerken.
Wenn es um Laptops geht, hilft das Deaktivieren des Akustikmanagements (durch Aktivieren des Leistungsmodus) wirklich. Laptop-Festplatten sind kleiner und langsamer im Vergleich zu ihren Desktop-Pendants und verfügen in der Regel nur über eine Platte (was bedeutet, dass der Kopf im Vergleich zu mehrplattigen Desktop-Festplatten öfter suchen muss), sodass das Aktivieren des AAM-Leistungsmodus sehr hilfreich sein kann.
Deaktivieren des Festplatten-Akustikmanagements
Wie deaktivieren Sie das Akustikmanagement? Die meisten Laptops haben eine Einstellung im BIOS, mit der Sie dies tun können. Starten Sie einfach Ihren Laptop im BIOS und schauen Sie sich den Speicher-Unterbereich an. Viele Desktop-Motherboards haben diese Einstellung ebenfalls. Wenn die Einstellung jedoch nicht verfügbar ist, bedeutet dies nicht, dass Ihre Festplatte (oder Ihr Motherboard) dies nicht unterstützt. Akustikmanagement-Einstellungen können mit einem der vielen Freeware-Tools geändert werden. Viele Festplattenhersteller bieten Tools zur Verwaltung ihrer Festplatten direkt von ihren Websites an. Dies ist definitiv etwas, das es sich lohnt zu überprüfen. Im Vergleich zu Freeware-Tools kann die Software des Herstellers Ihnen mehr Auswahl als nur „Leistung“ und „Leise“-Modi bieten und Ihnen oft ermöglichen, wesentliche Parameter nach Ihren Wünschen feinabzustimmen.
Was ist, wenn Sie Ihr System so leise wie möglich haben möchten und nicht viel Wert auf Geschwindigkeit legen? Dies ist ein gültiges Anwendungsszenario, wenn Sie oft an ruhigen Orten arbeiten oder wenn Ihre Festplatte hauptsächlich für Speicher-/Backup-Zwecke verwendet wird (und Ihr Hauptsystem von einer SSD-Festplatte bootet).
Das Einstellen Ihrer Festplatte auf den leisen Modus beeinträchtigt die Zugriffszeit und die zufällige Lese-/Schreibgeschwindigkeit (ohne die Übertragungsraten für große Dateien zu beeinträchtigen). Im leisen Modus sinkt die Leistung bei zufälligen Ein-/Ausgabe-Operationen erheblich: Die Suchzeiten verdoppeln sich fast, was zu einem spürbaren Leistungsabfall führt (wiederum nur beim Übertragen von vielen kleinen Dateien).
Festplatten-Akustikmanagement: Stromverbrauch und Zuverlässigkeit
Das Aktivieren oder Deaktivieren von AAM beeinträchtigt nicht die Sicherheit Ihrer Daten, es sei denn, Sie tun etwas anderes im Prozess, wie z. B. versehentliches Löschen Ihrer Festplatte. Fragen Sie uns nicht, wie das möglich ist, wir haben Schlimmeres gesehen. Das Deaktivieren des Akustikmanagements kann den Stromverbrauch leicht reduzieren, was Ihnen einige zusätzliche Minuten Batterielaufzeit geben kann, wenn Sie ein Laptop verwenden.
Unsere Meinung zum Festplatten-Akustikmanagement
AAM ist eine sichere Einstellung zum Anpassen. Es ist auch eine der Einstellungen, die tatsächlich funktionieren und entweder schnellere Zugriffszeiten oder leisere Suchvorgänge liefern. Der automatische Modus ist in der Regel ein ziemlich guter Kompromiss, aber Sie können diese Einstellung gerne nach Ihren Wünschen anpassen.
Viele Festplatten werden vorkonfiguriert, um den ausgeglichenen Modus zu verwenden, obwohl wir viele Festplatten gesehen haben, die auf den Leistungsmodus (AAM deaktiviert) eingestellt sind. Es gibt wirklich keine Möglichkeit zu sagen, welchen Modus die Festplatte verwendet, bevor Sie die entsprechende BIOS-Einstellung überprüfen oder eines der vielen HDD-Tools verwenden.
Das Einstellen der Festplat