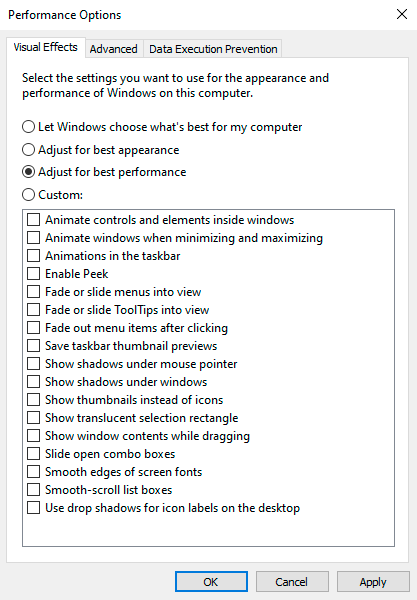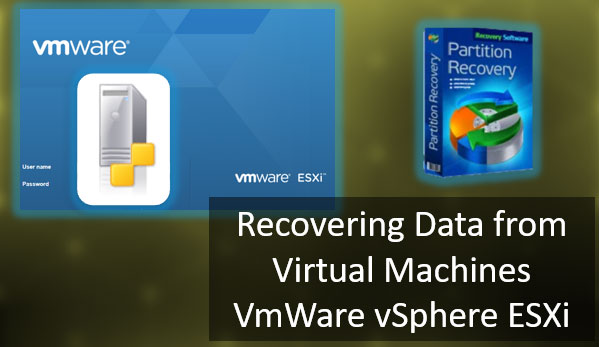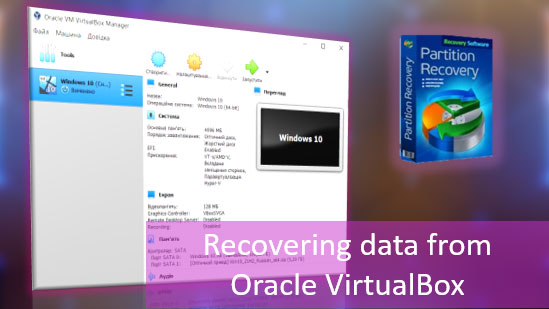Das Deaktivieren einiger Funktionen und Dienste von Windows 10 kann die FPS in Spielen erhöhen, Programme beschleunigen und anspruchsvolle Anwendungen schneller laufen lassen. Unten finden Sie eine Liste von Funktionen und Diensten, die Sie deaktivieren können.
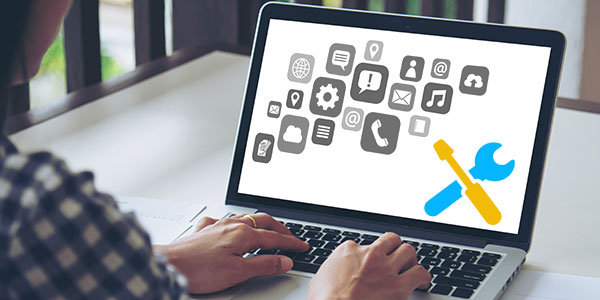
Inhalt
- Aufrufen einer Liste von Diensten.
- Eine Liste von Diensten, die deaktiviert werden können.
- Dateiaktualisierungsfunktion
- Deaktiviert Benachrichtigungen von Drittanbieter-Software.
- Deaktivierung der Cortana-Funktion
- Hintergrundanwendungen
- Synchronisierungseinstellungen deaktivieren
- Deaktivierung der Benachrichtigungsfunktion
- Angebote im Start-Menü
- Bildschirm sperren deaktivieren
- Design-Effekte deaktivieren
Das Betriebssystem Windows 10 ist mit verschiedenen zusätzlichen Funktionen und Dienstprogrammen ausgestattet, die das Benutzererlebnis verbessern. Leider verlangsamt jede im Hintergrund laufende Anwendung oder jedes Programm das Betriebssystem teilweise, belastet den Prozessor, den Arbeitsspeicher (RAM) und andere PC-Komponenten.
Jede dieser Funktionen beansprucht einen kleinen Teil der Ressourcen, aber die Summe aller laufenden Anwendungen kann die Leistung erheblich verlangsamen. Dies gilt insbesondere für Besitzer älterer PCs und schwacher Notebooks.
Im Folgenden finden Sie die integrierten Funktionen des Betriebssystems, die Sie ausschalten können, um die Belastung zu reduzieren.
Aufrufen einer Liste von Diensten.
Zuerst sollten Sie sich die Liste der Betriebssystemdienste ansehen. Dies kann wie folgt erfolgen:
Schritt 1: Rechtsklicken Sie auf den „Start“-Button und wählen Sie „Computerverwaltung“.
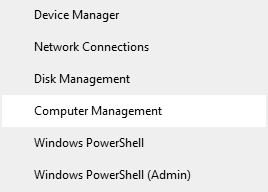
Schritt 2: Wählen Sie im sich öffnenden Fenster „Dienste und Anwendungen“ und dann „Dienste“.
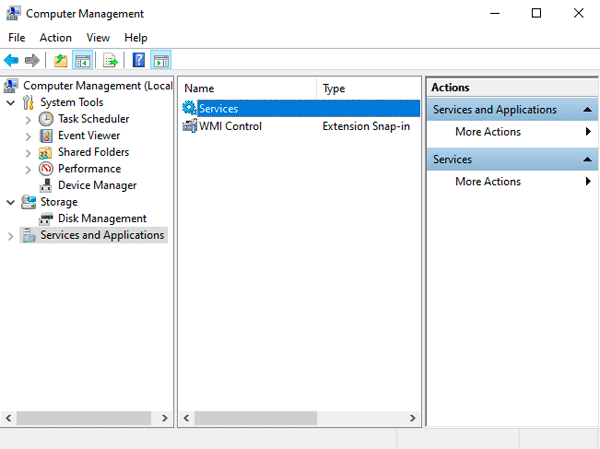
Sie können die Liste der Dienste auch aufrufen, indem Sie das „Ausführen“-Fenster öffnen (mit der Tastenkombination Win+R) und den Befehl services.msc eingeben.
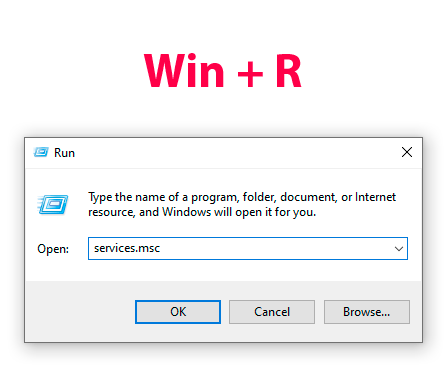
Das sich öffnende Fenster zeigt alle Dienste und Programme im System an.
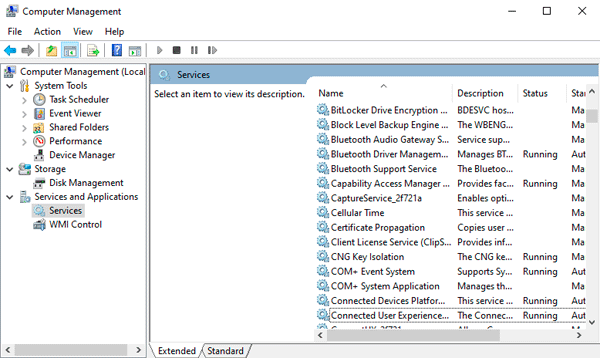
Um einen Dienst zu deaktivieren, müssen Sie doppelt auf ihn klicken und im geöffneten Fenster auf die Registerkarte „Starttyp“ klicken und „Deaktivieren“ auswählen. Danach sollten Sie die „Übernehmen“-Taste drücken, um die Änderungen zu bestätigen.
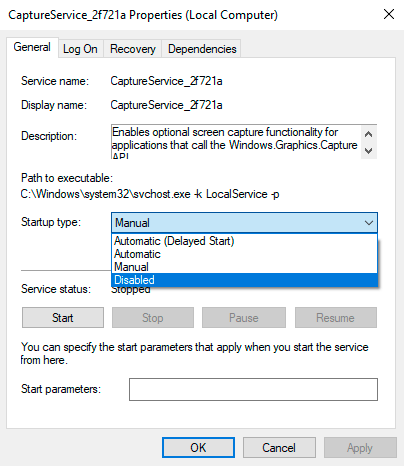
Beachten Sie, dass das Deaktivieren einiger Dienste die Systemleistung und Stabilität beeinträchtigen kann. Daher wird dringend empfohlen, dass Sie einen Windows-Wiederherstellungspunkt erstellen, bevor Sie Dienste deaktivieren. Auf diese Weise können Sie sich absichern und das Betriebssystem jederzeit in seinen vorherigen Zustand zurückversetzen.
Eine Liste von Diensten, die deaktiviert werden können.
Im Folgenden finden Sie Dienste, die ohne signifikante Auswirkungen auf die Stabilität und den Betrieb des Betriebssystems deaktiviert werden können.
- Dmwappushservice – Funktion für Telemetriedaten.
- Superfetch – Dienst für HDDs, kann deaktiviert werden, wenn nur SSDs im Computer installiert sind.
- Machine Debug Manager – dieses Dienstprogramm ist für Programmierer gedacht.
- NVIDIA Stereoscopic 3D und Streamer Service – der erste ist ein Dienst für stereoskopische 3D-Bilder, der zweite ist für NVIDIA Shield Bildstreifen konzipiert.
- Группировка сетевых участников – eine Funktion, die für das korrekte Funktionieren eines Peer-to-Peer-Netzwerks erforderlich ist. Wenn das lokale Netzwerk nicht verwendet wird, können Sie es bedenkenlos deaktivieren.
- Computerbrowser – ein Dienst für das lokale Netzwerk.
- Windows-Firewall – integrierter Schutz für das Betriebssystem. Sie können es deaktivieren, wenn Drittanbieter-Antivirenprogramme und Firewalls verwendet werden.
- Network Member ID Manager – ein Dienst für die Arbeit im lokalen Netzwerk.
- Sekundäre Anmeldung – Dienst, der für mehrere Anmeldungen an einem Konto von einem PC erforderlich ist. Wenn Sie nur ein Konto verwenden, können Sie es bedenkenlos deaktivieren.
- CD-Brenner-Dienst – deaktivieren, wenn kein CD-Laufwerk vorhanden ist.
- Windows Biometric Service – ein spezieller Dienst, der für die Anmeldung mit Fingerabdrücken und anderen biometrischen Daten konzipiert ist. Sie können ihn deaktivieren, wenn keine biometrischen Anmeldemethoden verwendet werden.
- Windows-Suche – ein recht ressourcenintensiver Dienst zum Suchen von Dateien und Ordnern nach Namen in Windows. Sie können ihn deaktivieren, wenn die Suche nicht verwendet wird.
- Remote Desktop Server Setup – eine Funktion, die die Möglichkeiten Ihres lokalen Netzwerks erweitert.
- HomeGroup-Listener – erforderlich für die Arbeit in einer Heimnetzgruppe.
- Tablet Input Service – ein Dienst, der für die Arbeit mit einem Grafiktablett erforderlich ist.
- Bluetooth-Unterstützungsdienst – eine Funktion für drahtlose Geräte. Sie können die Bluetooth-Verbindung deaktivieren, wenn Sie Bluetooth nicht verwenden.
- Fax – kann deaktiviert werden, wenn kein Faxgerät vorhanden ist.
- Hyper-V-Dienste – das gesamte Hyper-V-Dienstpaket ist für die Arbeit mit virtuellen Maschinen konzipiert. Wenn diese nicht verwendet werden, können Sie alle Dienste namens Hyper-V deaktivieren.
Dateiaktualisierungsfunktion
Nachdem Sie unnötige Dienste deaktiviert haben, sollten Sie mit der Deaktivierung von Funktionen fortfahren. Dieser integrierte Ansatz wird die Gesamtleistung verbessern und den Prozessor entlasten.
Die Entwickler von Windows 10 haben eine schnelle OS-Dateiaktualisierungsfunktion implementiert, die ähnlich wie Torrents funktioniert.
Das bedeutet, dass Windows-Updates nicht nur von der offiziellen Microsoft-Website heruntergeladen werden können, sondern auch von Dritt-PCs, die bereits aktualisiert wurden. Diese Funktion ist nützlich für ein schnelles Systemupdate, aber gleichzeitig wird der Computer des Benutzers nach dem Update zu einem Verteiler, d.h., er beginnt, den Datenstrom für andere Benutzer herunterzuladen. Es sollte auch verstanden werden, dass jede Möglichkeit, etwas vom Computer herunterzuladen, ein Schwachpunkt in der Systemsicherheit ist, der von Dritten ausgenutzt werden kann.
Um die Dateiaktualisierungsfunktion zu deaktivieren, müssen Sie die folgenden Schritte ausführen:
Schritt 1: Rechtsklicken Sie auf die „Start“-Schaltfläche und wählen Sie „Einstellungen“
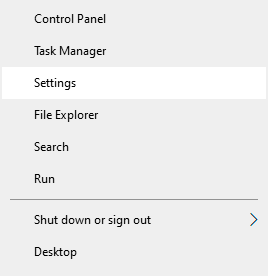
Schritt 2: Öffnen Sie am unteren Ende der Liste „Update und Sicherheit“
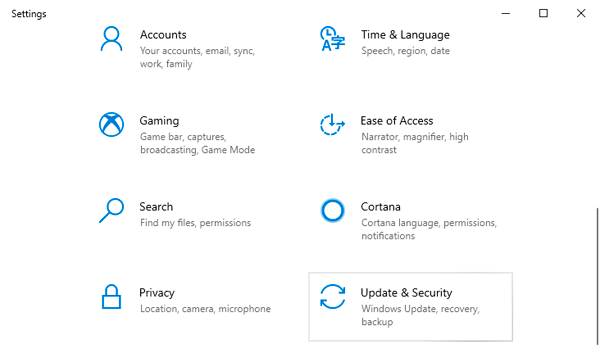
Schritt 3: Scrollen Sie zur Mitte des Elements „Windows Update“ und wählen Sie „Erweiterte Optionen“
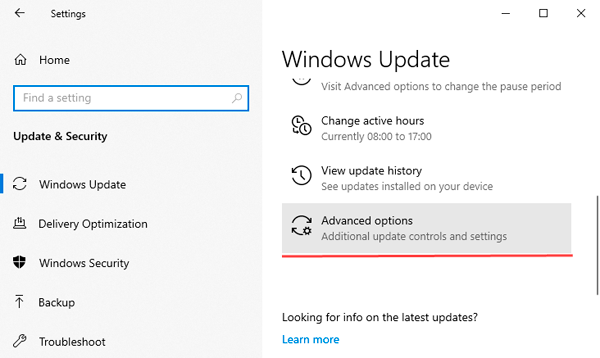
Schritt 4: Scrollen Sie das Fenster nach unten und wählen Sie „Übermittlungsoptimierung“
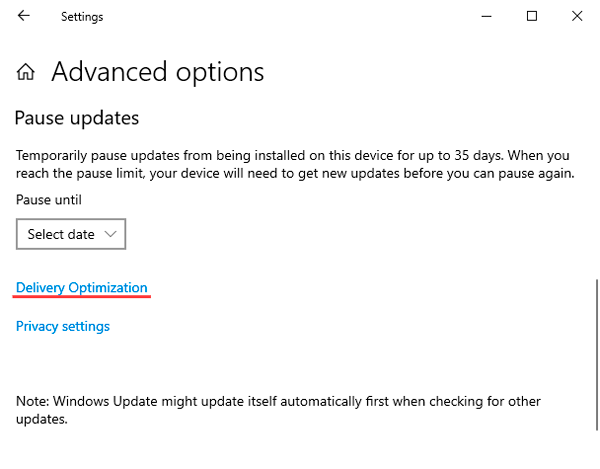
Schritt 5: Deaktivieren Sie das Herunterladen von anderen Computern im entsprechenden Punkt.
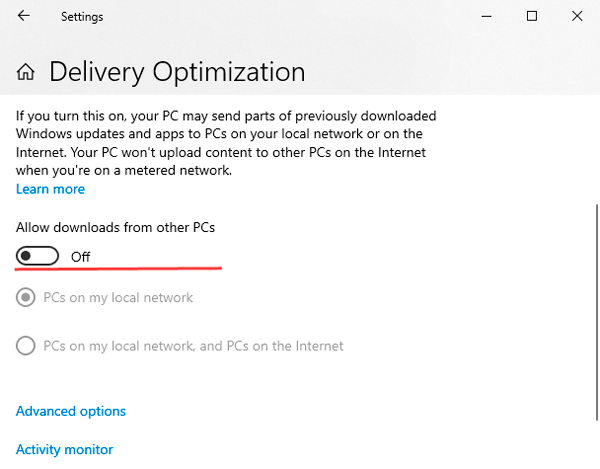
Deaktiviert Benachrichtigungen von Drittanbieter-Software.
In Windows 10 kann jeder Benutzer Benachrichtigungen von Drittanbieter-Anwendungen erhalten, deren zielgerichtete Werbung automatisch basierend auf Kontoanfragen erstellt wird. Sie sollten die folgenden Schritte befolgen, um Tracking und Werbenachrichten zu deaktivieren:
Schritt 1: Gehen Sie im Einstellungsmenü zu „Datenschutz“
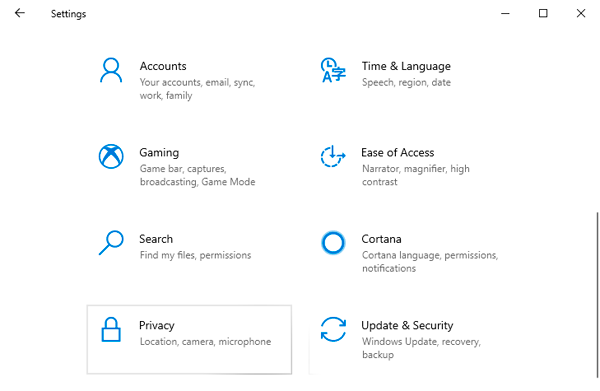
Schritt 2: Im Menüpunkt „Datenschutz“ deaktivieren wir den ersten Parameter, wie im Screenshot gezeigt.
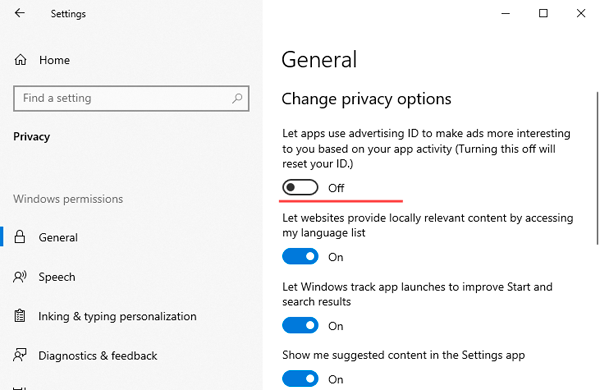
Deaktivierung der Cortana-Funktion
Die „Cortana“-Funktion ist ein englischsprachiger Sprachassistent von Windows (direktes Pendant zum „Siri“-System auf Apple-Geräten). Einige Funktionen dieser Software sind darauf ausgelegt, Informationen über den Benutzer zu sammeln und zu analysieren. Daten werden basierend auf Anfragen und verschiedenen durchgeführten Aktionen gesammelt (Aufnahme von Audiospuren, Erstellen von Bildern usw.). Sie können diese Funktion wie folgt deaktivieren:
Öffnen Sie das Fenster „Einstellungen“, wählen Sie den Punkt „Datenschutz“, gehen Sie zum Abschnitt „Sprache“ und deaktivieren Sie die Funktion.
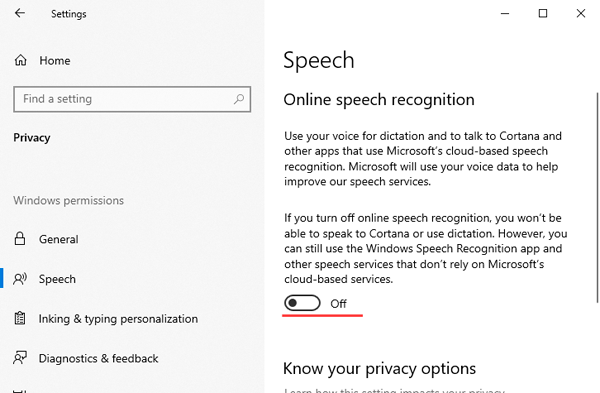
Hintergrundanwendungen
Hintergrundanwendungen des Betriebssystems können Ihren Computer erheblich verlangsamen, daher sollten Sie diejenigen deaktivieren, die nicht benötigt werden.
Um dies zu tun, suchen wir im Abschnitt „Datenschutz“ nach dem Punkt „Hintergrund-Apps“ und deaktivieren diese. In diesem Menü können Sie auch gezielt unnötige Anwendungen deaktivieren und die erforderlichen aktiviert lassen.
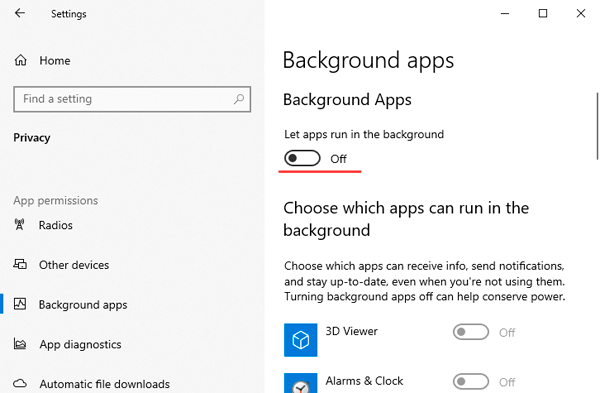
Synchronisierungseinstellungen deaktivieren
Die Synchronisierung ist eine praktische Funktion von Windows 10, die verschiedene Geräte (PC, Smartphone, Tablet) miteinander verbindet, wenn man sich mit einem einzigen Konto anmeldet. Zum Beispiel ermöglicht sie es, den Browserverlauf des Smartphones auf dem Computer anzusehen, Daten in der Cloud zu synchronisieren usw.
Falls der Benutzer diese Funktion nicht benötigt, sollte sie deaktiviert werden:
Im „Einstellungen“-Menü, wählen Sie „Konten“ und „Ihre Synchronisierungseinstellungen“. Sie können die Synchronisierung im Fenster auf der rechten Seite deaktivieren.
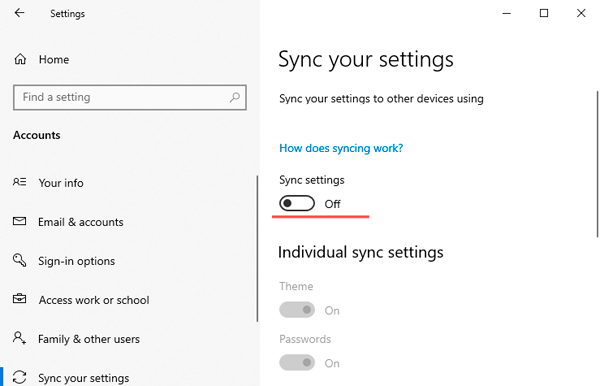
Falls der Benutzer nur bestimmte Parameter synchronisieren möchte, können diese ebenfalls in diesem Fenster ausgewählt werden.
Deaktivierung der Benachrichtigungsfunktion
Windows 10-Benachrichtigungen helfen Anfängern, die Benutzeroberfläche zu verstehen und informieren sie über die Installation unerwünschter oder potenziell gefährlicher Software. Diese Funktion benötigt PC-Ressourcen, daher können fortgeschrittene Benutzer leicht darauf verzichten.
Um Benachrichtigungen zu deaktivieren, gehen Sie in das „Einstellungen“-Menü und führen Sie die folgenden Schritte aus:
Schritt 1: Wählen Sie im „Einstellungen“-Menü die Option „System“.
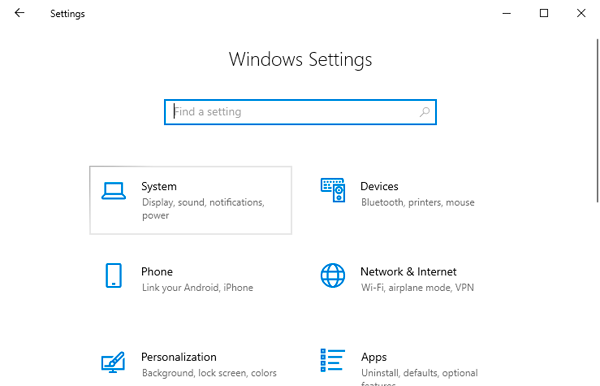
Schritt 2: Wählen Sie „Benachrichtigungen und Aktionen“, scrollen Sie dann zu „Tipps, Tricks und Vorschläge erhalten…“ und deaktivieren Sie diese Option.
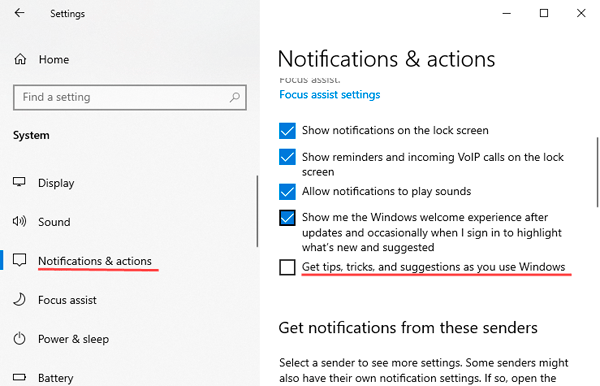
Angebote im Start-Menü
Produkte aus dem Windows Store können manchmal im „Start“-Menü beworben werden. Um unnötige Nachrichten zu entfernen und die lästige Funktion zu deaktivieren:
Schritt 1: Gehen Sie zum „Einstellungen“-Menü und wählen Sie „Personalisierung“
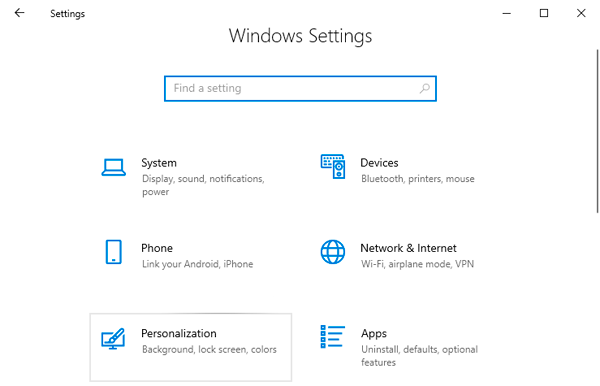
Schritt 2: Gehen Sie zu „Start“ und deaktivieren Sie „Gelegentlich Vorschläge im Startmenü anzeigen“
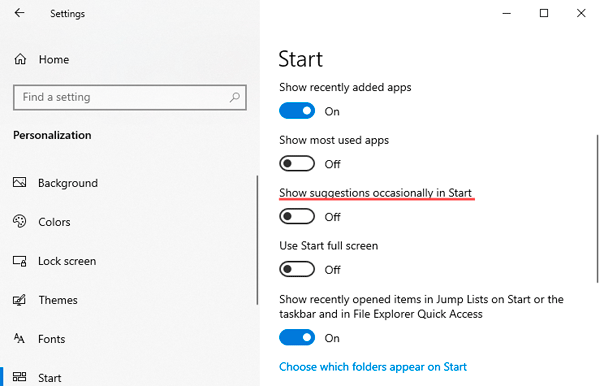
Bildschirm sperren deaktivieren
Der Sperrbildschirm ist eine nützliche Funktion auf Smartphones und Tablets, aber auf einem Desktop oder Notebook ist er weniger sinnvoll. Um ihn zu deaktivieren, gehen Sie wie folgt vor:
Schritt 1: Rechtsklicken Sie auf den „Start“-Button und wählen Sie „Ausführen“. Im geöffneten Fenster geben Sie regedit ein – den Registrierungseditor.
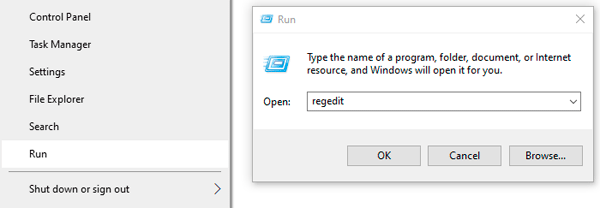
Schritt 2: Navigieren Sie im Registrierungseditor zu HKEY_LOCAL_MACHINESOFTWAREPoliciesMicrosoftWindows und suchen Sie den Ordner „Personalization“. In einigen Fällen fehlt dieser Ordner, sodass Sie ihn manuell erstellen müssen. Erstellen Sie dazu eine neue Partition, indem Sie mit der rechten Maustaste auf den Ordner Windows klicken und den entsprechenden Eintrag auswählen.
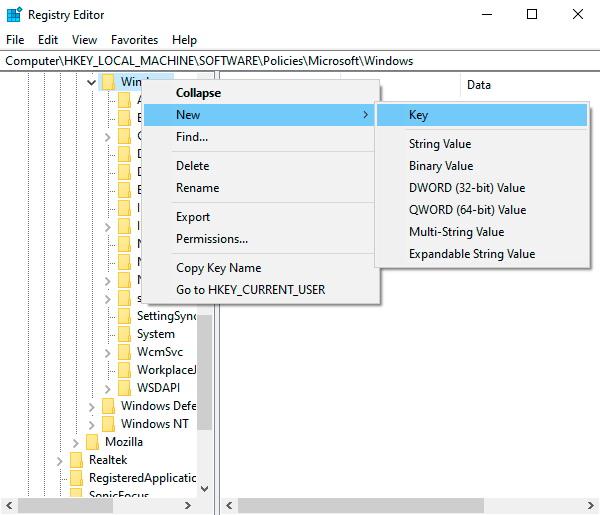
Schritt 3: Benennen Sie die erstellte Partition „Personalization“, öffnen Sie sie und klicken Sie mit der rechten Maustaste auf den freien Bereich im rechten Fenster. Wählen Sie im geöffneten Menü den Eintrag „DWORD-Wert (32-Bit)“. Dieser Parameter ist immer 32-Bit, unabhängig vom System des Benutzers.
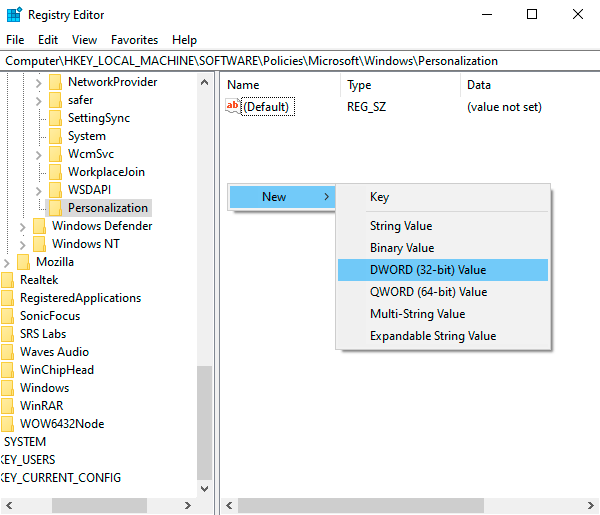
Schritt 4: Geben Sie dem neuen Parameter den Namen „NoLockScreen“
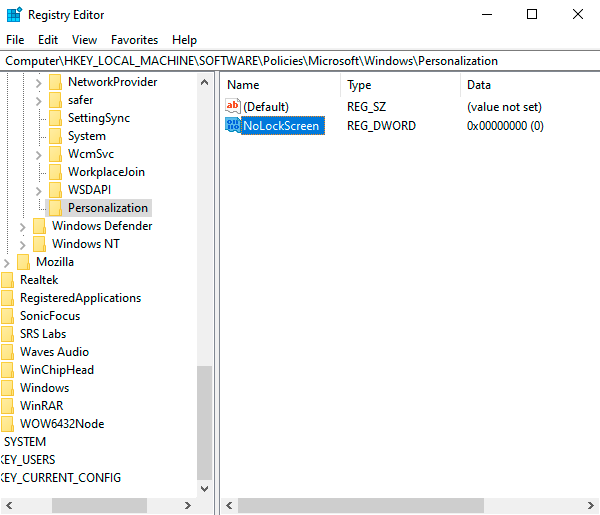
Schritt 5: Klicken Sie mit der rechten Maustaste auf den Parameter, wählen Sie „Ändern“ und ersetzen Sie im geöffneten Fenster die Null durch eine Eins.
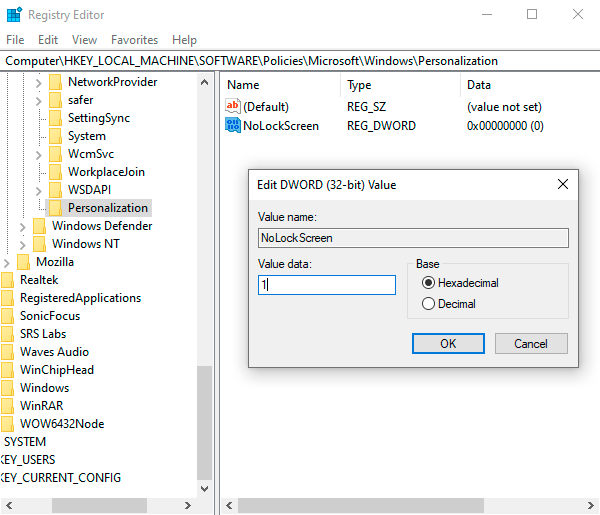
Nach dem Neustart des Computers wird der Sperrbildschirm deaktiviert sein.
Design-Effekte deaktivieren
Jedes Detail des Designs von Fenstern und OS-Schaltflächen erfordert bestimmte Ressourcen von den Computerkomponenten. Um das System zu entlasten, können Sie einige visuelle Effekte deaktivieren, was sich positiv auf die Leistung auswirken wird.
Schritt 1: Öffnen Sie die „Systemsteuerung“, indem Sie mit der rechten Maustaste auf die „Start“-Schaltfläche klicken. Stellen Sie im geöffneten Fenster den Anzeigemodus auf „Kleine Symbole“ und gehen Sie zum Punkt „System“.
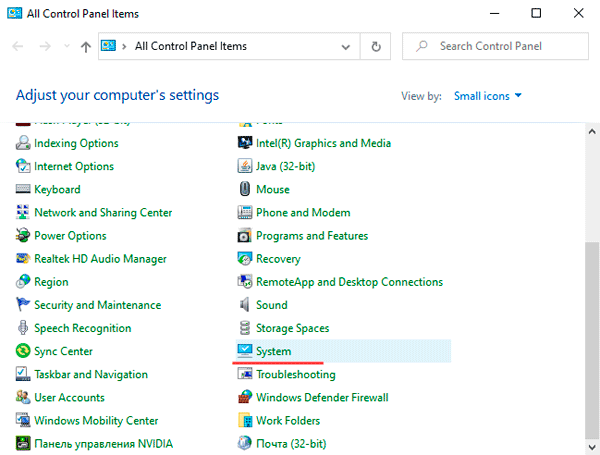
Schritt 2: Wählen Sie im geöffneten Fenster „Erweiterte Systemeinstellungen“.
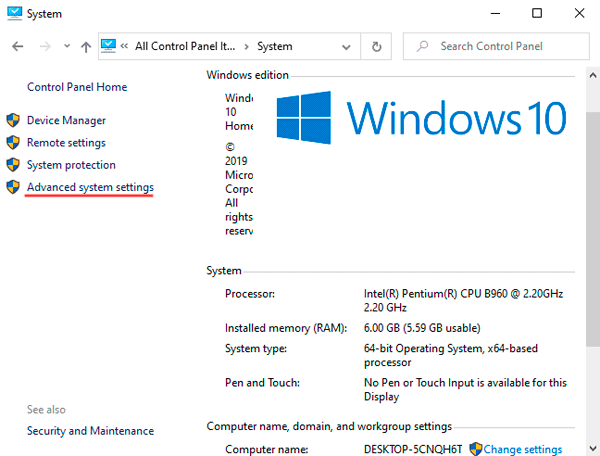
Schritt 3: Wählen Sie die Registerkarte „Erweitert“ und drücken Sie im Feld „Leistung“ die Schaltfläche „Einstellungen“.
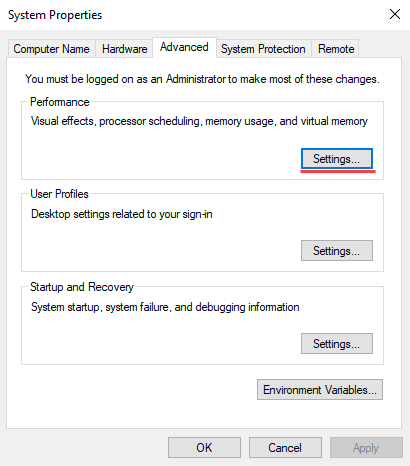
Schritt 4: Im geöffneten Fenster können Sie unnötige Effekte entfernen und somit das System entlasten.