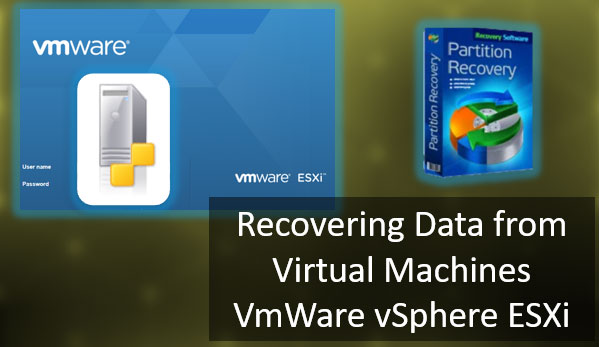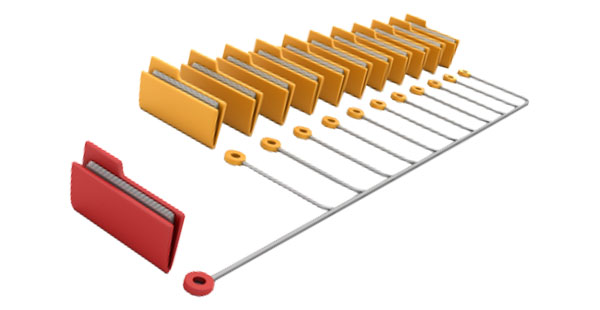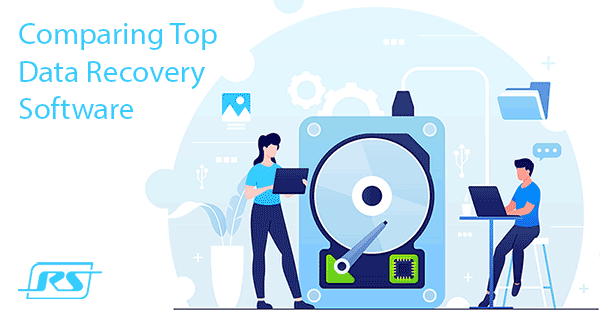Sie wissen nicht, was Sie tun sollen, wenn das Windows-Benutzerkonto nicht startet oder der Fehler „Anmeldung nicht möglich“ auftritt? Eine Lösung für diese und andere Anmeldeprobleme wird unten bereitgestellt.
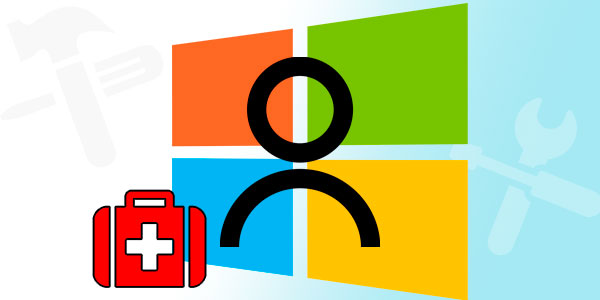
Inhalt
- Warum ist das Benutzerprofil beschädigt?
- Suche nach der Kontosicherheits-ID
- Wie kann man ein Registry-Backup erstellen?
- Mögliche Probleme bei der Wiederherstellung des Profils
Das Windows-Benutzerprofil ist eine nützliche Funktion des Systems, die die Benutzerfreundlichkeit erweitert. Das Profil speichert persönliche Einstellungen für das Erscheinungsbild des Systems und einiger Programme. Außerdem ermöglicht ein gemeinsames Profil für einen PC, ein Smartphone oder andere Geräte die Synchronisierung der Aktionen jedes einzelnen Geräts, was sehr praktisch ist.
Das Verlieren oder Beschädigen eines Profils ist eine etwas unangenehme Situation, die den Zugriff auf bestimmte Funktionen und Daten verhindert. Daher müssen Sie dieses Problem so schnell wie möglich beheben.
Der Fehler des Benutzerprofil-Dienstes (ProfSvc) sieht wie folgt aus:
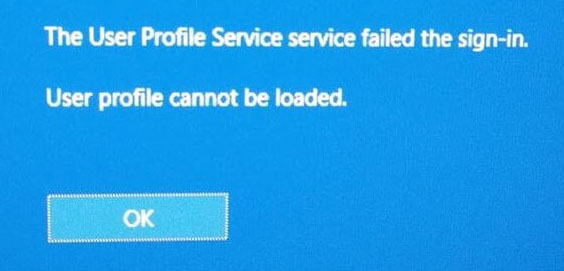
Warum ist das Benutzerprofil beschädigt?
Es gibt verschiedene Gründe, die zu einer Beschädigung des Windows-Benutzerprofils führen können.
Die häufigsten sind:
- Falsch installierte Betriebssystem-Updates.
- Beschädigung der für das Profil verantwortlichen Dateien.
- Notfall-Neustart oder Herunterfahren des Systems.
- Aktivität von Malware und Viren.
Wenn ein Windows-Profil nicht geladen werden kann, sieht der Benutzer eine Fehlermeldung und wird aufgefordert, in einem temporären Profil mit eingeschränktem Dateizugriff weiterzuarbeiten. Alle Daten, die pro Sitzung erstellt wurden, werden gelöscht, wenn das temporäre Profil abgemeldet oder das System neu gestartet wird.
Suche nach der Kontosicherheits-ID
Die Arbeit in einem temporären Profil schränkt die Möglichkeiten erheblich ein. Wenn Sie ein solches Problem feststellen, sollten Sie sofort mit der Lösung beginnen. Das Erste, was Sie tun sollten, ist, versuchen Sie, sich vom Profil abzumelden und sich erneut anzumelden. Das System selbst gibt diesen Rat und er sollte nicht ignoriert werden.
Wenn das erneute Anmelden nicht hilft, sollten Sie die Kontosicherheits-ID (SID) herausfinden. Dazu benötigen Sie eine Eingabeaufforderung oder Windows PowerShell, die mit Administratorrechten ausgeführt wird.
Schritt 1: Klicken Sie mit der rechten Maustaste auf die „Start“-Schaltfläche und wählen Sie entweder „Eingabeaufforderung (Administrator)“ oder „Windows PowerShell (Administrator)“
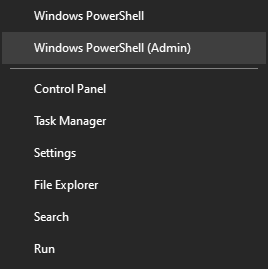
Schritt 2: Geben Sie „whoami /user“ in die Eingabeaufforderung ein. Dieser Befehl zeigt die SID des aktuellen Profils an.
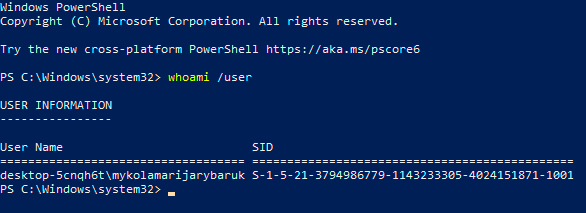
Schritt 3: Kopieren Sie die SID mit der Tastenkombination „Strg+C“. Wichtig: Die SID hat die Form eines mehrstelligen numerischen Codes. In unserem Fall lautet sie S-1-5-21-4159091151-714581226-3499032617-1001.
Nachdem die SID in die Zwischenablage kopiert wurde, sollte die Registrierung bearbeitet werden, um das Profil wiederherzustellen.
Wie kann man ein Registry-Backup erstellen?
Wichtig: Jegliche Manipulationen mit dem Registrierungseditor können unerwartete Folgen haben, daher sollten die unten aufgeführten Schritte mit äußerster Vorsicht durchgeführt werden. Es wird dringend empfohlen, eine Sicherung der aktuellen Registry zu erstellen, bevor Sie mit der Arbeit beginnen.
Um diese Funktion auszuführen, sollten Sie Folgendes tun:
Schritt 1: Öffnen Sie den Registrierungseditor wie unten beschrieben und klicken Sie auf den Eintrag „Datei“ in der oberen linken Ecke. Wählen Sie „Exportieren“ aus dem Dropdown-Menü.
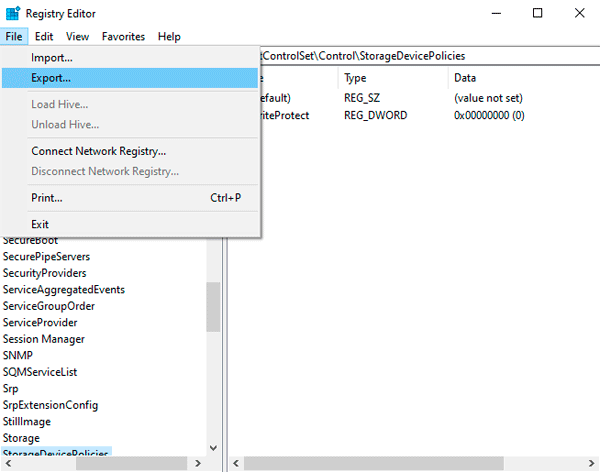
Schritt 2: In dem sich öffnenden Fenster geben Sie einen Namen für die Sicherungsdatei der Registry an und speichern Sie sie an dem gewünschten Ort. Um Zeit zu sparen, wird empfohlen, nur den ausgewählten Registrierungszweig zu speichern. Wenn ein Benutzer mehrere Zweige bearbeiten möchte, ist es besser, die gesamte Registry zu sichern.
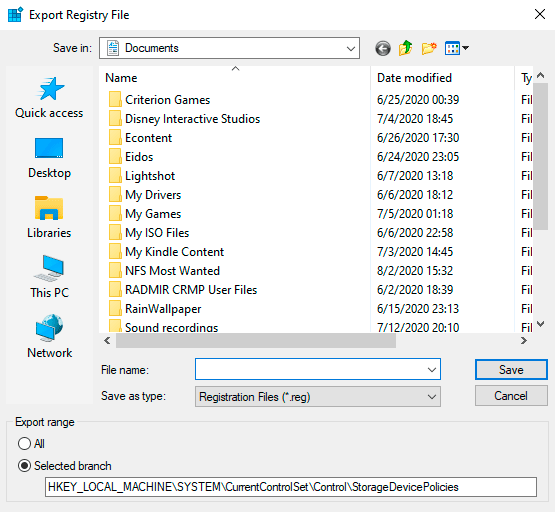
Durch das Abschließen dieser Schritte können Sie sich schützen und die Registry jederzeit aus dem erstellten Backup wiederherstellen.
Nun gehen wir zur Wiederherstellung des Profils über.
Schritt 1: Klicken Sie mit der rechten Maustaste auf die „Start“-Schaltfläche und wählen Sie „Ausführen“ aus. Geben Sie im geöffneten Fenster den Befehl „regedit“ ein und bestätigen Sie die Aktion durch Drücken von „OK“
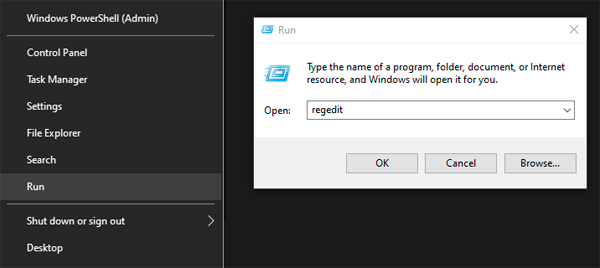
Schritt 2: Im Registrierungseditor gehen Sie zu „ComputerHKEY_LOCAL_MACHINESOFTWAREMicrosoftWindows NTCurrentVersionProfileList“
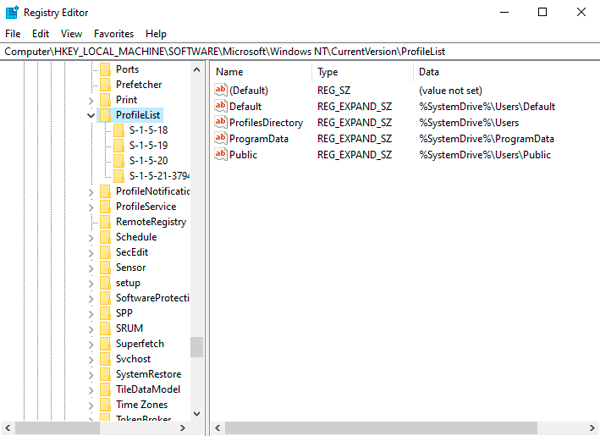
Wichtig: Wenn der Benutzer manuell sucht und die angegebenen Ordner nicht finden kann, sollten Sie die Richtigkeit des Pfads sorgfältig überprüfen. Die Registry enthält viele verschiedene Verzeichnisse, bei denen es leicht ist, den Überblick zu verlieren.
Um Zeit zu sparen, empfehlen wir Ihnen, einfach ComputerHKEY_LOCAL_MACHINESOFTWAREMicrosoftWindows NTCurrentVersionProfileList zu kopieren und in die Adressleiste einzufügen.
Je nach System und Betriebssystemversion können die folgenden Aktionen leicht variieren, daher werden alle Optionen für Folgeaktionen betrachtet, die für alle Fälle geeignet sind:
1. Wenn die SID zweimal im Abschnitt „ProfileList“ angegeben ist, sollten Sie einen Abschnitt ohne die Erweiterung .BAK entfernen. Dies können Sie tun, indem Sie mit der rechten Maustaste auf den Abschnitt klicken und „Löschen“ auswählen
2. Wenn die SID-Kennung im Abschnitt „ProfileList“ einmal mit der Erweiterung .BAK angegeben ist, klicken Sie mit der rechten Maustaste darauf, wählen Sie „Umbenennen“ und löschen Sie das Präfix .BAK, dann speichern Sie die vorgenommenen Änderungen.
[smart_imgimg] class=“aligncenter size-full“ src=“/wp-content/themes/soft/images/blog/profile-fix/rename.gif“ alt=“Wiederherstellen eines beschädigten Windows 10 Profils“ ]Wenn es einen Ordner mit einer Kennung ohne Erweiterungen gibt, klicken Sie mit der linken Maustaste darauf und gehen Sie zum Eintrag „ProfileImagePath“. Klicken Sie dann mit der rechten Maustaste und wählen Sie den Eintrag „Ändern“ wie im Screenshot gezeigt.
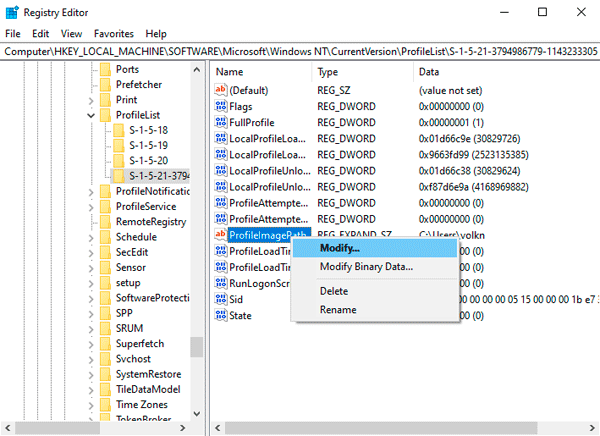
In dem Feld „Wert“ müssen Sie den korrekten Pfad zu Ihrem Profilordner auf der Systemfestplatte angeben. Sie können dies überprüfen, indem Sie auf Laufwerk C (das Laufwerk, auf dem das Betriebssystem installiert ist) und den Ordner „Benutzer“ zugreifen. In unserem Fall ist der korrekte Pfad zum Profilordner „C:BenutzerBenutzer“
Der Pfad im Ordner „ProfileImagePath“ sollte entsprechend angegeben werden.
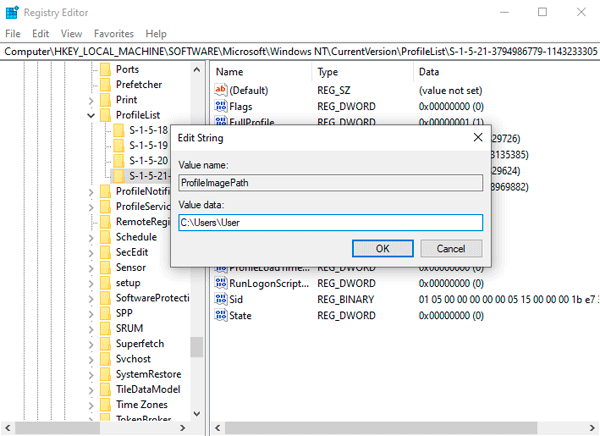
Dann sollten Sie den Parameter „State“ bearbeiten. Klicken Sie mit der rechten Maustaste darauf und wählen Sie „Ändern“
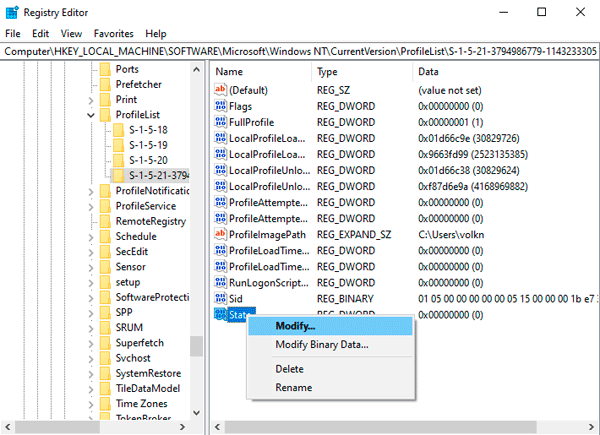
In dem geöffneten Fenster geben Sie im Feld „Wert“ die Zahl „0“ ein
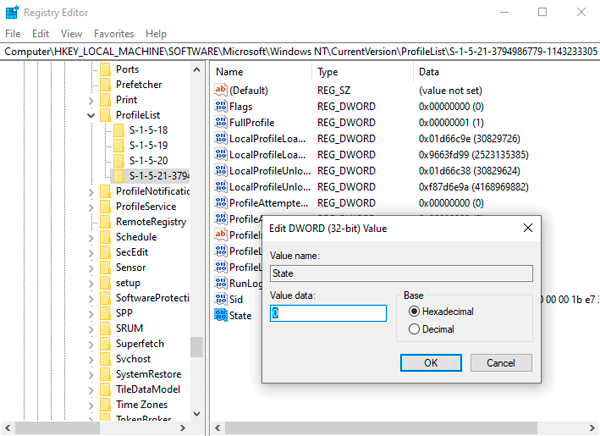
Dies beendet den Fehler „Kann nicht auf das Konto zugreifen“ in Windows. Nachdem Sie den Registrierungseditor geschlossen und Ihren Computer neu gestartet haben, wird Ihr Profil wiederhergestellt sein.
Mögliche Probleme bei der Wiederherstellung des Profils
In einigen Fällen kann die Wiederherstellung des Profils mit den oben beschriebenen Methoden nicht funktionieren. Dies liegt an schweren Beschädigungen der Systemprofil-Daten oder anderen Fehlfunktionen. In diesem Fall ist der beste Ausweg, ein neues Profil mit Administratorrechten zu erstellen. Diese Methode ermöglicht es Ihnen nicht, die vorherigen Einstellungen wiederherzustellen, sodass Sie das neue Profil entsprechend Ihren Bedürfnissen neu aufbauen müssen.
Um ein neues Profil zu erstellen, müssen Sie Ihr System im abgesicherten Modus starten. Das Starten im abgesicherten Modus wird ausführlich in dem Artikel „Wie man den abgesicherten Modus in Windows startet“ beschrieben.
Nach dem Neustart des Systems im abgesicherten Modus sollten Sie eine Eingabeaufforderung oder Windows PowerShell mit Administratorrechten öffnen und den Befehl „net user administrator /active:yes“ eingeben.

Danach können Sie die Erstellung eines neuen Kontos mit Administratorrechten verwenden. Wie Sie dies tun können, erfahren Sie in dem Artikel „Ändern des Windows-Kontonamens“.