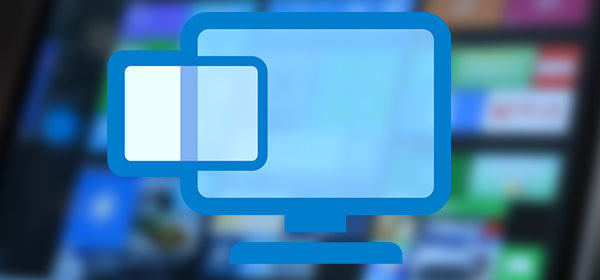Ein kritischer Fehler „INACCESSIBLE BOOT DEVICE“ verursacht einen blauen Bildschirm und verhindert das normale Booten des Systems. Im Folgenden werden die Hauptursachen und Methoden zur Beseitigung dieses Fehlers analysiert.
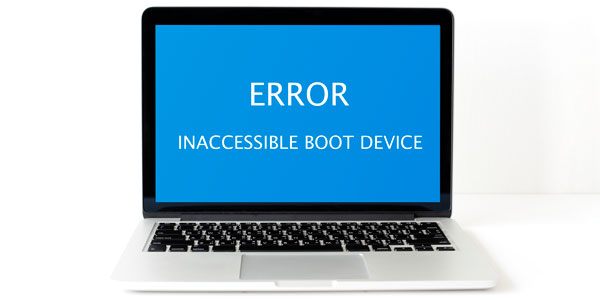
Inhalt
- Die Hauptursachen des Fehlers "INACCESSIBLE_BOOT_DEVICE"
- Fehlermeldung "INACCESSIBLE BOOT DEVICE" nach Aktualisierung oder Zurücksetzen der Systemeinstellungen
- "INACCESSIBLE_BOOT_DEVICE"-Fehler nach BIOS-Update oder -Reset
- Der Fehler "INACCESSIBLE_BOOT_DEVICE" nach Änderung der logischen Struktur oder physischer Beschädigung der Festplatte
- Was tun, wenn nichts hilft oder wichtige Daten verloren gegangen sind?
Der Fehler „INACCESSIBLE_BOOT_DEVICE“ ist ein ziemlich häufiges Problem, das Windows-Benutzer beim Starten des Betriebssystems haben. Die Essenz des Fehlers besteht darin, dass beim Starten des Computers zuerst das BIOS-System gestartet wird, das automatisch nach der Festplatte oder einem anderen Laufwerk sucht, auf dem das Betriebssystem installiert ist. Wenn das BIOS während der Suche Windows-Laufwerke nicht erkennen kann oder den Systemstandort nicht erkennt, wird dem Benutzer der Fehler „INACCESSIBLE_BOOT_DEVICE“ angezeigt.
Die Hauptursachen des Fehlers „INACCESSIBLE_BOOT_DEVICE“
Der Fehler „INACCESSIBLE_BOOT_DEVICE“ kann durch viele Ursachen verursacht werden, die aufgrund einer falschen Aktualisierung oder Rücknahme des Betriebssystems auf den vorherigen Zustand auftreten.
Zusätzlich kann der blaue Bildschirm mit dem Fehler eine Folge sein von:
- Fehler bei der Installation von Windows-Updates
- Systembeschädigung durch Malware.
- Falsche Treiberinstallation oder -aktualisierung.
- Änderungen in der logischen Struktur des Laufwerks.
- Falsche Aktivierung des AHCI-Modus für die SATA-Schnittstelle in bereits installiertem Windows durch Verwendung des BIOS.
- Beschädigte Systemdateien und Registrierungsdaten.
- Funktionsstörungen von Festplattenkomponenten.
Fehlermeldung „INACCESSIBLE BOOT DEVICE“ nach Aktualisierung oder Zurücksetzen der Systemeinstellungen
Probleme beim Starten des Betriebssystems können nach Installation neuer Updates oder Zurücksetzen des Systems auftreten. Dieses Problem kann einfach durch Starten im abgesicherten Modus oder durch Verwendung der Boot-Wiederherstellungsfunktion behoben werden.
Nach mehreren erfolglosen Startversuchen (normalerweise startet die Wiederherstellungsumgebung nach dem dritten erfolglosen Startversuch), bietet das System automatisch den Wiederherstellungsmodus an. Alles, was Sie nach der Boot-Fehlermeldung tun müssen, ist auf die Schaltfläche „Erweiterte Optionen“ zu klicken und dann im geöffneten Menü „Starteinstellungen“ auszuwählen.
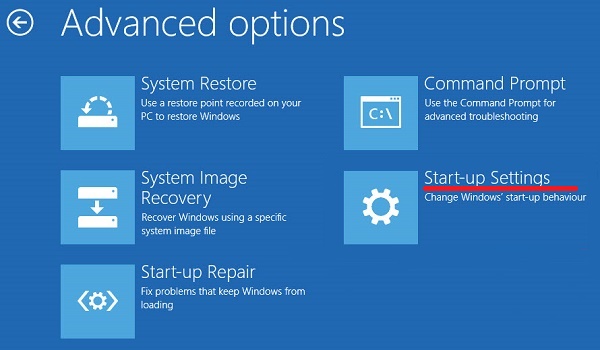
In den Starteinstellungen sollten Sie auf die Schaltfläche „Neu starten“ klicken, und beim neuen Start bietet das System Ihnen die Optionen zur Arbeit an. Um den Fehler zu beheben, benötigen Sie die Variante Nummer 4 „Abgesicherter Modus“.
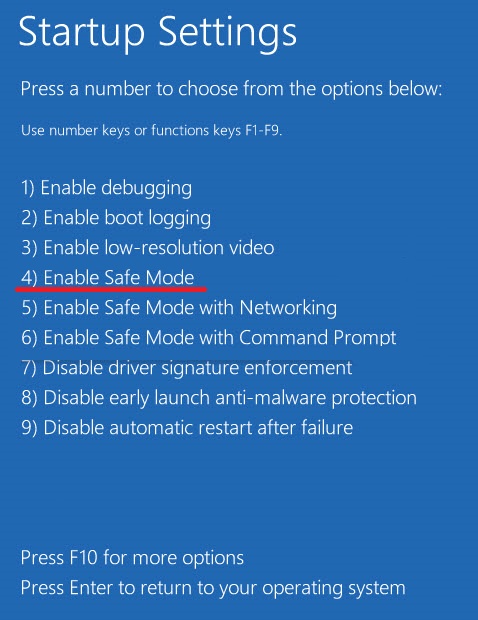
Nach dem Starten im abgesicherten Modus können Sie Ihren Computer mit der Schaltfläche „Start“ neu starten, und das System startet im normalen Modus.
Wenn das Problem nicht behoben wurde, sollten Sie im Wiederherstellungsmenü „Erweiterte Optionen“ den Punkt „Startreparatur“ ausprobieren. Diese Methode kann auch bei Fehlern nach einem Upgrade oder Rollback nützlich sein.
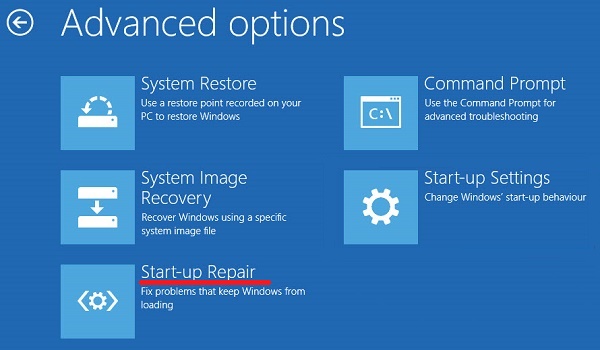
„INACCESSIBLE_BOOT_DEVICE“-Fehler nach BIOS-Update oder -Reset
Viele Benutzer haben nach dem Aktualisieren ihres BIOS oder dem Ändern seiner Einstellungen einen Fehler festgestellt.
Zu beachten ist, dass die häufigste Ursache für dieses Problem die Änderung der AHCI-Modi für SATA im BIOS ist.
Wenn dieser Modus im BIOS geändert wurde, nachdem das Betriebssystem bereits installiert wurde, kann Windows das Laufwerk nicht korrekt erkennen und einen Fehler „INACCESSIBLE_BOOT_DEVICE“ generieren.
Um dieses Problem zu beheben, gehen Sie einfach ins BIOS und ändern Sie den Modus von AHCI auf IDE oder umgekehrt.
Wie Sie dies korrekt durchführen können, erfahren Sie im entsprechenden Artikel „Wie Sie den AHCI-Modus für SATA im BIOS aktivieren, ohne Windows neu zu installieren“.
Der Fehler „INACCESSIBLE_BOOT_DEVICE“ nach Änderung der logischen Struktur oder physischer Beschädigung der Festplatte
Häufig treten Betriebssystem-Bootfehler bei physischen Schäden an der Festplatte oder Verbindungskabeln auf. Es wird dringend empfohlen, die Kabel, Verbindungsports und den Zustand der Festplatte zu überprüfen, um dieses Problem zu vermeiden.
Es ist möglich, dass einige Komponenten während des Reinigungsprozesses falsch angeschlossen wurden, was zu einem Fehler führte.
Nach Überprüfung der Komponentenverbindung wird empfohlen, alle Drittanbieter-Laufwerke außer dem Systemlaufwerk zu deaktivieren. Wenn der Fehler erneut auftritt, sollten Sie das System mit der Startdiskette oder dem bootfähigen USB-Stick wiederherstellen.
Nach dem Anmelden in der Windows-Wiederherstellungsumgebung wählen Sie „Problembehandlung“ und gehen dann auf dem nächsten Bildschirm zu „Erweiterte Optionen“.
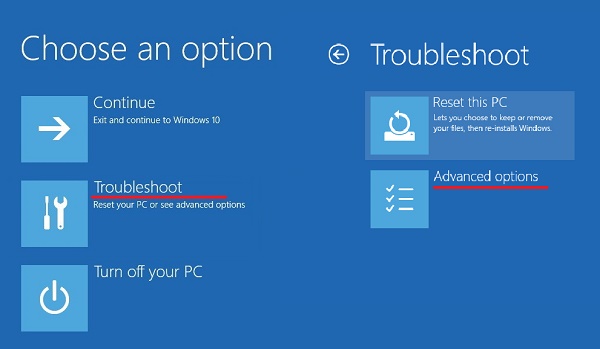
In dem Menü „Erweiterte Optionen“ können Sie eine Wiederherstellung, Rücksetzung und Wiederherstellung beim Start des Betriebssystems durchführen. Außerdem ermöglicht der Punkt „Zurück zur vorherigen Version“ die Wiederherstellung der vorherigen Version des Betriebssystems bei gleichzeitiger Aufrechterhaltung seiner Funktionsfähigkeit. Diese Aktion hilft, einen aufgetretenen Fehler effektiv zu beheben.
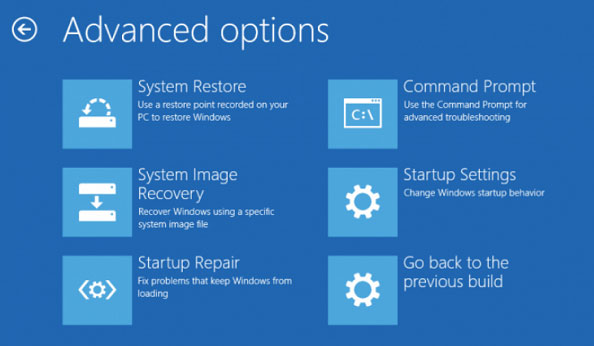
Sie können auch den Modus „Eingabeaufforderung“ auswählen und ihn verwenden, um Ihre Systemstartprobleme zu beheben. Weitere Informationen zu Wiederherstellungsmethoden des Bootloaders finden Sie im Artikel „Wie man den Windows 10 Bootloader wiederherstellt“.
Wenn das Problem nicht beim Bootloader liegt, wählen Sie in „Erweiterte Optionen“ die Eingabeaufforderung und geben Sie nacheinander den Befehl ?chkdsk C: /r? ein, um den Zustand der Festplatte zu überprüfen.

Was tun, wenn nichts hilft oder wichtige Daten verloren gegangen sind?
Meistens liegt das Problem jedoch genau in Softwarefehlern, und wenn nichts hilft, ist es am besten, wichtige Daten von der Festplatte zu extrahieren und das Betriebssystem vollständig neu zu installieren. Aber man sollte nicht vergessen, dass auch der Desktop und die Systemfestplatte wichtige Informationen enthalten können.
Zusätzlich können Probleme mit dem Betriebssystem auch die Dateien oder die logische Laufwerksstruktur beschädigen. Tatsache ist, dass viele Computermodelle, wenn sie das Betriebssystem nicht starten können, in einen sogenannten ständigen Neustart gehen und sowohl für Festplatten als auch für SSD-Laufwerke schlecht sind.
Daher sollten Sie, sobald Sie einen Fehler INACCESSIBLE BOOT DEVICE erhalten, sofort wichtige Daten an einem sicheren Ort mit RS Partition Recovery extrahieren.

All-in-one Datenrettungssoftware
RS Partition Recovery – ermöglicht es, Daten nach versehentlichem Löschen, Laufwerksformatierung, wenn die logische Struktur des Laufwerks beschädigt ist und in vielen anderen Fällen wiederherzustellen.
Das Programm ist absolut ressourcenschonend und kann daher auch auf schwachen Computern und im Büro verwendet werden.
RS Partition Recovery stellt Informationen in wenigen Mausklicks wieder her, dank seiner intuitiven Benutzeroberfläche und des integrierten Dateiwiederherstellungsassistenten.
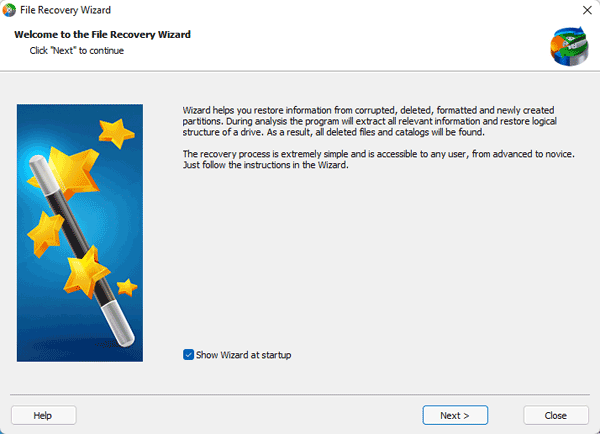
Unter anderem möchten wir auch den Tiefenscan-Modus des Laufwerks erwähnen, der es ermöglicht, Daten sogar nach einem Monat der Löschung wiederherzustellen. Diese Funktion ist nützlich, wenn Sie nicht sofort bemerkt haben, dass eine wichtige Datei verloren gegangen ist und erst nach einiger Zeit festgestellt haben, dass die Datei, die Sie benötigen, fehlt.