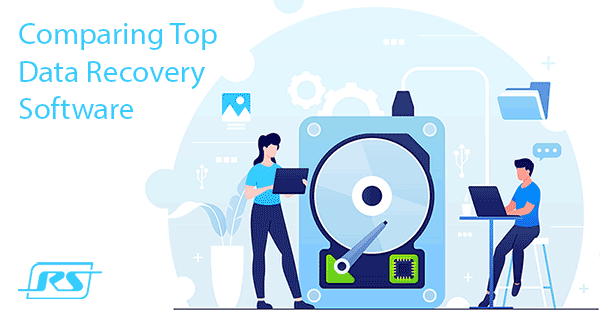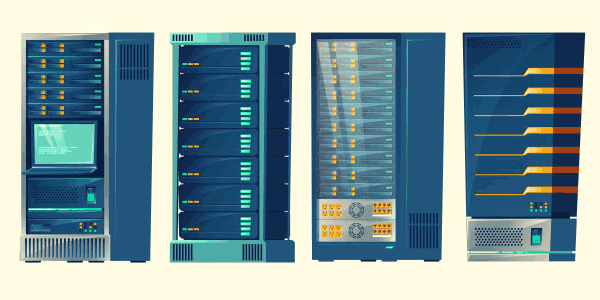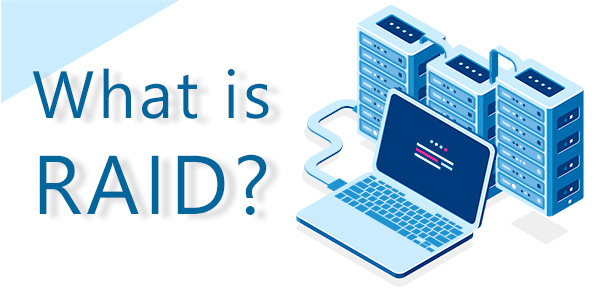OpenMediaVault (OMV) ist zweifellos eines der besten dedizierten Betriebssysteme zum Aufbau eines selbstgemachten NAS. Es ist nicht nur komplett kostenlos, sondern auch bemerkenswert ressourcenschonend. Aufbauend auf dem soliden Fundament von Debian Linux ist OMV mit allen wesentlichen Funktionen ausgestattet, die für den Betrieb Ihres NAS-Speichers benötigt werden. Darüber hinaus bietet es die Flexibilität, zusätzliche Funktionen durch die Verwendung von Plugins hinzuzufügen. All dies wird in einer modernen und benutzerfreundlichen Benutzeroberfläche präsentiert.
OMV unterstützt verschiedene Dateisysteme, darunter XFS, JFS, F2FS, Btrfs, Ext3 und vor allem das äußerst effiziente Ext4.

Inhalt
- OpenMediaVault Systemanforderungen
- OpenMediaVault Distribution
- OpenMediaVault installieren
- OpenMediaVault auf einer einzelnen Festplatte installieren
- OpenMediaVault Einstellungen
- Konfigurieren von Benutzerzugriffsrechten in OpenMediaVault
- NAS in Windows verbinden
- Datenwiederherstellung von OpenMediaVault
Sie fragen sich, wie Sie OpenMediaVault auf Ihrem NAS-Speicher installieren können? Sie möchten wissen, welche grundlegenden Einstellungen für die Speicherfunktionen erforderlich sind? Und wie verbinden Sie das NAS mit einer Windows-Umgebung? In diesem Artikel werden wir Sie durch all diese Schritte führen.
OpenMediaVault Systemanforderungen
OpenMediaVault ist ein spezialisiertes Betriebssystem für NAS, das manuell zusammengestellt wird.
Erfahren Sie mehr darüber, wie Sie ein NAS selbst zusammenstellen.
Mindestanforderungen für das OpenMediaVault-System:
- 64-Bit Intel- oder AMD-Prozessor;
- 8 GB RAM;
- Separate SSD, HDD oder Flash-Laufwerk mit mindestens 16 GB für die Installation und den Betrieb von OpenMediaVault;
- Festplatten, die direkt für die NAS-Speicherung verwendet werden sollen.
In Ausnahmefällen kann OpenMediaVault auf einer einzelnen Festplatte installiert werden, die auch für die NAS-Speicherung verwendet werden kann. Diese Option wird unten betrachtet.
Die NAS-Speicherung beinhaltet die Verwendung eines RAID-Arrays. Die Mindestkonfiguration ist RAID 1, bei dem die Daten dupliziert werden. Diese Konfiguration erfordert mindestens 2 HDD/SSD-Laufwerke. Es wird empfohlen, Laufwerke mit gleicher Nennkapazität und vorzugsweise vom gleichen Modell zu verwenden.
Wichtig: Die NAS-Speicherung kann ein beliebiges Volumen haben, aber dieses Volumen muss für den NAS-Computer selbst sichtbar sein. Das Legacy-BIOS Legacy-Modus kann nur Festplattengrößen bis zu 2,2 TB erkennen. Nur der moderne BIOS UEFI-Modus kann Volumina ohne diese Begrenzung mit maximal 9,4 ZB erkennen. UEFI muss im BIOS aktiviert sein.
OpenMediaVault Distribution
Um OpenMediaVault zu installieren, benötigen Sie das Systemverteilungskit, das als ISO-Image von der offiziellen OpenMediaVault-Website heruntergeladen werden kann.
Der nächste Schritt besteht darin, das ISO-Image auf einen USB-Stick zu brennen. Es gibt viele Programme und Dienstprogramme für diese Aufgabe. Eine Option ist die Verwendung von Rufus.
OpenMediaVault installieren
Um das Betriebssystem auf dem NAS zu installieren, müssen Sie vorübergehend einen Monitor und eine Tastatur mit dem Gerät verbinden. Starten Sie das NAS von dem OpenMediaVault Installations-Flash-Laufwerk. Der Installationsprozess erfolgt über die Konsole und nur die Tastatur ist funktionsfähig. Sie können sie wie folgt steuern: Verwenden Sie die Navigationspfeile und die Tab-Taste, um zwischen den Elementen zu wechseln, und die Eingabetaste oder die Leertaste, um auszuwählen.
Klicken Sie im Startfenster auf „Installieren„, um den Installationsprozess zu starten.
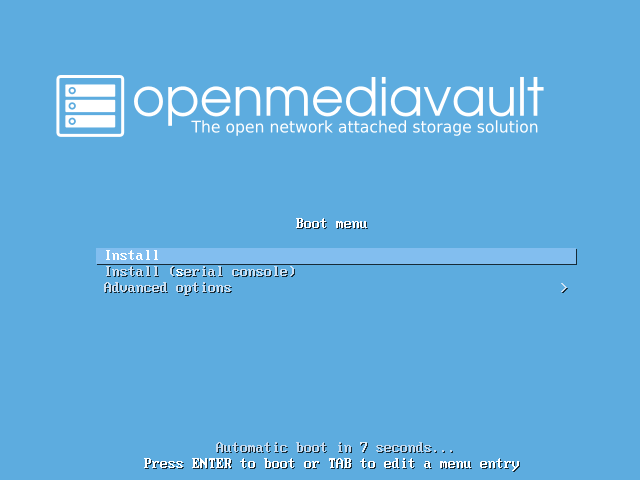
Wählen Sie eine Sprache aus.
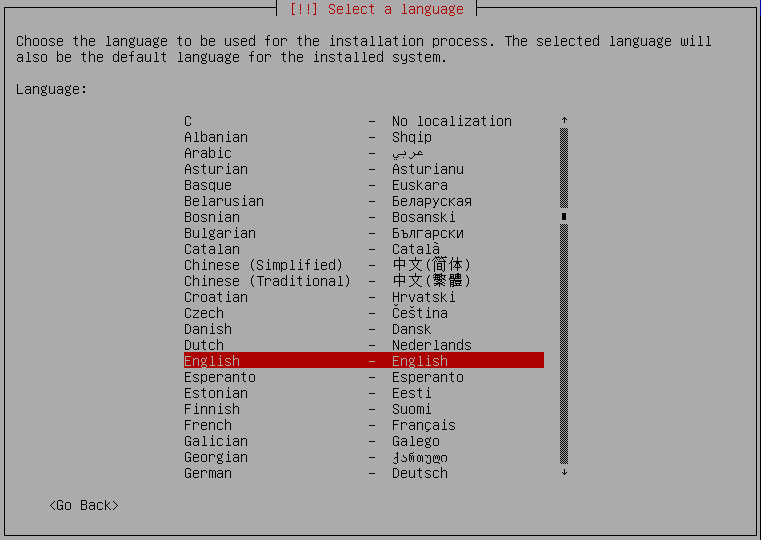
Wählen Sie Tastatureinstellungen und Layout aus.
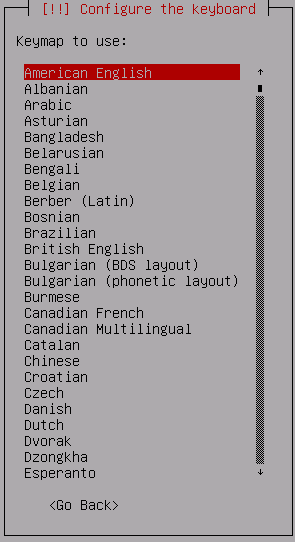
Wenden Sie die Einstellungen an. Geben Sie anschließend den Namen des Computers ein, der das NAS-Gerät ist. Dies ist der Name, der im lokalen Netzwerk angezeigt wird. Richten Sie danach das Heimnetzwerk-Domäne ein. Wenn Sie keine haben, können Sie die Standarddomäne beibehalten.
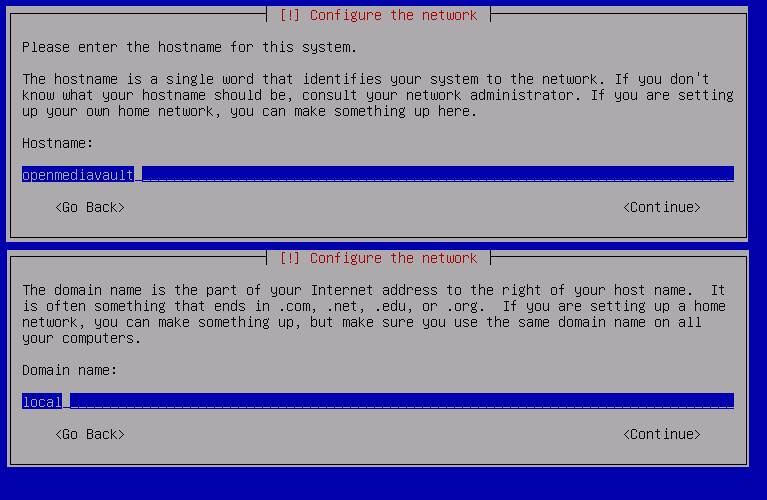
Bei der Erstellung eines Administratorkontos legen Sie ein Passwort fest und bestätigen es. Der Login hier ist standardmäßig für Unix-Systeme: root.
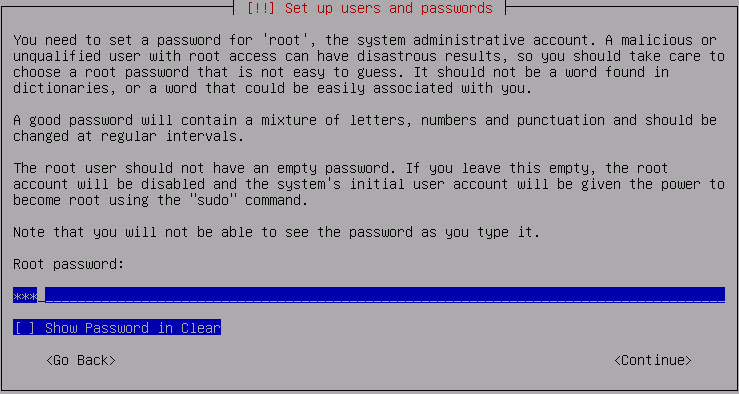
Während der Festplattenvorbereitungsphase für OpenMediaVault erhalten Sie eine Warnung, dass mehrere Festplatten erkannt wurden. Wählen Sie die Festplatte aus, auf der Sie das Betriebssystem installieren möchten, und stimmen Sie der Erstellung der Festplattenpartitionen zu, indem Sie „Ja“ auswählen.
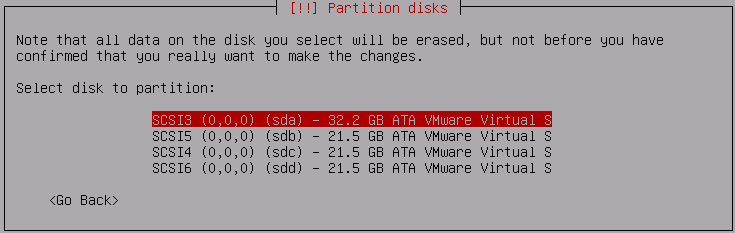
Als nächstes erfolgt die eigentliche Installation von OpenMediaVault. Während der Nachinstallationsphase geben Sie Ihr Land an. Wählen Sie das Land korrekt aus, da dies den Update-Server für das Betriebssystem beeinflusst. In der Regel wählen Sie den Standard-Server deb.debian.org aus.
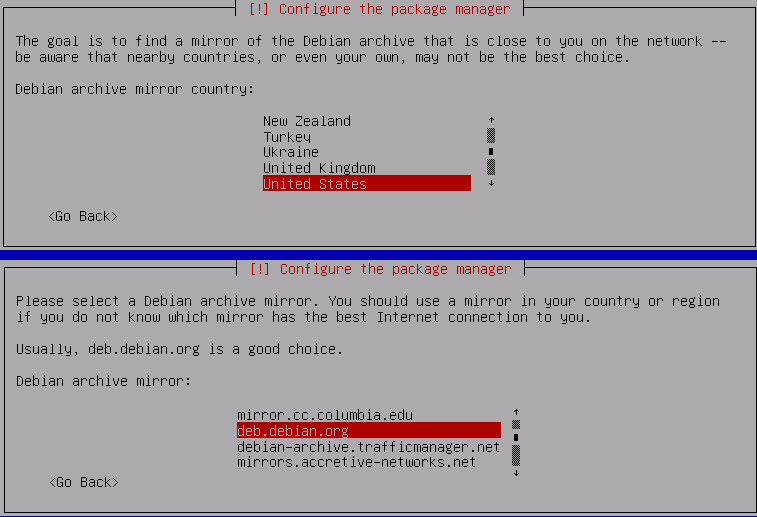
Der nächste Schritt besteht darin, den Internetzugang über einen Proxy einzurichten. In den meisten Fällen ist dieser Schritt nicht erforderlich.
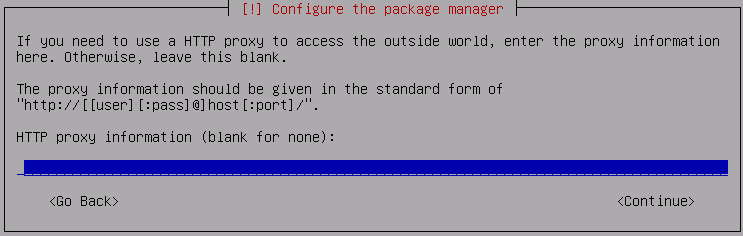
Diese Einstellungen werden angewendet und OpenMediaVault ist nun installiert. Klicken Sie auf „Weiter“, um das NAS neu zu starten.
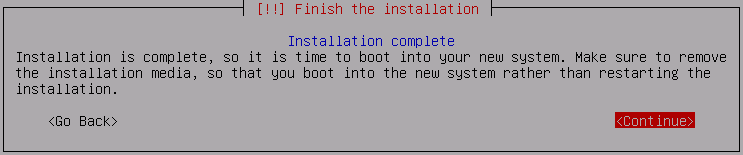
Entfernen Sie das Installations-Flash-Laufwerk. Nachdem das NAS neu gestartet wurde, wird die lokale IP-Adresse auf dem Bildschirm angezeigt, die für Remote-Verbindungen und die Geräteverwaltung benötigt wird.
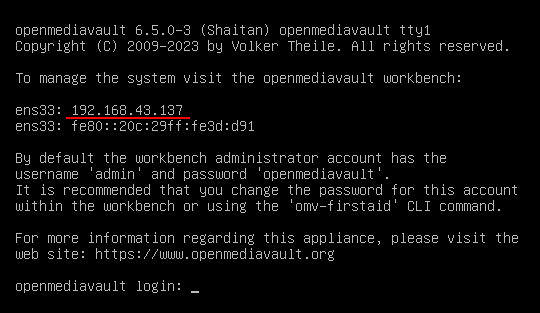
Anschließend müssen Sie sich von Ihrem Computer aus mit OpenMediaVault verbinden, um es fernzukonfigurieren.
OpenMediaVault auf einer einzelnen Festplatte installieren
Wie bereits erwähnt, muss OpenMediaVault auf einem separaten Speichermedium installiert werden, das von den Festplatten für die NAS-Speicherung getrennt ist. Benutzerdaten dürfen nicht auf der Systemfestplatte abgelegt werden; dies sind die Bedingungen von OpenMediaVault.
Die Installation auf einer einzelnen Festplatte dieses Systems ist jedoch bei Bedarf immer noch möglich. Dazu müssen Sie den Bootloader ändern, um die Festplattenpartitionen während des Installationsprozesses zu verwalten, oder GParted verwenden, um die Festplattenstruktur zu ändern, nachdem OpenMediaVault installiert wurde, indem Sie die Systempartition verkleinern und die Nicht-Systempartition vergrößern. Diese Option ist einfacher, daher werden wir sie betrachten.
Nach der Installation von OpenMediaVault müssen Sie den NAS-Speicher von einem beliebigen Linux-basierten Live-Disk booten, der den GParted-Datenträgermanager enthält. Sie können zum Beispiel GParted Live verwenden, das das GParted-Programm und minimale Hilfsprogramme enthält. In GParted betrachten Sie die erste Partition, sda1, auf der OpenMediaVault installiert ist; sie wird den größten Teil der Festplatte einnehmen.
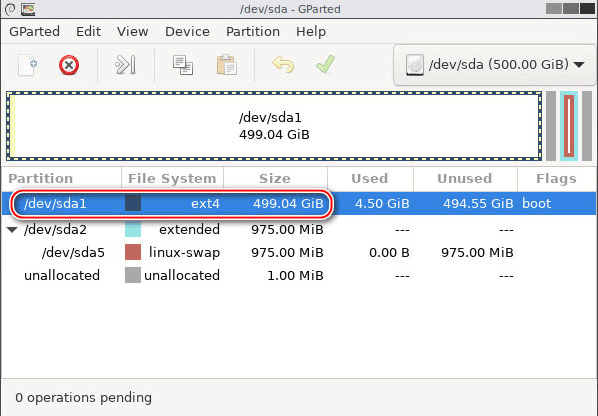
Verkleinern Sie diesen Abschnitt (Klicken Sie mit der rechten Maustaste darauf und wählen Sie die Funktion „Größe ändern/Verschieben“). Sie können ihn auf mindestens 16 GB verkleinern. Nachdem Sie dies getan haben, erscheint nicht zugewiesener Festplattenspeicher. Erstellen Sie dann eine neue Partition mit dem Dateisystem Ext4, indem Sie mit der rechten Maustaste auf den nicht zugewiesenen Speicherplatz klicken und die Funktion „Neu“ auswählen.
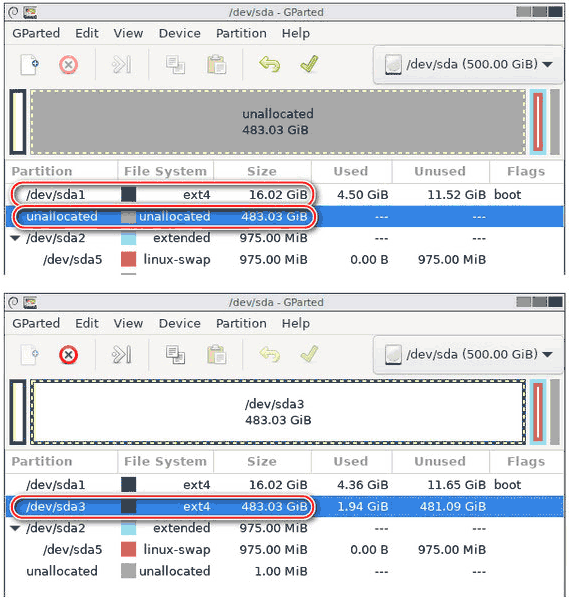
Anschließend muss diese neue Festplattenpartition in der „Speicher → Dateisysteme„-Sektion der OpenMediaVault-Web-Benutzeroberfläche eingebunden werden.
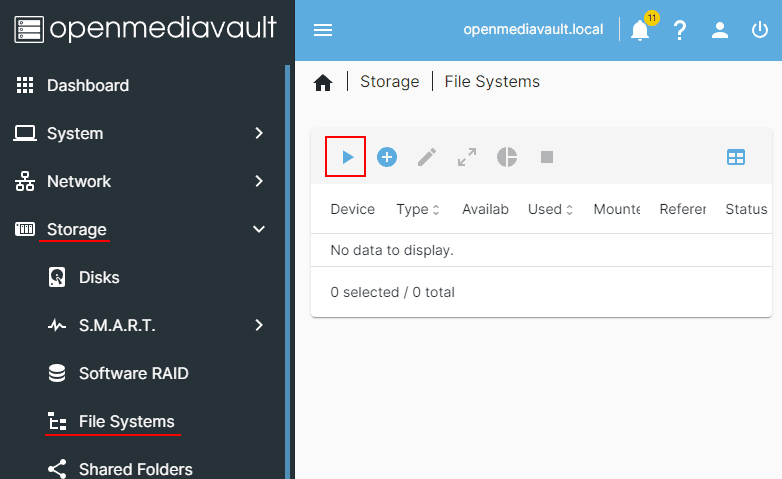
Diese eingebundene Partition dient als NAS-Speicher.
OpenMediaVault Einstellungen
Geben Sie auf Ihrem Computer die IP-Adresse des NAS in die Adressleiste Ihres Browsers ein. Verwenden Sie zum Anmelden an der OpenMediaVault-Fernsteuerungs-Web-Oberfläche die Standard-Anmeldedaten:
- Benutzername: admin
- Passwort: openmediavault
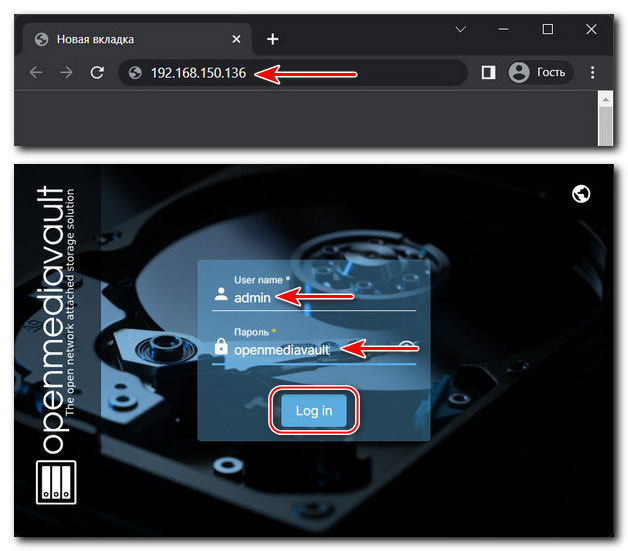
Lokalisierung und andere Systemeinstellungen
Der erste Schritt besteht darin, die Benutzeroberfläche von OpenMediaVault zu lokalisieren. Das System unterstützt verschiedene Sprachen, und Sie können Ihre bevorzugte Sprache in den Spracheinstellungen festlegen. Diese Option befindet sich im Einstellungsblock auf der rechten Seite der Systemoberfläche.
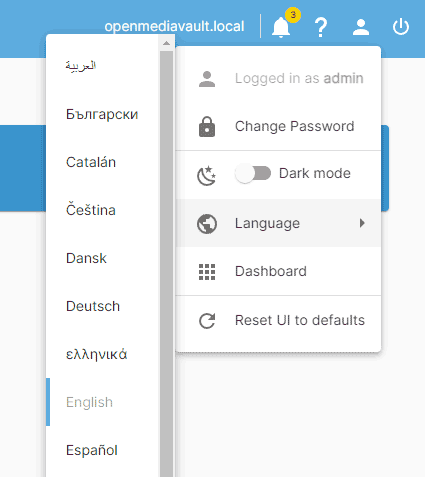
In demselben Einstellungsblock können Sie das Standardpasswort für die OpenMediaVault-Verwaltungsoberfläche ändern.
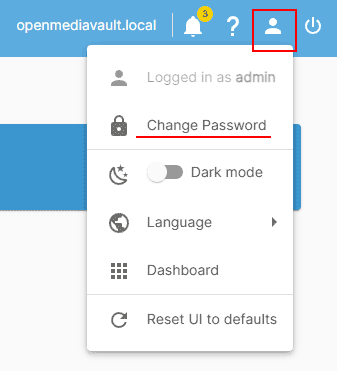
Als Teil der allgemeinen Systemeinstellungen können Sie auch verfügbare OpenMediaVault-Updates installieren. Gehen Sie zum Abschnitt „System → Update-Verwaltung“ und klicken Sie auf „Update“.
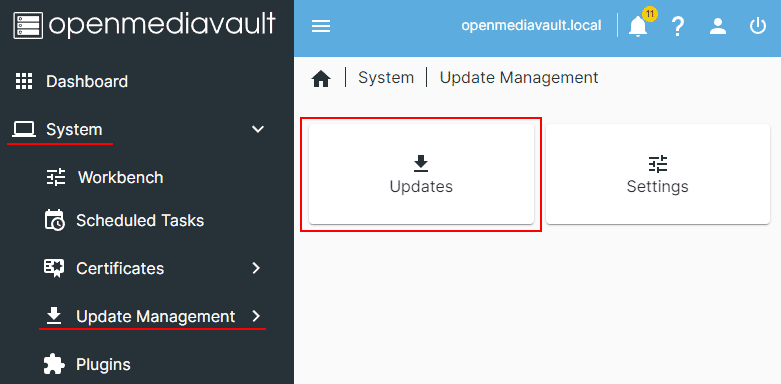
Laden Sie die Updates herunter und wenden Sie die Änderungen an.
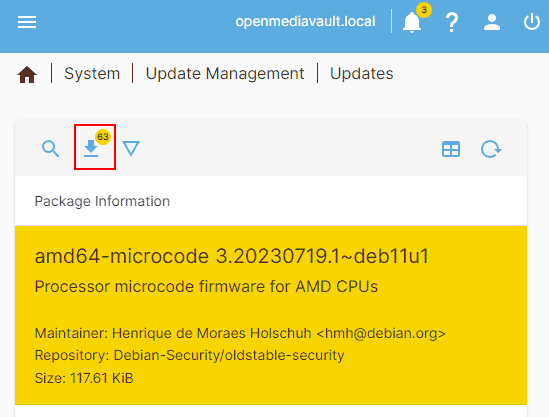
Erstellen eines Repositories
Erstellen Sie NAS-Speicher basierend auf seinen Festplatten. Klicken Sie im Abschnitt „Speicher → Software-RAID“ auf die Plus-Schaltfläche.
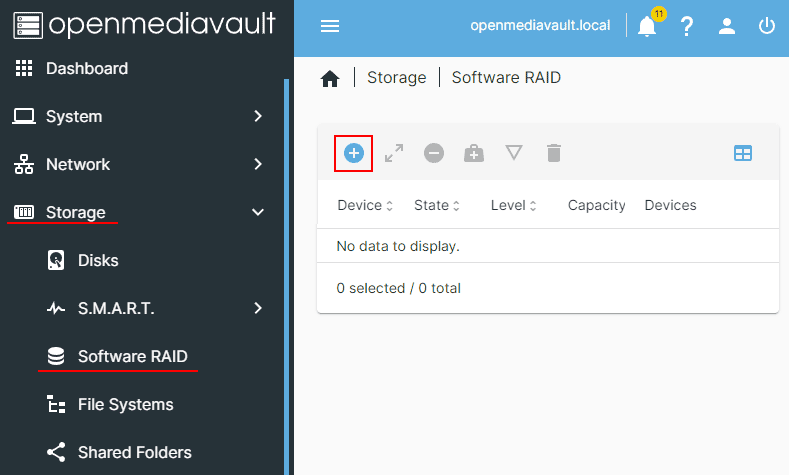
In der Spalte „Level“ müssen Sie die RAID-Array-Konfiguration auswählen.
OpenMediaVault bietet Software-RAID in den folgenden Konfigurationen an:
- Stripe (Streifen) ist RAID 0 und hat doppelte Geschwindigkeit beim Schreiben und Lesen von Daten, ohne Fehlertoleranz;
- Mirror (Spiegel) ist RAID 1, ein minimal fehlertolerantes Array, das Datenduplizierung auf anderen Festplatten bietet;
- Linear: Kombiniert die Volumes aller Festplatten zu einem virtuellen Festplattenspeicher, ohne Fehlertoleranz und Leistung;
- RAID 5 und RAID 6 – fehlertolerante Leistungsarrays mit hoher Redundanz.
Erfahren Sie mehr über RAID-Konfigurationen.
Wählen Sie die RAID-Konfiguration aus, in unserem Fall ist es RAID 5.
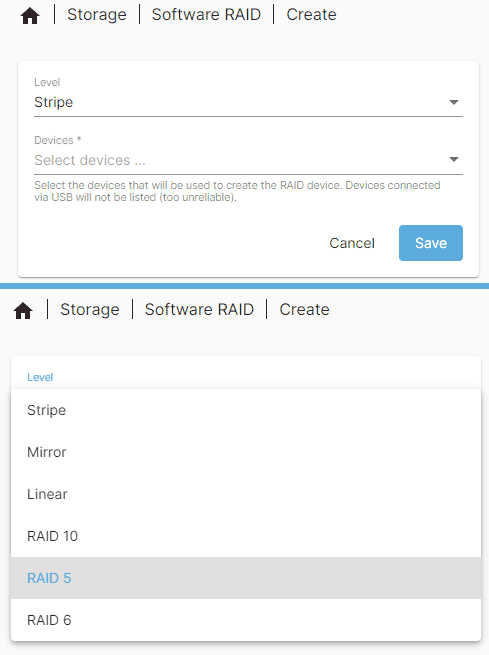
Überprüfen Sie anschließend in der Spalte „Geräte“ die Laufwerke, die wir im RAID installieren möchten. Klicken Sie auf „Speichern“.
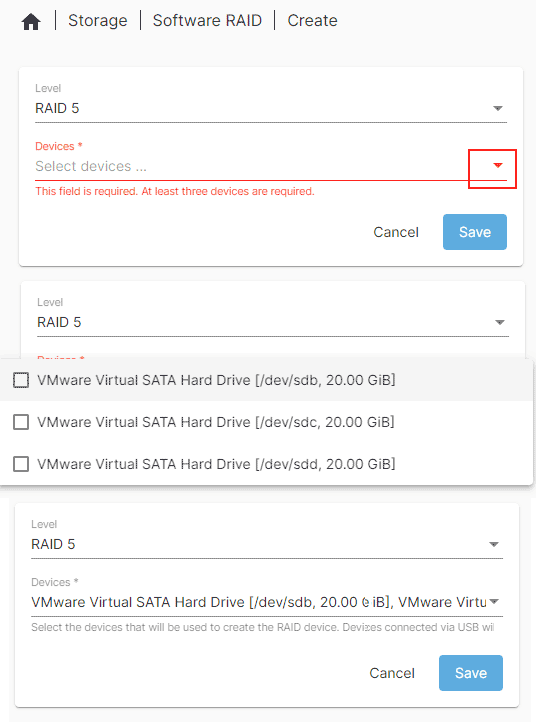
Und wenden Sie die Änderungen mit einem Häkchen auf dem gelben Feld an.
Jetzt müssen Sie ein Dateisystem auf dem erstellten Speicher einrichten, das heißt, es formatieren. Klicken Sie im Abschnitt „Speicher → Dateisysteme“ auf die Plus-Schaltfläche und wählen Sie „Erstellen“.
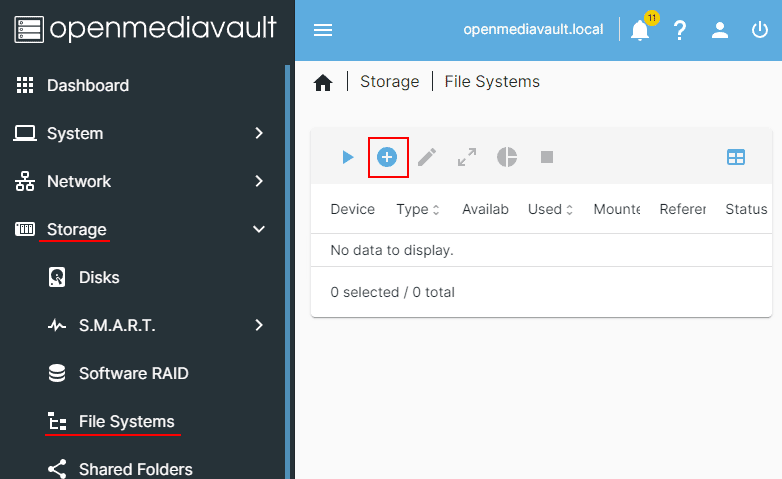
Wählen Sie im Feld „Typ“ das Dateisystem Btrfs aus. Geben Sie im Feld „Gerät“ den Speicher an. Klicken Sie auf „Speichern“. Und warten Sie, bis die Formatierung abgeschlossen ist.
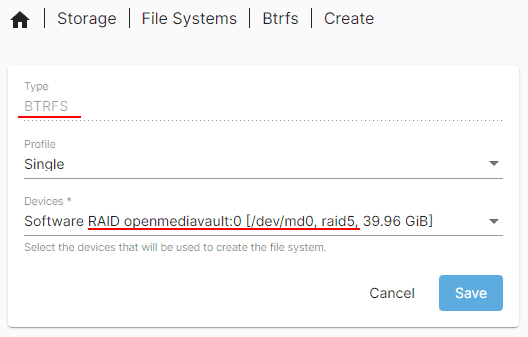
Wenn die Speichergröße groß ist, müssen Sie möglicherweise lange warten. Btrfs benötigt Zeit zum Formatieren (im Gegensatz zum Beispiel zum Dateisystem ZFS im TrueNAS-Betriebssystem).
Wenn das Dateisystem erstellt ist, klicken Sie im selben Abschnitt „Speicher → Dateisysteme“ auf den Pfeil für das Einhängen des Laufwerks.
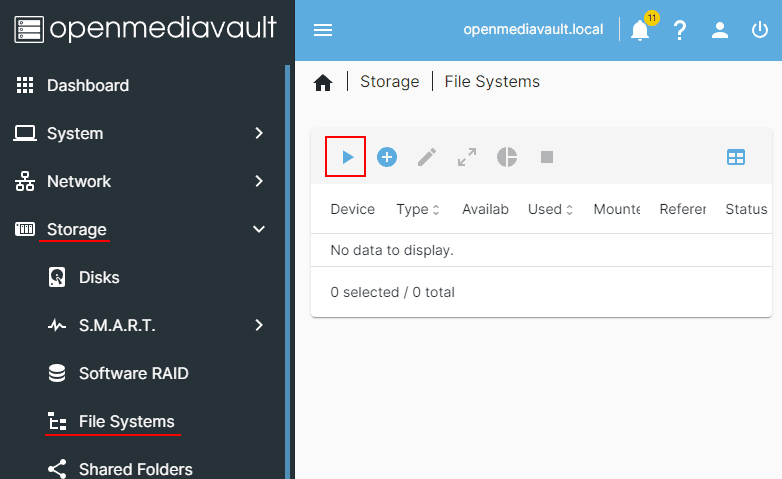
Geben Sie im Feld „Dateisysteme“ das erstellte Btrfs an. Klicken Sie auf „Speichern“. Und wenden Sie die Änderungen an.
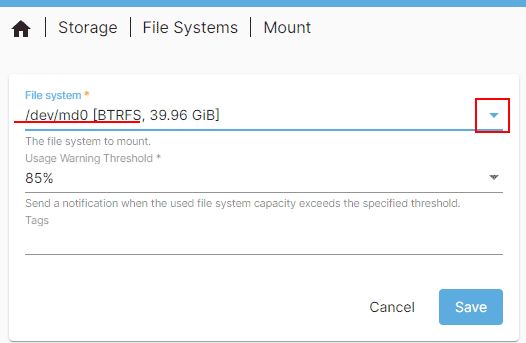
Erstellen eines freigegebenen Ordners auf dem NAS
Um Daten zu speichern, müssen Sie einen freigegebenen Ordner im NAS-Speicher organisieren. Dazu müssen Sie die erforderlichen Dienste in OpenMediaVault aktivieren und den gebräuchlichsten Ordner erstellen.
Tipp: Der Zugriff auf freigegebene NAS-Ressourcen kann über verschiedene Protokolle erfolgen – FTP, NFS, AFP, SMB. Für Windows ist SMB die beste Option. SMB, also Samba, ist eine spezielle Software zur Interaktion zwischen Windows- und Unix-Systemen, die OpenMediaVault enthält. Die Einrichtung von SMB auf diesem System ist relativ einfach.
Gehen Sie im Abschnitt „Dienste → SMB/CIFS → Einstellungen“ ganz oben vor und aktivieren Sie das Kontrollkästchen „Aktiviert“. Klicken Sie auf „Speichern“ und bestätigen Sie die Änderungen.
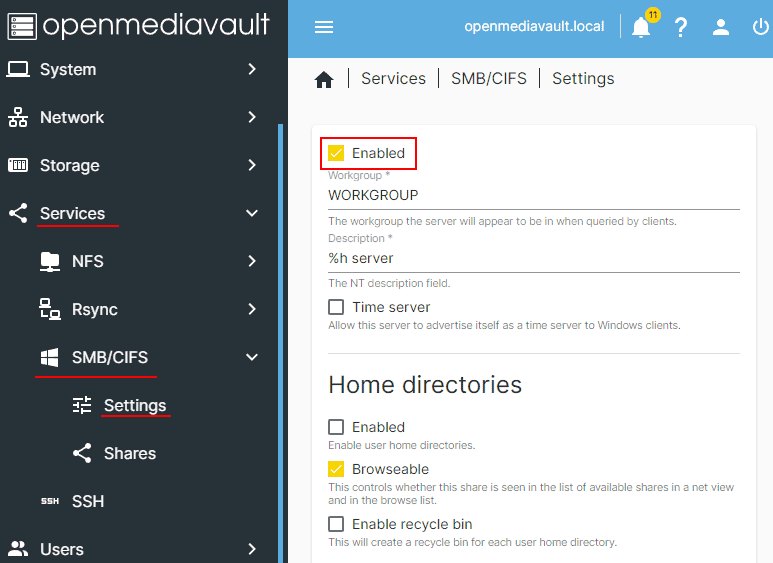
Gehen Sie als nächstes zum Abschnitt „Speicher → Freigegebene Ordner„, klicken Sie auf die Plus-Schaltfläche.
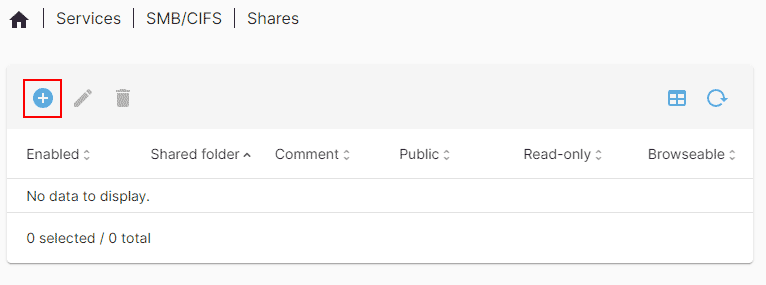
Erstellen Sie einen freigegebenen Ordner. Geben Sie im Feld „Name“ den Namen des freigegebenen Ordners ein. Wählen Sie unten im Feld „Dateisystem“ das zuvor erstellte Btrfs aus. Speichern und übernehmen Sie die Änderungen.
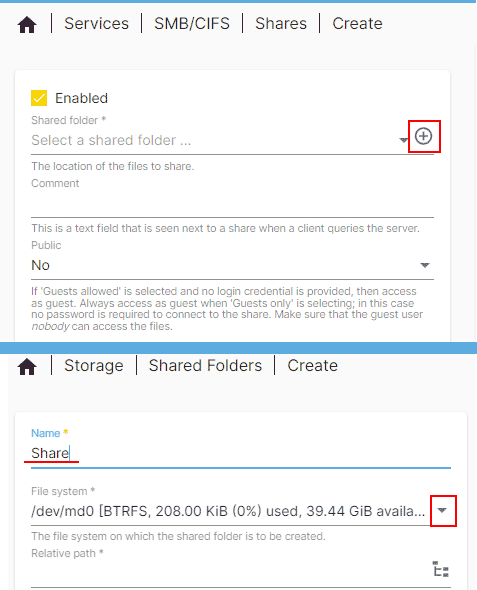
Gehen Sie als nächstes zum Abschnitt „Dienste → SMB/CIFS → Freigegebene Ressourcen„, klicken Sie erneut auf die Plus-Schaltfläche.
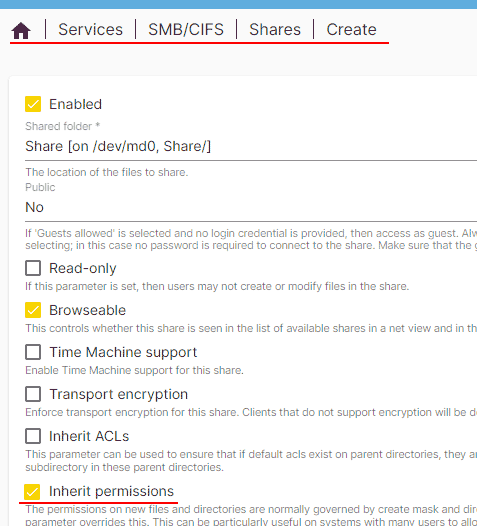
Geben Sie den zuvor erstellten freigegebenen Ordner im Feld „Freigegebener Ordner“ an. Aktivieren Sie unten das Kontrollkästchen „Berechtigungen erben„. Klicken Sie ganz unten auf „Speichern“ und übernehmen Sie die Änderungen.
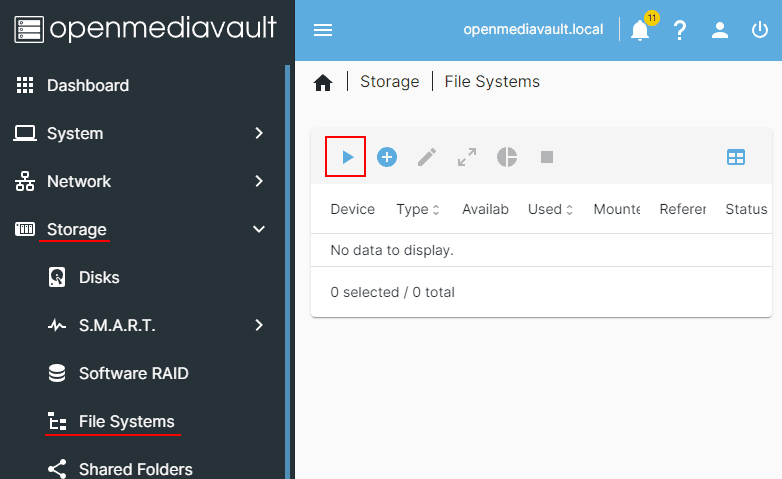
Benutzer auf dem OMV NAS erstellen
Der letzte Schritt bei der grundlegenden Einrichtung von OpenMediaVault besteht darin, einen NAS-Benutzer zu erstellen. Dies ist erforderlich, um eine Autorisierung beim Verbinden mit einem freigegebenen NAS-Ordner von Computern und anderen Geräten zu ermöglichen, von denen der Speicher verwendet wird.
In der Sektion „Benutzer → Benutzer“ klicken Sie auf die Plus-Schaltfläche und wählen „Erstellen“.
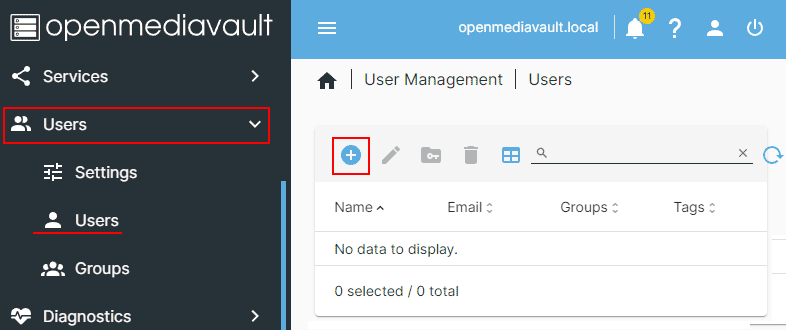
Geben Sie Ihren Benutzernamen an, setzen Sie ein Passwort und bestätigen Sie es durch Klicken auf „Speichern“. Und wenden Sie die Änderungen an.
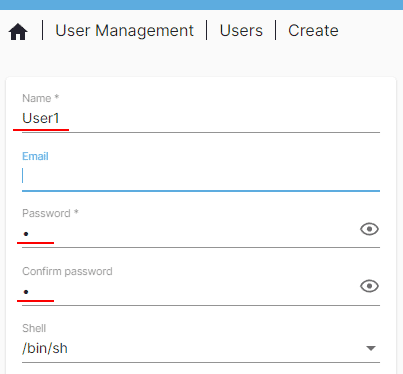
Solche Benutzer müssen für alle erstellt werden, die den NAS-Speicher von ihrem Computer oder Mobilgerät aus nutzen möchten.
Konfigurieren von Benutzerzugriffsrechten in OpenMediaVault
Ein NAS ist in erster Linie als netzgebundener Speicher für viele Benutzer konzipiert. Diese Benutzer können jedoch unterschiedliche Zugriffsrechte auf den Speicher haben. Die Zugriffsrechte werden im Abschnitt „Speicher → Freigegebene Ordner“ konfiguriert. Wählen Sie den freigegebenen Ordner aus und klicken Sie auf die Schaltfläche „Berechtigungen“.
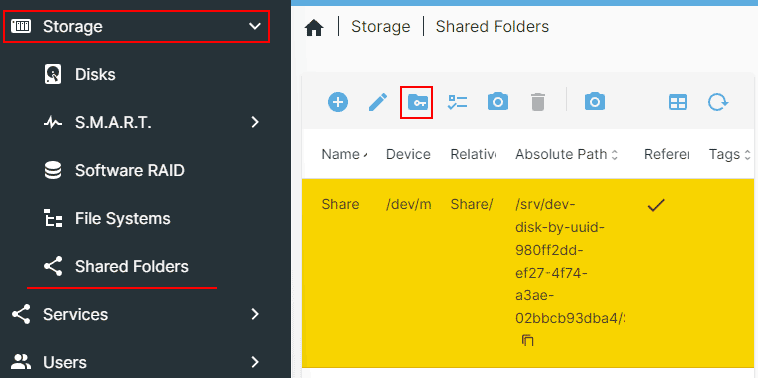
Wir legen Zugriffsrechte für einzelne Benutzer oder Benutzergruppen fest. Einige Benutzer können volle Lese-/Schreibzugriffsberechtigungen haben, das heißt, sie können Daten lesen und schreiben. Einige Benutzer sind auf „Nur-Lesen“ beschränkt, das heißt, sie können nur Daten lesen. Und für manche Benutzer setzen wir generell „Kein Zugriff“, das heißt, sie haben keinen Zugriff.
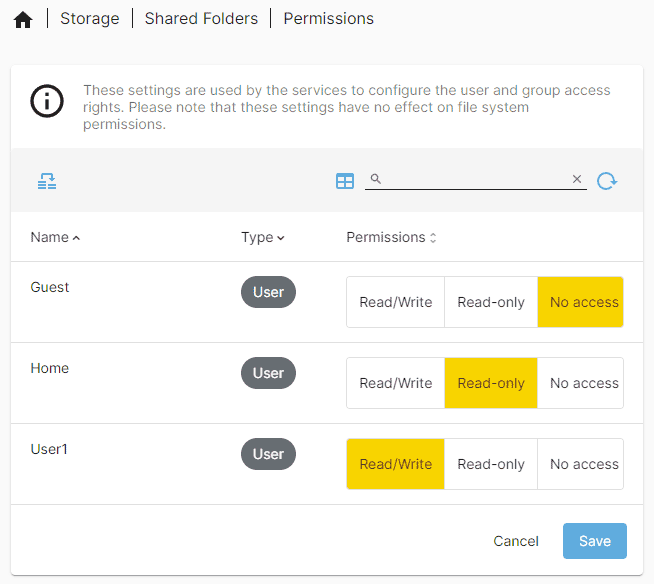
Benutzergruppen werden im Abschnitt „Benutzer → Gruppen“ erstellt.
Tipp: Es ist am besten, die Berechtigungen festzulegen, wenn der NAS-Speicher nicht mit Daten gefüllt ist. Während des Prozesses der Zugriffsberechtigungseinstellung kann ein Fehler auftreten, und um ihn zu beheben, muss der Speicher neu formatiert werden, was Datenverlust bedeutet.
NAS in Windows verbinden
Um den freigegebenen Ordner „Share“ in Windows verfügbar zu machen, müssen Sie ihn verbinden. Geben Sie in der Adressleiste des Explorers die IP-Adresse des NAS-Geräts mit doppeltem Schrägstrich ein. Melden Sie sich dann mit den NAS-Benutzerdaten an. Klicken Sie auf „OK“.
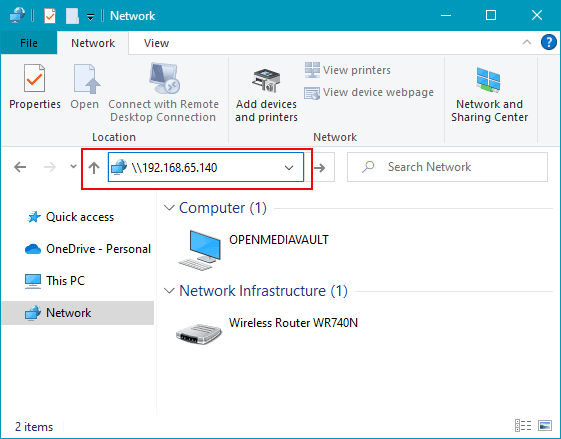
Sie können auch einen freigegebenen Ordner als Netzlaufwerk verbinden. Öffnen Sie das Kontextmenü im Explorer für „Dieser PC“. Klicken Sie auf „Netzwerklaufwerk verbinden„. Für Windows 11 müssen Sie zuerst zu Erweiterte Optionen anzeigen im Kontextmenü gehen.
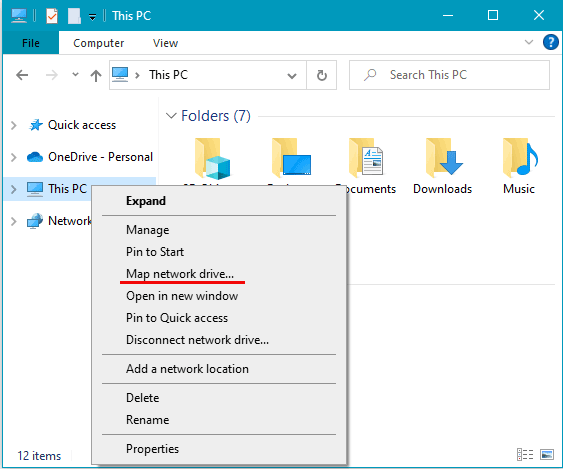
Geben Sie im Formular zum Verbinden eines Netzlaufwerks den Laufwerksbuchstaben und den Netzwerkfreigabeordner des NAS an. Klicken Sie auf „Fertig stellen“.
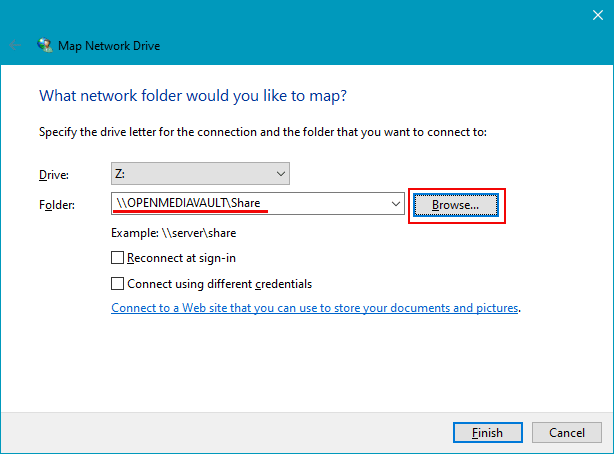
Der mit der ersten Methode verbundene NAS-Freigabeordner wird im „Netzwerk“-Block des Explorers angezeigt. Und der mit der zweiten Methode verbundene (als Netzlaufwerk) hat einen eigenen Buchstaben und wird unter anderen Computernlaufwerken aufgelistet.
Datenwiederherstellung von OpenMediaVault
Bei der Arbeit mit NAS-Speichern ist die Datenwiederherstellung wichtig. Selbst wenn ein RAID mit ausreichender Redundanz verwendet wird, besteht das Risiko, wichtige Daten aufgrund eines Ausfalls des Arrays zu verlieren.
Wir empfehlen, sich im Voraus darum zu kümmern, die Erstellung von Backups einzurichten oder ein Datenwiederherstellungsprogramm zur Hand zu haben, wie zum Beispiel RS Raid Retrieve.

Datenwiederherstellung von beschädigten RAID-ArraysWiederherstellung jeder Art von RAID-Array
Erfahren Sie mehr darüber, wie Sie Daten von NAS-Geräten, die von OpenMediaVault verwaltet werden, wiederherstellen können.