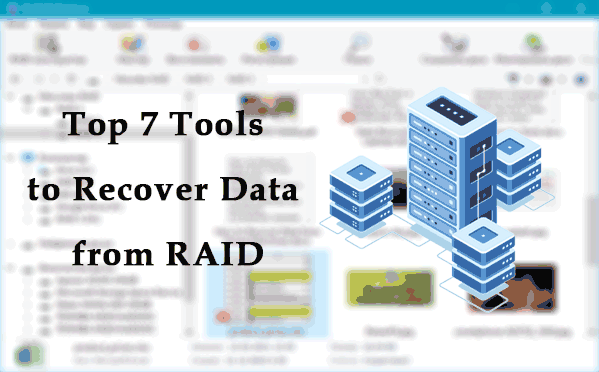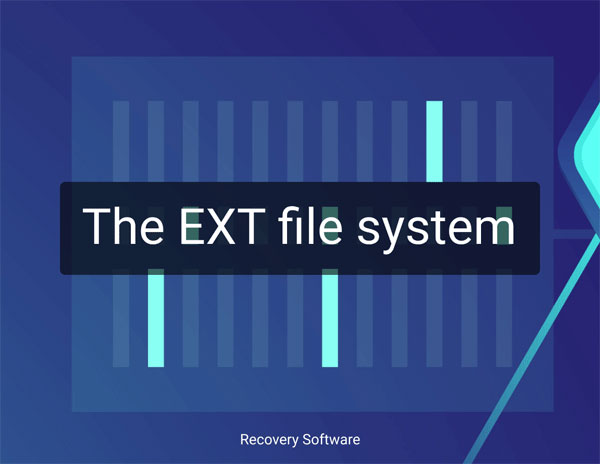Was sind die Möglichkeiten, Windows 11 im abgesicherten Modus zu starten? Es gibt viele: sowohl klassische als auch moderne Funktionen des Betriebssystems, die Verwendung der Befehlszeile. Der abgesicherte Modus kann aus verschiedenen Windows 11-Umgebungen gestartet werden – innerhalb des laufenden Systems, auf dem Sperrbildschirm, von Installationsmedien. Sie können ihn sogar im Windows 11-Startmenü zugänglich machen.
Lassen Sie uns all diese Methoden erkunden.
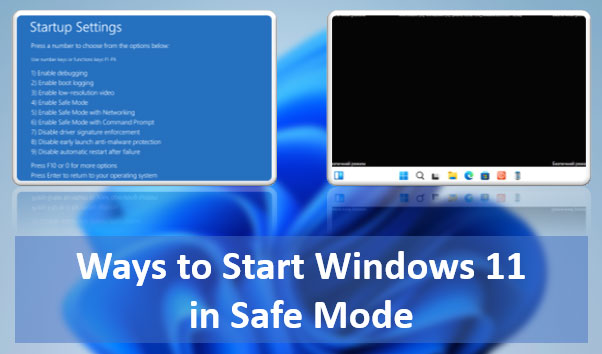
Inhalt
- Abgesicherter Modus von Windows 11 und seine Typen
- Windows 11 Wiederherstellungsumgebung
- Systemkonfiguration
- Sicherer Modus über das Boot-Menü aufrufen
- Automatische Reparatur-Bildschirm
- Windows-Installationsmedium
- F8- oder Shift+F8-Tasten vor dem Start von Windows 11
Abgesicherter Modus von Windows 11 und seine Typen
Der abgesicherte Modus von Windows 11 ist eine wichtige Funktion, die von früheren Windows-Versionen übernommen wurde. In diesem Modus arbeitet das System mit einem begrenzten Satz von Diensten, Treibern und Einstellungen.
Er ermöglicht es Ihnen, Probleme zu beheben, die durch diese Dienste, Treiber und Einstellungen verursacht werden – Dienste zu deaktivieren oder deren Software zu entfernen, Treiber zu löschen und problematische Einstellungen zu entfernen.
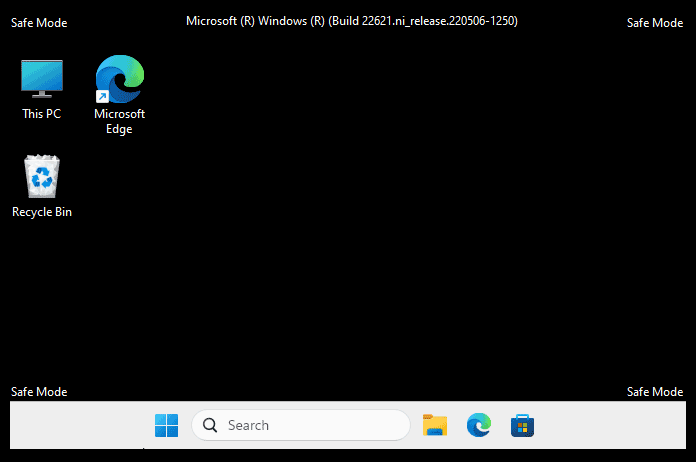
Der abgesicherte Modus kann auch eine Lösung im Falle eines Virusangriffs oder Systemfehlers sein. In diesem Modus können Sie versuchen, Viren zu entfernen oder Daten wiederherzustellen, wenn dies im normalen Windows 11 Modus nicht möglich ist.
Zusätzlich kann der abgesicherte Modus zur Konfiguration bestimmter Computergeräte verwendet werden.
Es gibt mehrere Arten des abgesicherten Modus:
- Abgesicherter Modus — der Standard-Abgesicherte Modus, der keine Netzwerktreiber enthält und daher keine Internetverbindung ermöglicht;
- Abgesicherter Modus mit Netzwerktreibern — ein erweiterter Abgesicherter Modus, der Netzwerktreiber enthält und somit Internetzugang ermöglicht;
- Abgesicherter Modus mit Eingabeaufforderung — ein minimaler Abgesicherter Modus ohne grafische Benutzeroberfläche von Windows, der nur die Eingabeaufforderung bietet.
Jeder Typ des abgesicherten Modus ist je nach der Situation, in der er verwendet wird, relevant.
Windows 11 Wiederherstellungsumgebung
Sehen wir uns zunächst an, wie man Windows 11 im abgesicherten Modus startet, indem wir die moderne Funktionalität des Betriebssystems nutzen. Diese Methoden beinhalten den Einstieg in den abgesicherten Modus über die Windows-Wiederherstellungsumgebung.
Sie können diese Umgebung von einem laufenden Windows 11-System auf verschiedene Weisen aufrufen.
Startmenü mit gedrückter Umschalttaste
Der einfachste Weg, um in die Wiederherstellungsumgebung zu gelangen, besteht darin, die Umschalttaste gedrückt zu halten, auf die Ein/Aus-Taste zu klicken und „Neu starten“ auszuwählen.
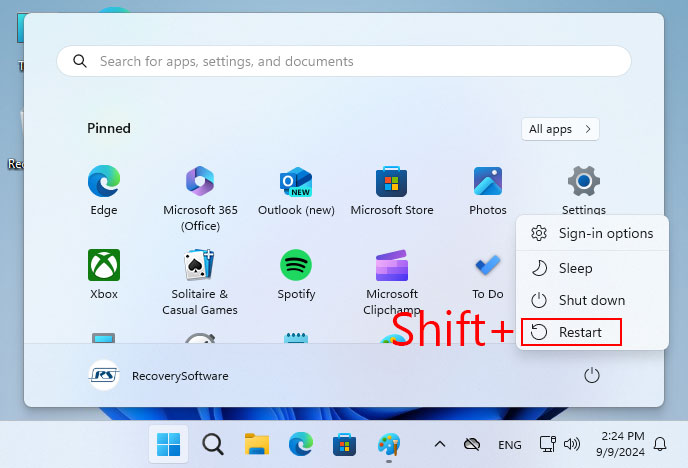
Sperrbildschirm
Sie können etwas Ähnliches tun, wenn Sie den abgesicherten Modus vom Windows 11 Sperrbildschirm aus aufrufen müssen. Halten Sie die Umschalttaste gedrückt, klicken Sie auf die Einschalttaste auf dem Sperrbildschirm und wählen Sie „Neu starten“.
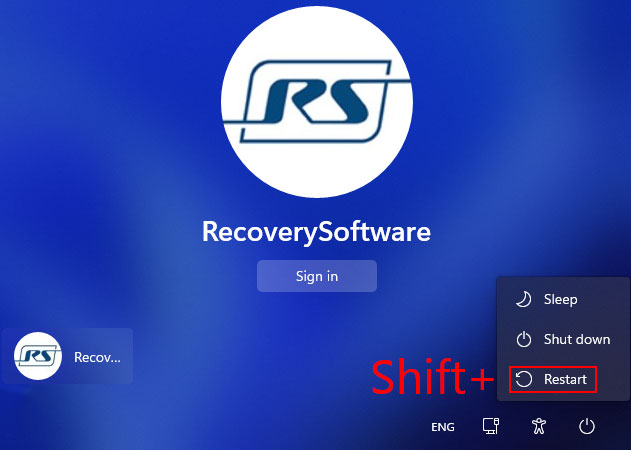
Wiederherstellungsoptionen
Eine weitere Möglichkeit, die Wiederherstellungsumgebung zu erreichen, ist über die Systemanwendung „Einstellungen“. Navigieren Sie zu „System > Wiederherstellung“. Hier benötigen Sie den Abschnitt „Erweiterter Start“. Klicken Sie auf „Jetzt neu starten“.
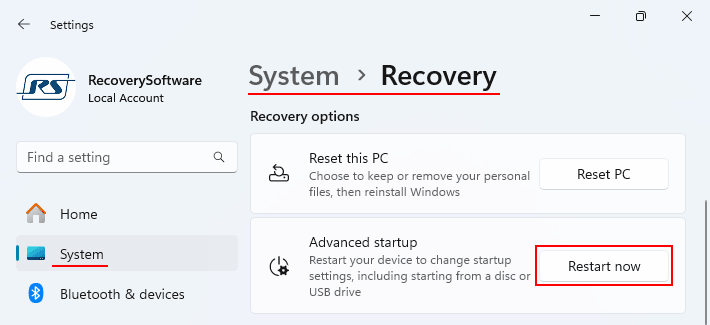
Bestätigen Sie den Neustart.
Eingabeaufforderung
Eine weitere Möglichkeit, die Wiederherstellungsumgebung zu erreichen, ist die Verwendung der Eingabeaufforderung. Öffnen Sie diese und geben Sie ein:
shutdown.exe /r /o
Wie man den abgesicherten Modus in der Wiederherstellungsumgebung startet
Mit einer der oben genannten Methoden gelangen Sie in die Windows 11-Wiederherstellungsumgebung. Von dort aus können Sie den abgesicherten Modus starten. Wählen Sie „Problembehandlung > Erweiterte Optionen“.
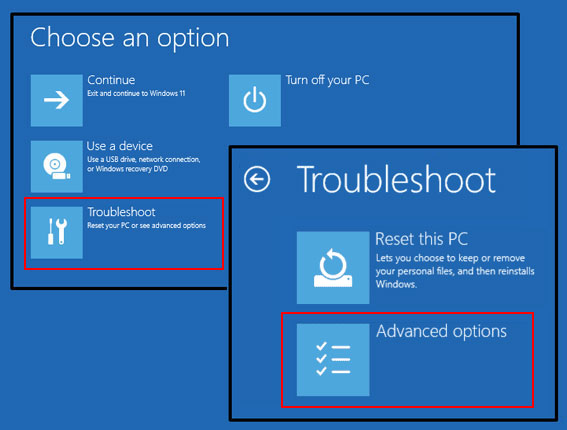
Wählen Sie anschließend „Starteinstellungen“. Klicken Sie auf „Neu starten“.
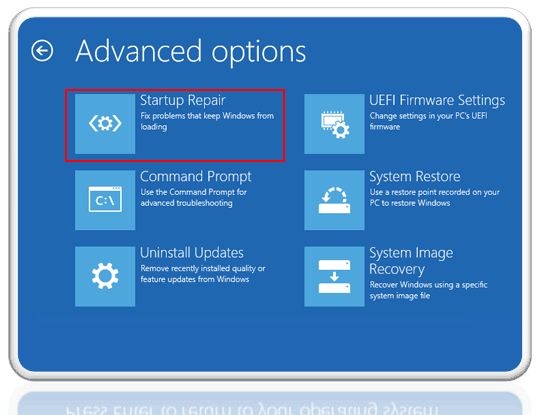
Nach dem Neustart sehen Sie die Starteinstellungen auf dem Bildschirm. Verwenden Sie die Tasten F4, F5 oder F6, um eine der oben genannten Arten des abgesicherten Modus auszuwählen:
- Abgesicherten Modus aktivieren — Standard-Abgesicherter Modus (F4);
- Abgesicherten Modus mit Netzwerktreibern aktivieren — Erweiterter Abgesicherter Modus mit Internetzugang (F5), was in den meisten Fällen relevant sein wird;
- Abgesicherten Modus mit Eingabeaufforderung aktivieren — Abgesicherter Modus mit Eingabeaufforderung (F6).
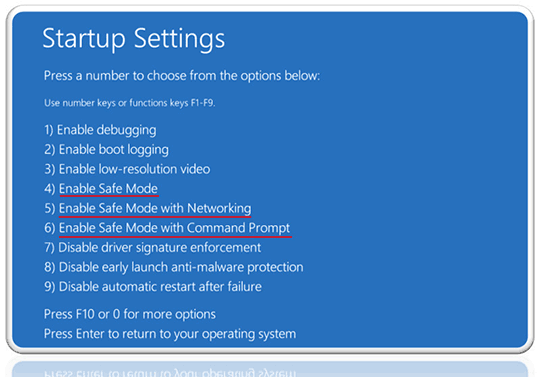
Wie verlässt man den abgesicherten Modus in Windows 11?
Die Methoden zum Starten des abgesicherten Modus über die Wiederherstellungsumgebung und die erweiterten Startoptionen in Windows 11 sind bemerkenswert, da das Verlassen dieses Modus automatisch beim nächsten Neustart des Computers erfolgt. Das heißt, während Sie sich im abgesicherten Modus befinden, starten Sie den Computer einfach wie gewohnt neu.
Systemkonfiguration
Wie kann man den abgesicherten Modus in Windows 11 mit der klassischen Funktionalität des Betriebssystems starten? Dies geschieht über das Systemkonfigurationsprogramm. Diese Methode ist bemerkenswert, da sie den abgesicherten Modus für kontinuierliche Starts festlegt, bis Sie diesen Modus abbrechen.
Ein kontinuierlicher Start im abgesicherten Modus kann erforderlich sein, um Computergeräte zu konfigurieren oder Viren zu entfernen. Wenn Sie nach dem Neustart des Computers erneut im abgesicherten Modus arbeiten müssen.
Drücken Sie die Tasten Win+R. Geben Sie im Dialogfeld „Ausführen“ ein:
msconfig
Wechseln Sie im Fenster des Systemkonfigurationsprogramms zur Registerkarte „Start“. Aktivieren Sie die Optionen „Abgesicherter Start“ und „Minimal“. Klicken Sie auf „Übernehmen“ und „OK“.
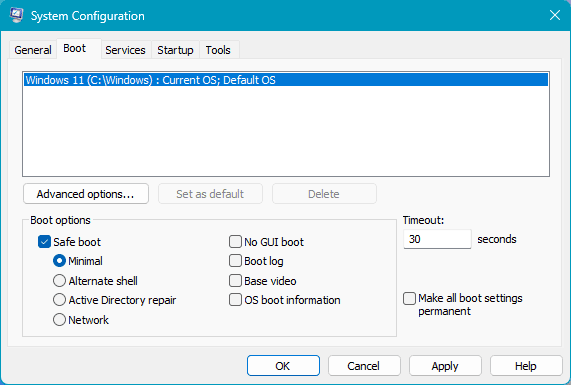
Ein Neustartfenster wird angezeigt. Starten Sie den Computer neu.
Wie kann man den abgesicherten Modus in Windows 11 auf diese Weise verlassen? Sie müssen die Einstellungen zurücksetzen. Das heißt, deaktivieren Sie die Option „Abgesicherter Start“, klicken Sie auf „Übernehmen“, „OK“. Und starten Sie den Computer neu.
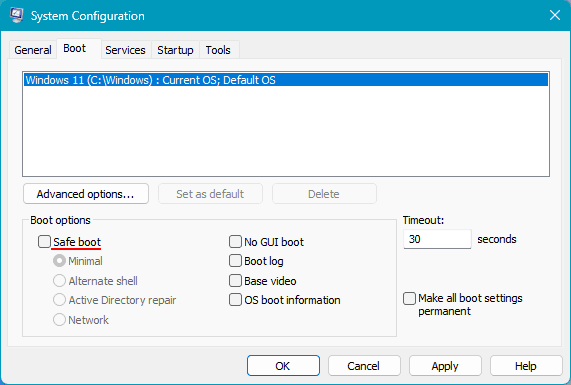
Sicherer Modus über das Boot-Menü aufrufen
Wenn Sie häufig den abgesicherten Modus aufrufen müssen, können Sie den Zugriff darauf vereinfachen, indem Sie die Option zum Starten dieses Modus im Windows 11 Boot-Menü hinzufügen. Bevor das Betriebssystem startet, sehen Sie ein Menü auf dem Bildschirm mit der Option, Windows 11 normal oder im abgesicherten Modus zu starten.
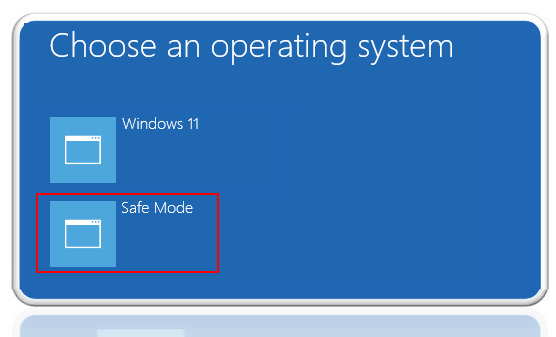
Sie können ein solches Menü implementieren (oder, wenn mehrere Windows-Installationen auf dem Computer vorhanden sind und ein solches Menü bereits existiert, den abgesicherten Modus hinzufügen) mithilfe der Eingabeaufforderung. Führen Sie diese als Administrator aus. Geben Sie ein:
bcdedit /copy {current} /d "Abgesicherter Modus"
Als Antwort auf den Befehl sollten Sie eine Boot-Eintragskennung erhalten – einen Wert in geschweiften Klammern. Ersetzen Sie diesen Wert zusammen mit den geschweiften Klammern im folgenden Befehl:
bcdedit /copy {40c18dd7-6eed-11ed-ae40-000c29c0335b} /d "Abgesicherter Modus"
Wobei {40c18dd7-6eed-11ed-ae40-000c29c0335b} die Kennung ist, und sie wird für jeden Benutzer einzigartig sein.
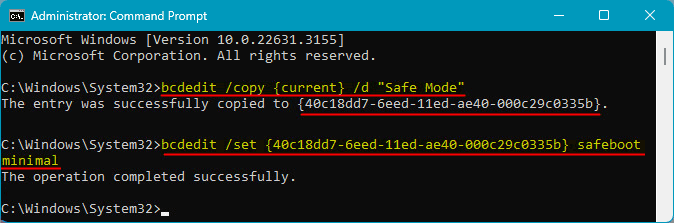
Später können Sie diesen Zugriff auf den abgesicherten Modus zusammen mit dem Boot-Menü mithilfe des Systemkonfigurationsprogramms entfernen. Führen Sie es aus, wählen Sie auf der Registerkarte „Start“ den Eintrag für den abgesicherten Modus aus. Löschen Sie den Eintrag, übernehmen Sie die Änderungen und klicken Sie auf „OK“.
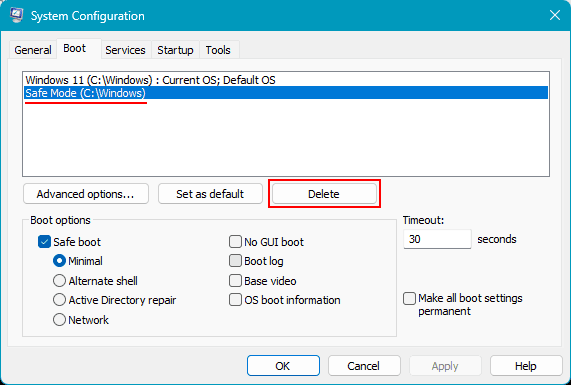
Das System wird Sie auffordern, neu zu starten. Sie können dies ablehnen.
Automatische Reparatur-Bildschirm
Nun zu den Notfallmethoden, um den abgesicherten Modus zu starten.
Im Falle von Fehlfunktionen in Windows 11 kann eine Benachrichtigung auf dem Bildschirm erscheinen, die auf eine automatische Reparatur aufgrund eines fehlerhaften Computerstarts hinweist. Diese Benachrichtigung enthält eine Schaltfläche für zusätzliche Optionen.
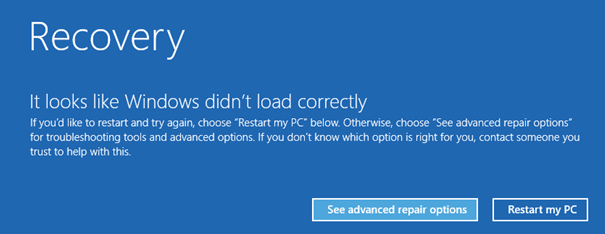
Ein Klick darauf führt Sie in die Windows 11-Wiederherstellungsumgebung. Und aus dieser Umgebung können Sie den abgesicherten Modus starten.
Windows-Installationsmedium
Der abgesicherte Modus kann in Fällen wie einer fehlgeschlagenen Installation eines Videotreibers erforderlich sein, bei der Sie nur einen schwarzen Bildschirm sehen. Sie können den problematischen Videotreiber nur im abgesicherten Modus entfernen. Aber wie gelangt man blind in diesen Modus?
Sie müssen nichts blind tun. Sie benötigen ein Windows-Installationsmedium ab Version 8.1 mit einer modernen Wiederherstellungsumgebung. Diese Umgebung auf dem Installationsmedium bietet zunächst nicht die Option, in den abgesicherten Modus zu gelangen. Aber das lässt sich beheben.
Starten Sie den Computer vom Windows-Installations-USB (oder von der optischen Disc). Drücken Sie im ersten Installationsschritt Shift+F10, um die Eingabeaufforderung zu öffnen. Geben Sie ein:
bcdedit /set {default} safeboot minimal
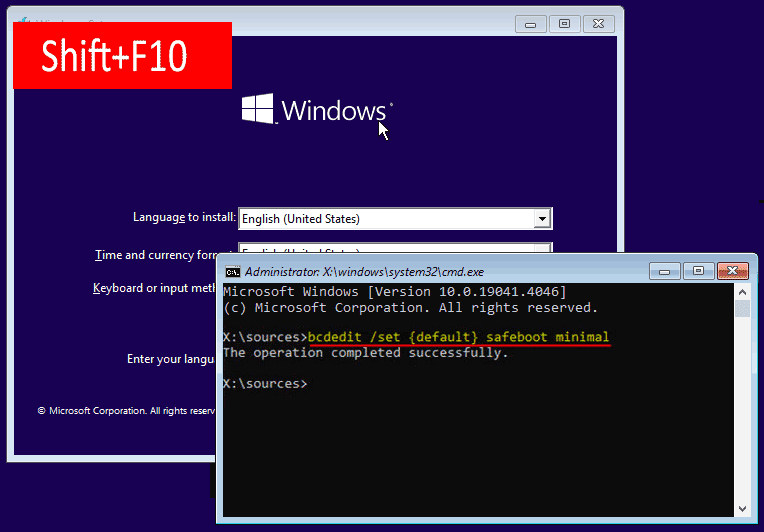
Nach erfolgreichem Abschluss der Operation können Sie die Eingabeaufforderung schließen. Klicken Sie auf „Weiter“.
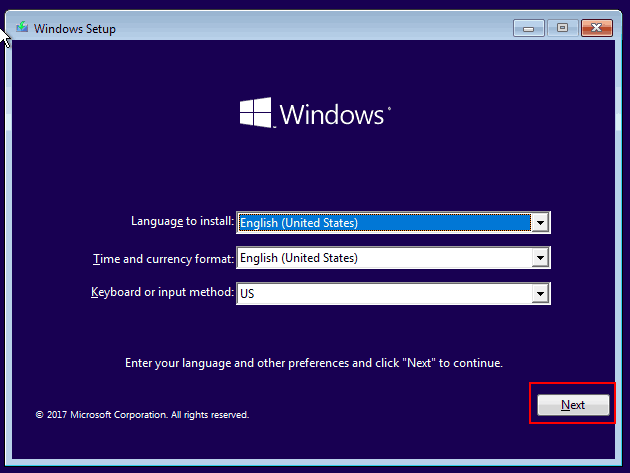
Wählen Sie „Computer reparieren“.
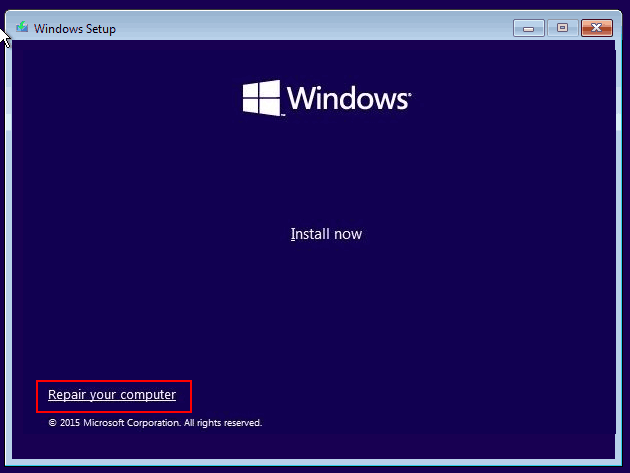
Die Wiederherstellungsumgebung wird gestartet. Wählen Sie darin „Weiter“.
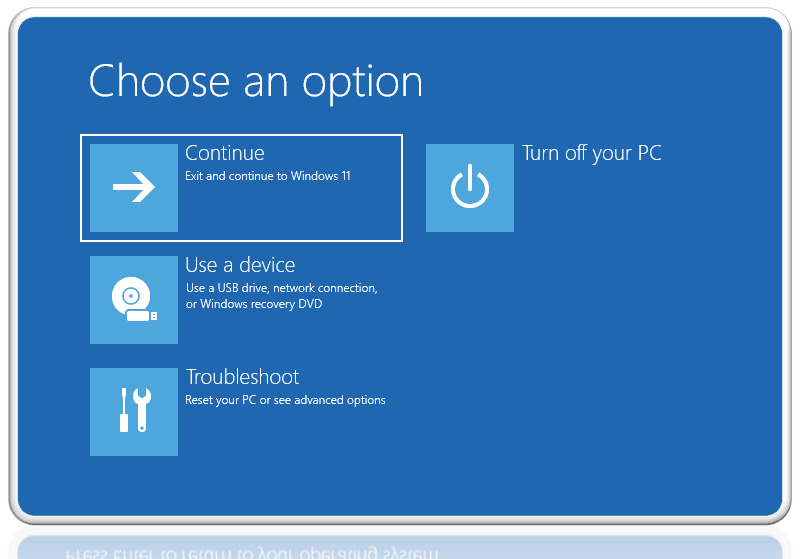
Und der Computer wird im abgesicherten Modus gestartet.
Damit haben wir den abgesicherten Modus für den kontinuierlichen Start konfiguriert. Um dies zu deaktivieren, können Sie dies auf die gleiche Weise tun, wie Sie den abgesicherten Modus mit dem Systemkonfigurationsprogramm deaktivieren würden.
Hinweis: Sie können diese Methode verwenden, um den abgesicherten Modus für alle Windows 11-Probleme zu starten. Aber nur, wenn das Betriebssystem starten kann und keine kritischen Kernel-Schäden aufweist.
F8- oder Shift+F8-Tasten vor dem Start von Windows 11
Wie startet man den abgesicherten Modus in Windows 11 über das BIOS? Das BIOS von Computern bietet keine solche Option, aber hier ist die Taste zum Aufrufen des abgesicherten Modus vor dem Start von Windows gemeint. Diese Option wird vom Betriebssystem selbst bereitgestellt, und in Windows 7 ist diese Option über die F8-Taste verfügbar.
Ab Windows 8.1 ist diese Option nicht immer verfügbar. Potenziell ist sie entweder über die F8-Taste oder die Shift+F8-Kombination verfügbar. Allerdings ist es aufgrund der verkürzten Startzeit moderner Windows-Versionen schwierig, diese Option zu nutzen, um in den abgesicherten Modus zu gelangen.
Dennoch, wenn Sie kein Installationsmedium zur Hand haben, können Sie diese Optionen ausprobieren. Sie müssen alle Technologien, die den Start des Betriebssystems beschleunigen, im BIOS deaktivieren. Und unmittelbar nach dem Einschalten des Computers häufig und in kurzen Abständen die F8- oder Shift+F8-Taste drücken.