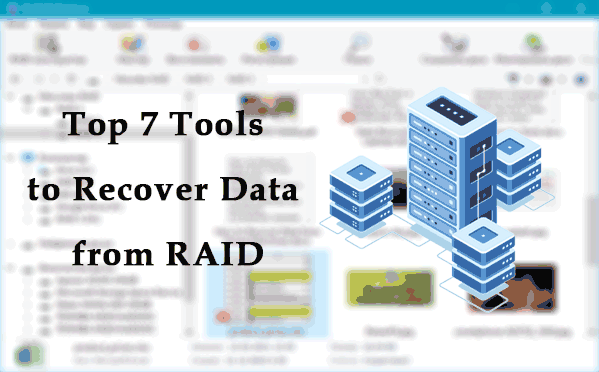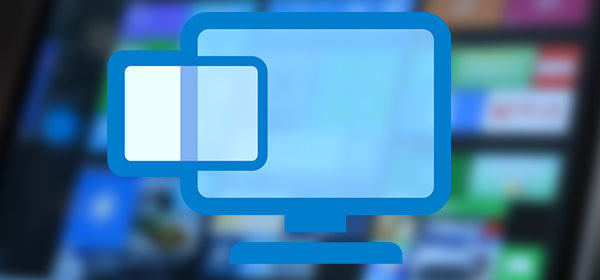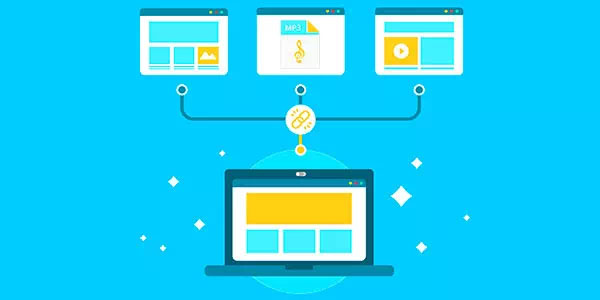In diesem Artikel werden wir besprechen, was zu tun ist, wenn das Betriebssystem vorschlägt, eine Festplatte oder SSD zu initialisieren, die zuvor verwendet wurde und auf der wichtige Daten gespeichert sind.
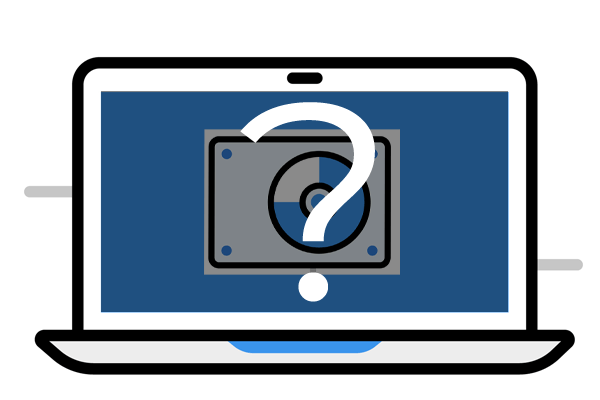
Inhalt
- Was ist die HDD (SSD)-Initialisierung in Windows?
- "Festplatte unbekannt, nicht initialisiert" - Ursachen des Fehlers?
- Wie behebt man den Fehler "Festplatte unbekannt, nicht initialisiert"?
- Wie kann man wichtige Daten wiederherstellen?
Was ist die HDD (SSD)-Initialisierung in Windows?
Sobald eine neue Festplatte mit Ihrem Computer verbunden wurde, kann Windows verlangen, dass Sie dieses Laufwerk initialisieren.
Die Initialisierung der Festplatte ist der Vorgang, bei dem die Festplatte für das Betriebssystem vorbereitet wird. Während der Initialisierung der Festplatte bestimmt Windows die Arbeitsparameter des Laufwerks, die Position des Nullblocks, definiert Methoden zur Zusammenarbeit mit Software- und Hardwarekomponenten sowie die Methode zur Datenverteilung. Es analysiert auch (oder erstellt eine neue) die Startrekordtabelle und schreibt dann das Volumen, das Dateisystem und den Laufwerksbuchstaben. Das Initialisieren eines Laufwerks ist also ein Prozess, der Untervorgänge umfasst, die erforderlich sind, um das Laufwerk für den normalen Betrieb im Betriebssystem vorzubereiten.
Windows bietet nicht immer an, neue Laufwerke zu initialisieren. Vieles hängt vom Hersteller ab – davon, wie das Laufwerk für die Arbeit im System konfiguriert wurde. Einige Hersteller partitionieren das Laufwerk beispielsweise im Voraus. So kann der Benutzer sofort damit arbeiten, nachdem es angeschlossen wurde. In anderen Fällen erhält der Benutzer ein vollständig „leeres“ Laufwerk und muss alle Einstellungen selbst konfigurieren. Meistens erfordert Windows ein Initialisierungsverfahren für solche Festplatten.
„Festplatte unbekannt, nicht initialisiert“ – Ursachen des Fehlers?
Wir haben bereits festgestellt, dass der Initialisierungsprozess die erste Vorbereitung einer neuen Festplatte für die Arbeit im Betriebssystem ist. Aber was ist, wenn Windows eine bereits verwendete Festplatte mit Informationen nicht initialisieren kann?
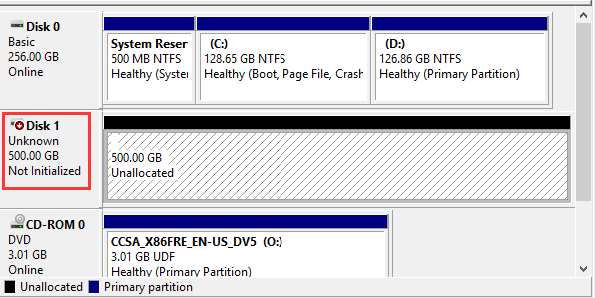
Zunächst einmal sollte gesagt werden, dass Sie, wenn Windows Sie auffordert, die Festplatte zu initialisieren, auf der wichtige Informationen gespeichert sind, dies auf keinen Fall tun sollten, da alle Daten auf der Festplatte zerstört werden.
Zu den Hauptursachen für den Fehler „Festplatte unbekannt, nicht initialisiert“ gehören:
- Funktionsstörungen des Betriebssystems – Manchmal kann Windows aufgrund von Fehlfunktionen nicht verstehen, wie es korrekt mit der Festplatte arbeiten soll. Dieses Problem kann durch einen einfachen Neustart des Computers behoben werden;
- Beschädigte Verbindungskabel – Eine Beschädigung oder ein lockerer Kabelanschluss führt in der Regel ebenfalls zu dem Fehler „Festplatte unbekannt, nicht initialisiert„. Dies tritt häufig nach Wartungsarbeiten am Computer (Staubentfernung usw.) auf, da der Techniker versehentlich das Kabel beschädigt haben könnte. Überprüfen Sie das Verbindungskabel der betroffenen Festplatte sorgfältig;
- Physische Probleme – Achten Sie auf ungewöhnliche Geräusche, die von der Festplatte kommen, wie zum Beispiel unklare Klickgeräusche, Knacken usw. Wenn solche Geräusche auftreten, handelt es sich höchstwahrscheinlich um ein physisches Problem. In diesem Fall ist es am besten, die Festplatte zu einem Servicecenter zu bringen. Dies gilt insbesondere, wenn neben den ungewöhnlichen Geräuschen auch der Fehler „Der Vorgang konnte wegen eines E/A-Gerätefehlers nicht durchgeführt werden“ auftritt. Diese beiden Symptome deuten fast immer auf einen physischen Defekt der Festplatte hin. Dies tritt am häufigsten bei externen Festplatten auf, die aufgrund ihrer Mobilität anfälliger für physische Beschädigungen sind.
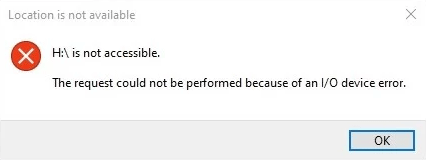
- Vorhandensein von Malware und Virensoftware – Viren blockieren oder beschädigen oft die für das ordnungsgemäße Funktionieren der Festplatte erforderlichen Dateien. Scannen Sie Ihren Computer auf Viren. Antivirenprogramme ermöglichen in der Regel das Scannen einzelner Laufwerke, unabhängig davon, ob sie im Explorer angezeigt werden oder nicht. Informationen dazu, wie Sie Ihren Computer auf Malware überprüfen können, finden Sie in dem Artikel „Wie überprüfen Sie Ihren Computer auf Viren?„
- Logische Fehler auf der Festplatte können ebenfalls zu Fehlern bei der Initialisierung der Festplatte führen. Überprüfen Sie die Festplatte auf Fehler – dies kann auch dann durchgeführt werden, wenn die Festplatte nicht im Explorer angezeigt wird, entweder mit den standardmäßigen Windows-Tools oder mit Software von Drittanbietern. Informationen dazu, wie Sie dies tun können, finden Sie in dem Artikel „Wie überprüfen und beheben Sie Fehler auf der Festplatte„
- Installation neuer oder zusätzlicher Treiber und anderer Software, die sich auf die Festplattenoperationen auswirken, ist ein weiterer Grund für einen Fehler bei der Initialisierung der Festplatte. Versuchen Sie, Ihr System von dem letzten Wiederherstellungspunkt wiederherzustellen, da es nicht ungewöhnlich ist, dass Probleme bei der Initialisierung der Festplatte nach einem Windows-Update auftreten. Informationen dazu, wie Sie Windows zurücksetzen können, finden Sie in dem Artikel: „Windows-Wiederherstellungspunkte – Was ist das und wie verwendet man sie?“„
- Die Windows-Version unterstützt den GPT-Startdatensatz nicht – häufig treten nach der Installation eines anderen Betriebssystems als zuvor Probleme bei der Initialisierung auf. Dies gilt insbesondere, wenn ältere Versionen von Windows installiert waren, da sie nicht immer wissen, wie sie korrekt mit GPT arbeiten sollen. In diesem Fall haben Sie zwei Möglichkeiten: Sie können entweder GPT in MBR konvertieren, wobei ein Teil der Festplattenkapazität nicht verfügbar sein wird (der Konvertierungsprozess wird im Detail im Artikel „Wie konvertiert man GPT in MBR?“ beschrieben), oder Sie verzichten zugunsten einer neueren Windows-Version auf die alte Version
- Der GPT-Startdatensatz ist beschädigt, was die Initialisierung und den Start der Festplatte unmöglich macht. Der Wiederherstellungsprozess für einen beschädigten GPT-Startdatensatz wird im Artikel „Wie repariert man einen beschädigten GPT-Startdatensatz?“ beschrieben
- Beschädigter Anschluss des Laufwerks kann ebenfalls zu einem Fehler bei der Initialisierung der Festplatte führen. Versuchen Sie, einen anderen USB- oder SATA-Anschluss zu verwenden, da der Initialisierungsfehler nicht nur durch einen defekten Anschluss verursacht werden kann, sondern auch durch dessen Fehlfunktion. Eine solche Situation tritt häufig nach der Wartung des Computers und der Installation von Updates und anderer Software auf.

- ACHI-Modus ist im BIOS nicht aktiviert – dies gilt für SSD-Laufwerke. Wenn Sie beispielsweise ein SSD-Laufwerk mit wertvollen Informationen ausgeliehen haben, aber ACHI-Modus in Ihrem Computer nicht aktiviert ist, kann das System nicht verstehen, wie es damit arbeiten soll, und zeigt den Fehler „Unbekannt, nicht initialisiert“ an.
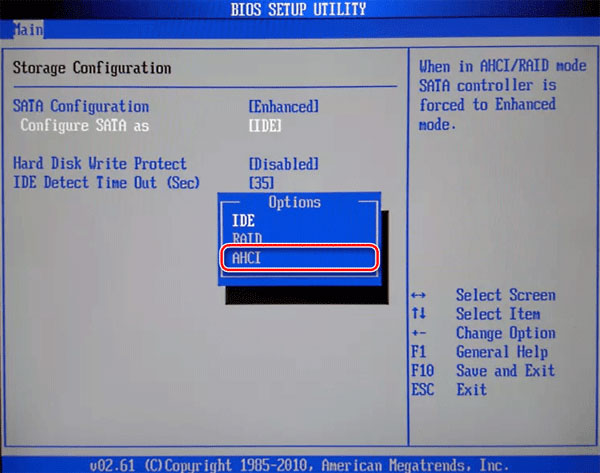
- Laufwerksbuchstabe nicht zugewiesen – manchmal kommt es vor, dass das Betriebssystem einem Laufwerk keinen Buchstaben zuweist, was zu einem Fehler bei der Initialisierung führt. Wenn Sie feststellen, dass der benötigte Laufwerksbuchstabe im Dienstprogramm Datenträgerverwaltung fehlt, weisen Sie ihn manuell zu.
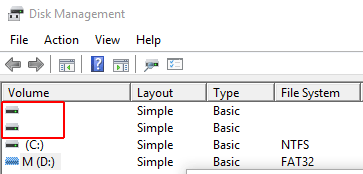
All diese Ursachen sind die häufigsten, aber tatsächlich gibt es noch viele weitere. Versuchen Sie daher zunächst, die oben beschriebenen Faktoren auszuschließen, und wenn keiner von ihnen die Ursache ist (z. B. nicht zu den Symptomen passt), verwenden Sie den nächsten Abschnitt, der beschreibt, wie Sie den Fehler „Festplatte unbekannt, nicht initialisiert“ beheben können.
Wie behebt man den Fehler „Festplatte unbekannt, nicht initialisiert“?
Wenn Ihr Betriebssystem die Festplatte oder SSD nicht initialisieren kann, erhalten Sie den Fehler „Unbekannt, nicht initialisiert„, sind sich aber zu 100% sicher, dass es sich nicht um einen physischen Festplattenausfall handelt – Sie können den Initialisierungsfehler beheben. Das Prinzip zur Behebung des Initialisierungsfehlers ist wie folgt: Zuerst wird die Festplatte initialisiert und dann werden die Daten wiederhergestellt. Beginnen wir mit der Initialisierung der Festplatte oder SSD. Befolgen Sie dazu ein paar einfache Schritte:
Schritt 1: Klicken Sie mit der rechten Maustaste auf „Start“ und wählen Sie „Ausführen„
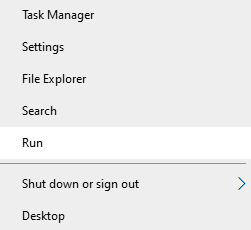
Schritt 2: Geben Sie im erscheinenden Fenster den Befehl „diskmgmt.msc“ ein und klicken Sie auf „OK„
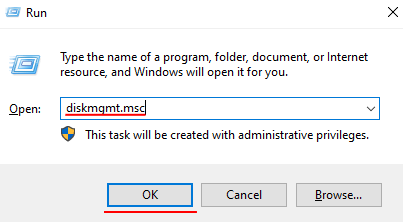
Schritt 3: Klicken Sie im erscheinenden Fenster mit der rechten Maustaste auf das gewünschte Laufwerk und wählen Sie „Festplatte initialisieren„
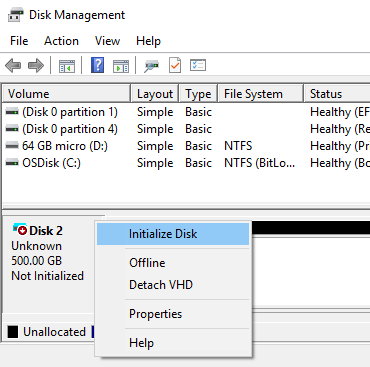
Schritt 4: Wählen Sie im erscheinenden Fenster die Art der Partitionstabelle auf der Festplatte aus. Wenn Sie ein Laufwerk kleiner als 2 TB verwenden, wählen Sie MBR, wenn Sie ein Laufwerk größer als 2 TB haben, wählen Sie GPT.
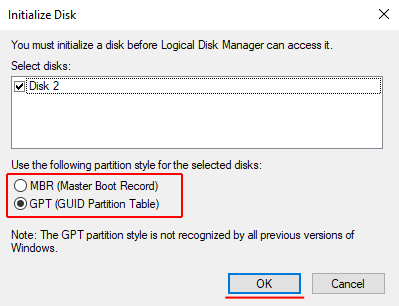
Ihre Festplatte wird nun in der „Datenträgerverwaltung“ als nicht zugewiesene Festplatte angezeigt.
Schritt 5: Klicken Sie mit der rechten Maustaste auf die zu initialisierende Festplatte und wählen Sie „Neues einfaches Volume„
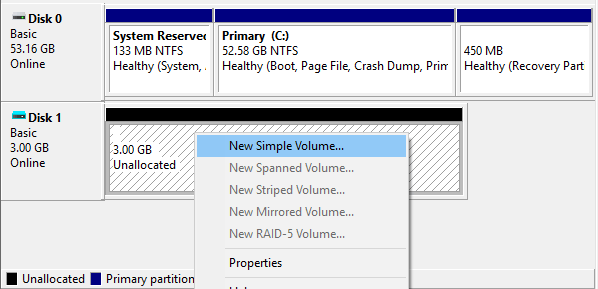
Schritt 6: Der Assistent für einfache Volumes öffnet sich. Klicken Sie auf „Weiter“ und geben Sie dann die Größe des zukünftigen Volumes an. Das System legt standardmäßig die maximale mögliche Größe für Ihr neues Volume fest. Klicken Sie also einfach auf „Weiter„
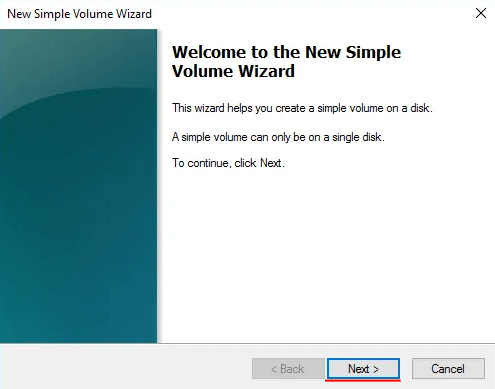
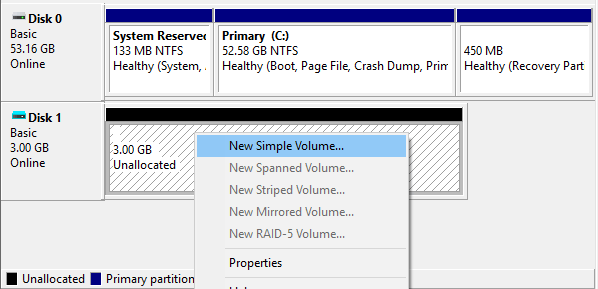
Schritt 7: An diesem Punkt müssen Sie einen Laufwerksbuchstaben zuweisen. Wählen Sie einen Buchstaben aus der Liste und klicken Sie erneut auf „Weiter„
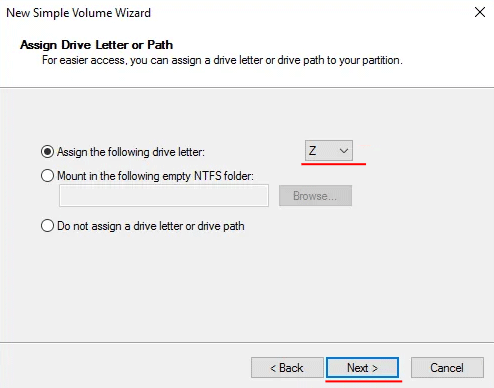
Schritt 8: Wählen Sie den gewünschten Dateisystem-Typ (vorzugsweise NTFS). Aktivieren Sie unbedingt das Kontrollkästchen „Schnellformatierung“ und klicken Sie auf „Weiter„
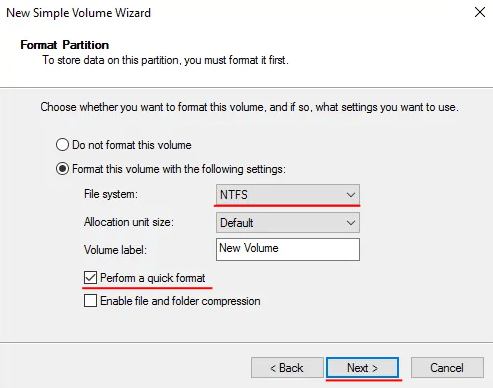
Schritt 9: Überprüfen Sie, ob alles korrekt eingerichtet ist, und klicken Sie auf „Fertigstellen„
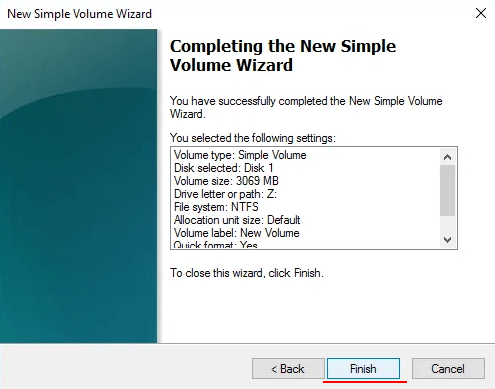
Nach dem Klicken auf „Fertigstellen“ wird Ihre Festplatte initialisiert und ist vollständig einsatzbereit. Sie wird weiterhin im Windows Explorer wie zuvor angezeigt, aber Sie sehen keine Daten darauf.
Wichtig: Führen Sie keine Manipulationen mit der gerade initialisierten Festplatte durch, um eine mögliche Überschreibung zu vermeiden.
Jetzt, da die Festplatte initialisiert wurde, können Sie mit der Datenwiederherstellung fortfahren.
Wie kann man wichtige Daten wiederherstellen?
Wenn Sie das kleinste Problem mit Ihrer Festplatte haben, sollten Sie sofort in Betracht ziehen, Ihre Daten an einen sicheren Ort zu verschieben. Selbst wenn das Problem scheinbar geringfügig ist, kann es ein Vorzeichen für schwerwiegendere Festplattenausfälle sein.
Auch wenn Ihre Festplatte nicht im Windows Explorer oder im Dateimanager Ihres Betriebssystems angezeigt wird, können Sie immer noch wichtige Daten wiederherstellen. Verwenden Sie das Programm RS Partition Recovery.

All-in-one Datenrettungssoftware
Dieses Programm wird auch Ihre Daten wiederherstellen, nachdem die Festplatte initialisiert wurde.
Je früher Sie das Programm verwenden, desto besser für Sie. Der Punkt ist, dass wenn die Daten verschwinden – sie physisch immer noch auf der Festplatte vorhanden sind. Das Betriebssystem „sieht“ sie einfach nicht. Gleichzeitig hat es kein Problem damit, eine wichtige Datei mit anderen Daten zu überschreiben, wenn es für angemessen hält. Leider ist es unmöglich, den Zeitpunkt des Überschreibens aufgrund zu vieler Faktoren, die die Verteilung von Informationen auf der Festplatte beeinflussen, vorherzusehen.
Deshalb ist es umso wahrscheinlicher, dass Sie erfolgreich wiederherstellen können, je früher Sie RS Partition Recovery verwenden.
RS Partition Recovery unterstützt ALLE modernen Dateisysteme. Dank ihm können Sie verlorene Dateien wiederherstellen, unabhängig von der Art des Computers und des Betriebssystems, auf dem die Festplatte verwendet wurde.
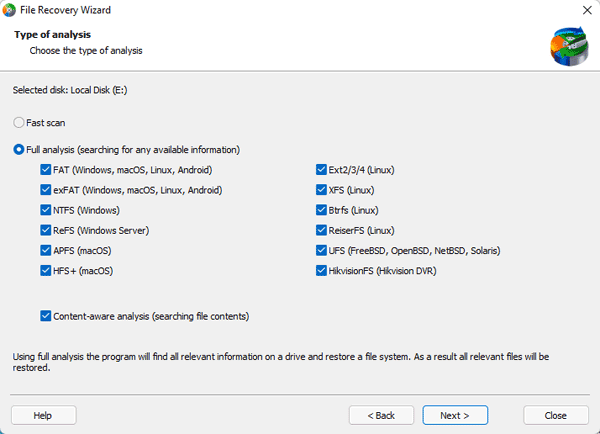
Dank der intuitiven Benutzeroberfläche ist der Prozess der Datenwiederherstellung sehr einfach und bequem. Sie können wichtige Daten wiederherstellen mit nur wenigen Mausklicks.
Nicht zu vergessen ist der Deep Disk Scan-Modus, mit dem Sie Dateien wiederherstellen können, die vor Monaten verloren gegangen sind.